How to Record and Upload Fortnite Replays of Highlights on Windows/Mac
Thanks to the Replay function on Fortnite, you can easily watch the game battle histories without recording. But to save the replays and share the highlights, you need to use AnyRec Screen Recorder to record Fortnite replays.
- View Fortnite Replays: Click "Settings" > "RECORD PLAYS" > "Career" > "REPLAYS"
- Record with AnyRec Screen Recorder: Click "Video Recorder" > "Full" > "System Sound" > "REC"
100% Secure
100% Secure
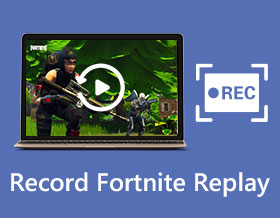
How to save Fortnite replays and upload them? As a popular and interesting multiplayer battle game, Fortnite videos can be seen everywhere on social media platforms. The videos are all about the highlights of kill streaks, popular actions or dancing of the characters, and even interesting recordings of playing with strangers.
Since more and more people want to record their games, Fortnite provides a Fortnite Replay mode after version 3.5. It means your recordings will be automatically saved in Fortnite Replays on the Internet, and you can watch but not download them. Thus, if you have done good jobs on Fortnite or encountered some interesting people, you should record Fortnite replays and upload them on YouTube.
Guide List
How to View Saved Fortnite Replays on the Computer The Best Way to Record Fortnite Replays on Windows/Mac FAQs of Recording Fortnite ReplaysHow to View Saved Fortnite Replays on the Computer
1. How to Turn on Fortnite Replay Mode and Adjust the Settings
At first, you should turn on the Fortnite Replay mode to record your games all the time. Once you open this mode, the latest 100 games will be saved on the Internet. Here are the detailed steps:
Step 1: After you launch Fortnite on your computer, click the "Settings" button with three lines on the top right corner. If you are playing Fortnite on the PS4/PS5, please click the "Start" button.
Step 2: Choose the Game option and scroll down to find the Replays settings. Then click the "RECORD REPLAYS" button to switch on the Fortnite Replay mode.

Further Reading
2. Where are Fortnite Replays Saved?
After turning on the Fortnite Replay mode, your recordings will be saved on the Internet. So how to view saved Fortnite replays? Please follow the next steps:
Step 1.Launch Fortnite and click the "Career" button at the top menu. Then click the "REPLAYS" button to browse all the recordings. You can search for the desired one through the names, date, length, game mode, etc.

Step 2.When you click the "Play" button to open the Fortnite replays, you can also adjust the recordings through the online player. Since the replays are recorded in 360-degree, you can choose the desired character and change the camera angle with the first or third-person perspective. Moreover, you can adjust the playback speed, zoom in/out of the screen, etc.

Fortnite Replays Not Saving on Your Computer The Fortnite recordings can only be played on the Internet because it reads the network traffic in real time. Thus, to save the Fortnite recordings on your computer, you need to record the Fortnite Replays as videos.
Further Reading
The Best Way to Record Fortnite Replays on Windows/Mac
Although all the game recordings will be saved in Fortnite Replays, you can't download them or upload them on social media platforms. Thus, you need to record Fortnite replays through AnyRec Screen Recorder on your computer. It provides three modes to record videos with the full-screen, select areas, or a certain window.

Record Fortnite replays on Windows/Mac with no lag easily.
Able to capture the screen with customized regions.
Adjust the output video format, quality, and resolution.
Hotkeys to start/pause/stop recordings at any time.
CPU and GPU acceleration make you recording smoothly.
100% Secure
100% Secure
Step 1.Download and launch AnyRec Screen Recorder on your computer. Click the "Video Recorder" button on the main interface to record the videos of Fortnite replays.

Step 2.After you play Fortnite replays, click the "Full" button to record the whole screen or click the "Custom" button to select the desired region of Fortnite replays. Then click the "System Sound" toggle button and adjust the volume to the desired value.

Step 3.To change the output settings, you should click the "Preferences" menu and click the "Output" tab on the left. Then, you can change the export video format, quality, and frame rate. You'd better choose the 60 fps to keep the high quality. Moreover, you can modify the hotkeys according to your need. After clicking the "OK" button, you should click the "REC" button to start recording Fortnite replays.

Step 4.In the popping-up window, you can click the "Stop" button at any time. Then you can clip the extra parts of the recordings and click the "Save" button to save Fortnite replays on your computer.

Moreover, this Fortnite replays recorder also provides a designed game recorder that can record Fortnite games with higher quality and fps than the built-in replay mode. Thus, you can also use hotkeys to record Fortnite easily while playing through AnyRec Screen Recorder.
100% Secure
100% Secure
FAQs of Recording Fortnite Replays
-
1. Why are my Fortnite replays deleted automatically?
Fortnite Replays can only save up to 100 recordings, and the former recording will be erased automatically. Besides, the Fortnite replays will be deleted after the version updating, so you'd better record the needed Fortnite replays in time.
-
2. How to record Fortnite replays online for free?
To record Fortnite replays online for free without downloading any software, you should rely on AnyRec Free Screen Recorder. It will help you record the selected region in original high quality. It also supports game recording without any lag.
-
3. Can I watch Fortnite replays on my mobile?
Yes, you can. Although the Fortnite replays are only saved on the Internet, you can record Fortnite replays in MP4 format and spread them to your phone. Then you can play Fortnite replays on your Android/iOS easily through the built-in video player.
Conclusion
After reading this article, you have known that Fortnite provides an automatic recording but you can't download and save the replays. Thus, you should free download AnyRec Screen Recorder to record Fortnite replays with high quality. In this way, you can share your highlights with your friends or upload interesting conversations on YouTube.
100% Secure
100% Secure
 How to Record PS4 Gameplay
How to Record PS4 Gameplay