The Best Minecraft Screen Recorders - Tutorial to Record Minecraft Gameplay
To record Minecraft gameplay on Windows/Mac, there are both an offline way with a program and an online way with a browser:
- AnyRec Screen Recorder: Click "Game Recorder" > "Select the game" > "REC".
- AnyRec Free Screen Recorder: Click "Record for Free" > "Recording Area" > "REC".
100% Secure
100% Secure
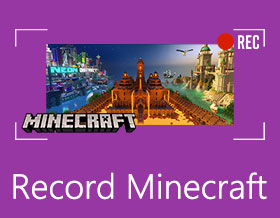
How to record Minecraft on your computer with high quality? As a creative sandbox game, Minecraft is very popular to explore and create your own world. There are so many beautiful worlds of Minecraft uploaded on YouTube, and you may also want to share your world with others to show the wonderful world or convey a certain message. Since Minecraft doesn’t provide any default recorder, you should rely on professional software to record Minecraft with high quality. Thus, you can learn two efficient methods to record Minecraft gameplay in this article. What’s more, if you want to break the Minecraft speedrun world record, you can also record on Minecraft with no lags in these two ways.
Guide List
The Best Method to Record Minecraft on Windows/Mac How to Record Minecraft Gameplay Online for Free FAQs of Recording Minecraft GameplayThe Best Method to Record Minecraft on Windows/Mac
AnyRec Screen Recorder is the best desktop recorder for you to record Minecraft gameplay. It provides a designed game mode that supports high quality and high frame rate to record Minecraft with no lags. Moreover, the game mode will always capture the Minecraft game window, which means the recording will not be interrupted unless you close the game. You can also use this Minecraft screen recorder to edit and clip the recording before exporting.

Game recording mode to record Minecraft with simple steps.
Able to adjust the quality and frame rate to reduce the lags.
Support microphone and webcam input to record yourself.
Basic editing functions to clip the extra recordings freely.
Hotkeys to stop/pause the recording and take screenshots on Minecraft.
100% Secure
100% Secure
Step 1.Run the Game Recorder
Free download AnyRec Screen Recorder for your Windows/Mac and launch it. Click the "Game Recorder" button on the main interface to record Minecraft without lags.

Step 2.Adjust the Recording Settings
Click the "Select Game" button to choose Minecraft gameplay to record. Then turn on the "System Sound" with the desired volume. If you want to record yourself at the same time to explain the gameplay, you can turn on the "Microphone" and "Webcam" toggle buttons according to your need.

Step 3.Customize the Export Settings
Before starting recording on Minecraft, you should also adjust the recording format, quality, and frame rate. Click the "Preferences" menu and the "Output" menu. Whether you want to save or upload the recordings, MP4 format is the best choice. Then click the "High Quality" item and "60fps" frame rate to reduce the lags. After saving the settings, go back to the main interface and click the "REC" button to start recording.

Step 4.Clip and Save the Recordings
Whenever you want to stop recording Minecraft, you can click the "Stop" button in the toolbox. Then you can preview the recording and clip it according to your need. At last, click the "Save" button to select the desired storage path and save it.

100% Secure
100% Secure
How to Record Minecraft Gameplay Online for Free
By using the mentioned best Minecraft screen recorder, you can get fluent recordings. But if you don’t want to download any software, there also provides a free online screen recorder for you. AnyRec Free Online Screen Recorder is a powerful and easy-to-use recorder that enables you to record on Minecraft easily with high quality. After recording, you can choose to upload the recordings to YouTube, Facebook, and Twitter directly. But it doesn’t provide the game mode to reduce the lags when recording Minecraft.
1. Provide smooth HD game recording to make high-quality recordings.
2. Totally free without any watermark on the recordings.
3. Customize the video format, quality, and frame rate easily.
4. Add annotation to the recordings in real time when recording Minecraft.
Step 1.Navigate to the website of AnyRec Free Online Screen Recorder. Click the Record for Free button to install the launcher at first. Then click the button again to start the Minecraft screen recorder.

Step 2.Click the "Recording Area" drop-down list and choose the desired region of Minecraft. You can also directly choose the "Full Screen" option if you play Minecraft on full screen. To record yourself, you should directly open the Microphone and Webcam on your computer.

Step 3.Click the "Settings" button to change the video format, quality, and frame rate. Since it’s not a game recorder, you can only choose the maximum of 24 fps. But it also provides the "High Quality" option. Then click the "REC" button on the main interface.

Step 4.Click the "Stop" button to stop recording on Minecraft. Then your recording will be shown in the list. And you can choose to share or save it.

FAQs of Recording Minecraft Gameplay
-
1. Can I record Minecraft gameplay on my iPhone?
Yes. If your iPhone system is higher than iOS 11, you can simply use the default screen recorder on your iPhone. Drag down the "Control Panel" of your iPhone, and you can find the "Recording" app at the bottom. Just click it to start recording the full screen.
-
2. How to record on Minecraft through OBS?
Launch OBS on your computer and click the "Settings" button to adjust OBS settings at first. Then click the "Scene" menu to add a new scene of Minecraft. Then you can click the "Start Recording" button or press the "F9" button to start recording Minecraft on OBS.
-
3. What is the best Minecraft screen recorder with no lags?
To record Minecraft gameplay without lags, you’d better choose AnyRec Screen Recorder. It provides high quality and frame rates. Moreover, it only occupied a few recourses of your computer.
Conclusion
This article has introduced two efficient methods to record Minecraft gameplay without lags. You can easily record your wonderful world on Minecraft through these two Minecraft screen recorders. If you still have any questions, please feel free to contact us.
100% Secure
100% Secure
