How to Record PS5 Gameplay Video/Audio with 4K High Quality
2 ways to record PS5 gameplay: AnyRec Screen Recorder, which needs a capture card but without time limit; PS5 built-in solution: No other equipment needed, but with a time limit of 1 hour.
- AnyRec: Stream gameplay, click "Video Recorder" > "System Sound/Webcam/Microphone" > "REC"
- PS5:After pre-settings, press "Create" > "Record" > "Create" > Save
100% Secure
100% Secure
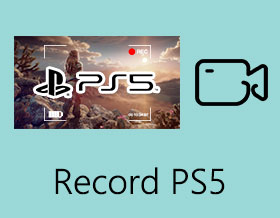
So the PS5 automatically records the last 30 minutes of gameplay by default. Is there any way to up this time to 1 hour? I believe this might have been made possible but I can't find the option.
- From PS5 ForumYes, you can directly change the default settingsto record PS5 gameplay with the maximum of 1 hour. Just follow the steps below. But if you are playing a difficult game that takes a long time to clear, like Soulslike or decryption games, you may need to record for several hours. Thus, this article will also provide a professional game capture to record your PS5 games without time limit. What’s more, you can capture 4K high-quality screen to share on your channel. Learn the two detailed ways now!
Guide List
The Best Way to Record on PS5 with High Quality (No Time Limit) How to Record PS5 Gameplay with the Default Recorder FAQs of Recording PS5 GamesThe Best Way to Record on PS5 with High Quality (No Time Limit)
To record PS5 games without a time limit, AnyRec Screen Recorder is the best one for you. This powerful tool provides a designed game recorder to capture gameplay with the original 4K resolution and 60 fps. Moreover, you can record PS5 gameplay with your voice and webcam at the same time, which is best for game YouTuber. Now, you can start recording Witcher 3 or other PS5 games easily:

Record PS5 games through the designed game recording mode easily.
Adjust the format, quality, and frame rate to export high-quality videos.
Less recourse occupation of your computer to reduce lags.
Additional features like clipping the recordings, taking screenshots, etc.
100% Secure
100% Secure
Step 1.First, you need to connect your PS5 to your computer with the best streaming capture card, like Elgato HD60 X. Use a HDMI cable to connect PS5 and capture card and a USB cable to connect the capture card and the computer console.

Step 2.Launch AnyRec Screen Recorder and click the "Game Recorder" button to start recording PS5 gameplay.

Step 3.Click the "Select Game" drop-down list to choose the PS5 Window. Then adjust the volume of the "System Sound" input. You can also turn on the "Microphone" and "Webcam" to record yourself playing games according to your need.

Step 4.Click the "Preferences" menu and change the format and set high quality under the "Output" tab. You can also select 60 fps to capture smooth screen with this no lag screen recorder. Then, click the "OK" and the "REC" button to start recording PS5.

Step 5.Click the "Stop" button in the toolbox to stop recording at any time you want. Then preview and clip the extra recordings at the beginning and end. At last, click the "Save" button to choose the desired storage path.

How to Record PS5 Gameplay with the Default Recorder
As for the built-in recorder on PS5, as mentioned before, you can only record PS5 games within 1 hour. And a timer will always be over the recording, which can't be removed. Besides, you can only get and spread your recordings through a U disk. If you accept all of these requirements, please keep reading the detailed steps below to record PS5 games.
Step 1.Before starting recording PS5 games, you should go to the "Settings" menu and change the recording settings. In the "Video Format" option, you can choose the recommended "WebM" format with smaller sizes and lower quality.

Then go to the "Shortcuts for Create Button" option. You can learn about the operation guide to take screenshots or record on PS5. And you can change the length to "60 minutes" at the bottom.

Step 2.Launch the desired PS5 game on your PS5 console. Press the "Create (three lines)" button on your controller and choose the "Record" pattern on the right. Or you can simply press the "Create" button twice quickly to start recording PS5 games.

You can also change the recording resolution by choosing the "Manual Recording Resolution" button. Moreover, you can turn on your microphone and party audio recording.
Step 3.When you want to stop recording on PS5/4, you just need to press the "Create" button again and confirm to stop. Then you can watch the clips in the media gallery.

If you want to record the previous videos like recording the last 30 seconds on PS4/5, you can press the "Create" button and choose the "Save Short Clips" option with the desired time.
FAQs of Recording PS5 Games
-
1. Where do I save the videos recorded on my PS5?
The recordings taken by the built-in recorder on PS5 are saved in the media gallery. You can find it on the main interface of PS5. To watch the recordings on your computer, you need to use a U disk to spread the videos.
-
2. What’s the default format and quality to record PS5 recording?
The default format of PS5 recording is WebM, but you can change the settings to MP4, which has higher quality. As for the quality, you can click the “Manual Recording Resolution” button to choose from 720P to 4K.
-
3. What is the best PS5 capture card to record PS5 on PC with high quality?
There are so many capture cards for PS5 and more you to choose from. But the recommended is Elgato Game Capture 4K60 Pro MK.2 that supports 4K resolution and 60 fps frame rate. It will help you record PS5 games with high quality.
Conclusion
You have learned two efficient ways to record PS5 games with or without the time limit. The default recorder is easy to use, but it has a time limit of 1 hour. To record PS5 game longer than 1 hour, you can choose to record PS5 games on your computer through AnyRec Screen Recorder, which will keep the high quality and frame rates of the recordings.
100% Secure
100% Secure
