11 Ways to Remove Watermark/Logo/Text/Date from Video
It is easy to remove a watermark from a downloaded or recorded video. You can remove distracting watermarks with easy steps here, whether it is a logo, timestamp, date, or other kinds of text/image overlays. Ready to erase visual watermark from your video? Just read and follow!
Guide List
7 Ways to Remove Watermark from Video on Desktop 4 Ways to Get Rid of Video Watermark OnlineHow to Remove Watermark/Logo from Video on Windows and Mac
There are many traditional ways to make an unwanted watermark invisible. You can delete the watermark (the most recommended method), crop a part of the video that contains watermark, blur the video watermark, or use a new mask to cover the original watermark. The latter 2 video watermark removal methods are not popular in recent days. But if you prefer, you can also get the detailed steps here.
#1. AnyRec Video Converter (3 Choices)
AnyRec Video Converter provides a built-in video watermark remover in the Toolbox. You can quickly remove a logo or watermark from a video without blurring. You can also crop a video to delete the watermark or add a new watermark to cover the old one. Moreover, you can add new video effects and change video formats within the program.

Set custom video watermark removing area in a rectangle.
Crop a watermarked video with a custom aspect ratio.
Hide the watermark by replacing it with a new one.
Add effects, filters, subtitles, audio, etc.
100% Secure
100% Secure
#1.1 Use Watermark Remover
1. Open AnyRec Video Converter. Go to the Toolbox section.
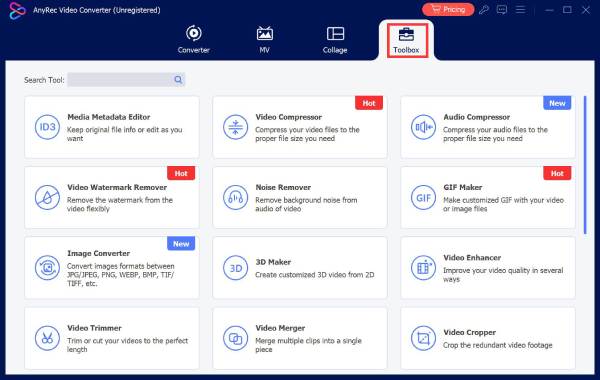
2. Click the "Video Watermark Remover" in the second row. Then, upload your video.

4. Set the custom time that you need to remove the watermark. (It is good to remove a moving watermark.)
5. Click the "Export" button to get a watermark-removed video.
#1.2 Crop Watermark
- 1. In the Toolbox of AnyRec Video Converter, find and click the "Video Cropper" button.
- 2. Add your video. Set the video cropping area by dragging and dropping with the left-click mouse.
- 3. Set a fixed (4:3, 16:9, etc.) or custom aspect ratio.
- 4. Click the "Export" button to save your video.

#1.3 Hide Watermark
- 1. In the AnyRec Video Converter Toolbox section, find "Video Watermark" and click it.
- 2. You can add a larger text or image watermark to cover the original watermark.
- 3. Click the "Text Watermark" or "Image Watermark" button to upload it.
- 4. Adjust the watermark position, color, and direction.
- 5. Click the "Export" button to get a new video without a watermark.
100% Secure
100% Secure
#2. Adobe Premiere Pro (3 Choices)
If you have installed Adobe Premiere Pro, it can also be your watermark remover software as well. You can use Premiere Pro to crop video, blur the watermark, and add an overlay to hide a small or semi-transparent watermark.
#2.1 Crop Video Watermark Area
- 1. Import this video into Adobe Premiere Pro.
- 2. Find "Crop" in the "Effects" panel. Then, drag this effect into the timeline.
- 3. You can manually adjust the video cropping area in the Effect Controls section.
- 4. From the "File" top list, click "Export" and then "Media" to export your cropped video.
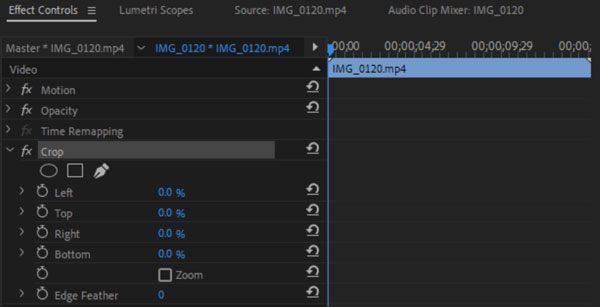
#2.2 Blur Video Watermark
- 1. Open Premiere Pro. Add your video to the timeline.
- 2. In the "Effects" panel, search for "Gaussian Blur" to find it.
- 3. Drag this effect into the timeline that contains your video clip.
- 4. Now, use the Pen tool to draw a mask around the unwanted watermark.
- 5. Increate the blurriness value. Then, feather the edges of this mask to make the transition look better.
- 6. Save your video after the watermark is blurry.
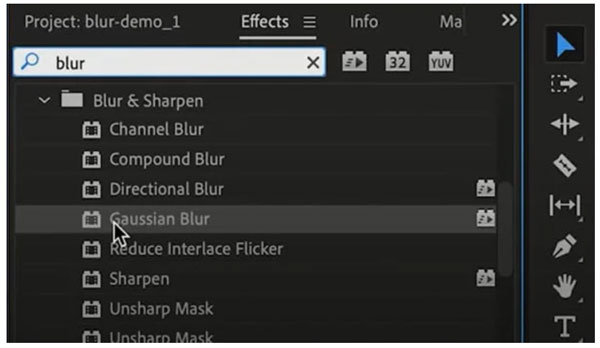
#2.3 Add a Cloned Overlay (Need After Effects)
- 1. Import your video. Right-click on the selected video layer. Then click the "Duplicate" button.
- 2. Right-click on the duplicated layer. Choose "Replace with After Effects Composition".
- 3. Use the Clone Stamp tool in After Effects. You can clone a clean area and paint over the watermark.
- 4. The cloned area will be updated in Premiere Pro automatically.
- 5. Export your video to get a clean video without a watermark.
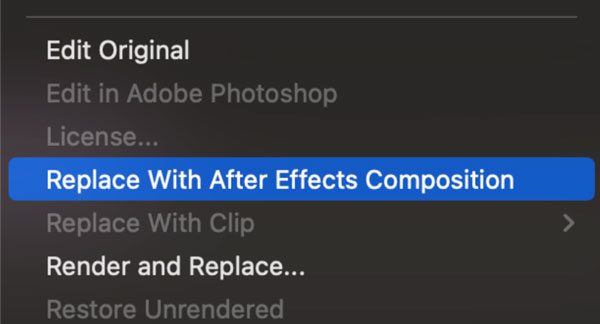
#3. iMovie
- 1. Open iMovie on Mac. Create a project and import a video that contains a watermark.
- 2. Drag the video from the media library into the timeline.
- 3. Click the "Crop" button to set the non-watermark video area.
- 4. Click the "Apply" button to exclude the watermark from your video.
iMovie is a free choice for Mac users. Though there is no Mac video watermark remover, you can crop video, add an overlay with a picture-in-picture effect, and blur the video. Here, I will show you how to use iMovie to remove a video watermark on a Mac by cropping.
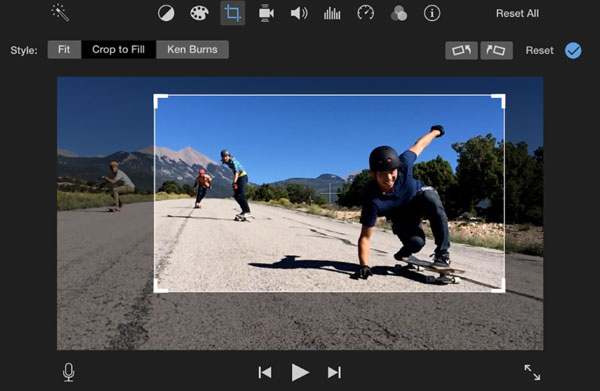
How to Remove Watermark from Video for Free Online
Many online video watermark removers can help you eliminate text/image watermarks. For iPhone and Android users, you can remove watermarks from videos online without blurry by using the following tools. There is no need to install extra watermark remover apps.
#1. 123Apps
Maximum file size limit: 500MB
Supported video formats: MP4, MOV, WMV, AVI, etc.
Why choose it: You can remove one or more areas that contains a watermark from a video online. But the watermark-removed area will be blurry.
- 1. Open 123Apps online video watermark remover on your browser.
- 2. Click the "Open file" button and upload your video.
- 3. In the default "Video" section, click the "Remove Logo" button.
- 4. Select one or more areas that contain the watermark or logo.
- 5. Click the "Apply" button to save changes.
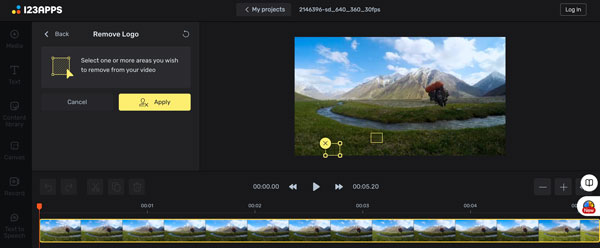
#2. Vmake AI
Maximum file size limit: /
Supported video formats: MP4, MOV, M4V, 3GP
Why choose it: It can free remove the watermark from a video online that is no more than 5 seconds long. So, if your video is less than 5 seconds, you can use Vmake AI.
- 1. Drag and drop your video into Vmake AI video watermark remover.
- 2. Wait for a while. This AI watermark remover can detect and remove the possible video watermark automatically.
- 3. Click the "Download 5x Preview Video" or "Download Full HD Video" button. The latter requires 2 credits to get full access.
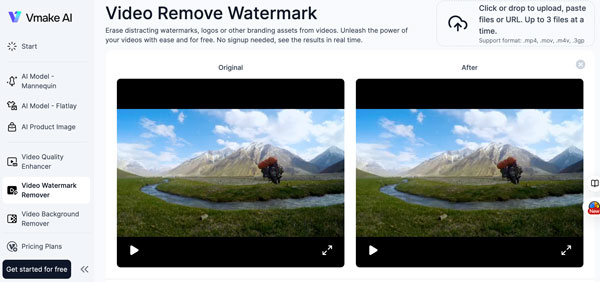
#3. Veed Video Watermark Remover
Maximum file size limit: 1 GB
Supported video formats: MP4, MOV, AVI, MKV, etc.
Why choose it: You can remove the watermark from a downloaded video or online video (by importing from a link). However, a brand Veed watermark will be attached to your video. You need to subscribe to it to get a clean video.
- 1. Click the "Remove a watermark" button to import a video into Veed.
- 2. Be patient. It takes over 30 seconds to upload a video in 3.2MB on my computer.
- 3. Use the video cropper to delete a watermark. Or you can add stickers and overlays to hide watermarks.
- 4. Click the "Done" button. Then click the "Export Video" button.
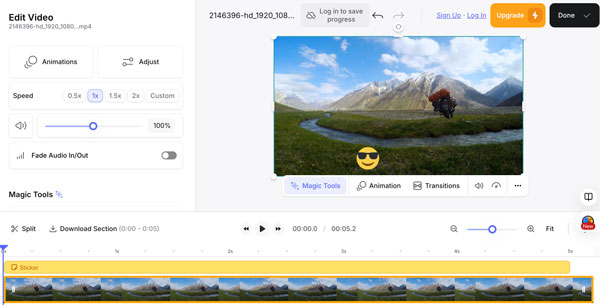
#4. Media io Watermark Remover
Maximum file size limit: 1GB
Supported video formats: MP4, MOV, AVI, 3GP, etc.
Why choose it: You can get not only image/video object remover, but also TikTok watermark remover and image text remover.
- 1. Open Media io video watermark remover.
- 2. Click the "Remove Watermark Now" button to upload your video.
- 3. You need to create an account before using the online watermark remover.
- 4. Adjust the brush size. Then, draw on the watermark to cover it completely.
- 5. Click the "Remove objects now" button.
- 6. Click the "Download" button to save this video. (Media io will add the brand watermark in the free version.)
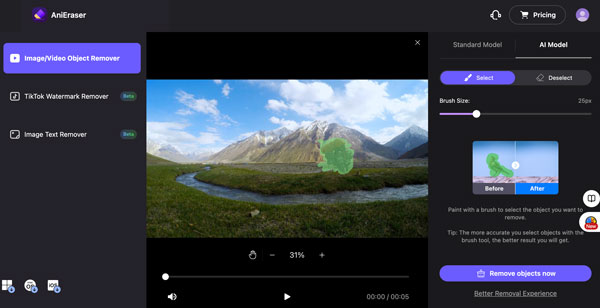
To sum up, you can effectively remove watermarks, logos, text, dates, and more from a video by using the above online/offline tools. Video cropping and watermark overlay are useful but outdated. Some online watermark removers are free, but they might cause blurry video. If you want to remove a watermark from a video with AI technology, AnyRec Video Converter is your first choice. Go to the Toolbox and find the video watermark remover to have a try right now!
100% Secure
100% Secure
