Decolorați o imagine cu Photoshop/Topaz/PhotoDirector/AnyRec
Fie că faci fotografii pentru serviciu sau ca hobby, este încă frustrant să vezi rezultate neclare. Dar care va fi soluția posibilă nu estompați imaginile pentru un rezultat clar? Deși există diverse instrumente care vă pot ajuta, doar câteva vă pot oferi cel mai bun rezultat. Citind acest articol, veți vedea soluțiile recomandate și cum să decolorați o imagine folosindu-le. Aceste metode vă vor permite cu siguranță să postați pe rețelele sociale cu încredere.
Lista Ghidului
Partea 1: Decolorați întreaga imagine pentru a îmbunătăți calitatea [Windows/Mac] Partea 2: Utilizați efectul de deblur pentru o imagine neclară [Android/iPhone] Partea 3: Întrebări frecvente despre deblocarea unei imaginiPartea 1: Decolorați întreaga imagine pentru a îmbunătăți calitatea [Windows/Mac]
Un computer este cel mai bun loc pentru a învăța cum să faci o imagine mai clară și instrumentele care pot fi instalate pentru editare profesională. Dacă nu sunteți sigur ce software să utilizați, consultați recomandările din această parte.
1. Topaz Gigapixel AI pe Windows și Mac
Acest software este o soluție la îndemână care oferă un procent mai mare de fotografii de upscaling. Are o rețea neuronală, care este antrenată cu peste un milion de imagini pentru a afla fețele oamenilor, animalele și alte obiecte. Având o gamă largă de cunoștințe, Topaz poate îmbunătăți fișierele de imagine cu probleme precum fotografii cu rezoluție joasă, neclare și capturate pe drone și telefoane. Nu numai că poate îmbunătăți claritatea, dar oferă trei moduri de procesare pentru diferite nevoi specifice:
Standard: O funcție generală pentru toate tipurile de imagini.
Arhitectural: Ideal pentru o imagine cu prea multe margini clare, cum ar fi imagini tipografice și peisaje urbane.
Comprimat: Ultimul mod de procesare. Acesta este potrivit pentru zgomotul imaginilor, cum ar fi fotografiile vechi de familie sau imaginile de calitate scăzută descărcate de pe internet.
Caracteristici:
- Activați pentru a face o conversie în lot cu rezultate excelente de mărire.
- Oferiți o funcție de previzualizare înainte de a exporta imagini.
- Interfață simplă pentru o modalitate mai rapidă de îmbunătățire.
- Permiteți majoritatea formatelor de imagine precum JPG, PNG, GIF etc.
Pasul 1.Deschideți imaginea neclară în interfața Topaz Gigapixel AI. De asemenea, puteți importa mai multe imagini pentru a le mări complet.
Pasul 2.Instrumentele principale vor fi în panoul din dreapta al aplicației. Include modul de redimensionare, modelul AI, supresor de zgomot, eliminarea neclarității și setări suplimentare.
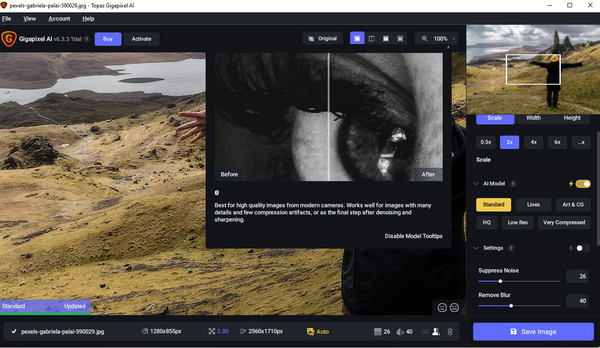
Pasul 3.Verificați comparația pentru a vedea modificările din imagine. Faceți clic pe butonul „Salvare” și configurați formatul de ieșire, calitatea, numele fișierului și directorul de salvare.;

2. Photoshop
Adobe Photoshop este un software de editare capabil pentru a elimina neclaritatea din fotografii. Are instrumente de neegalat cu filtre neuronale alimentate, funcții de corectare a fotografiilor și tipografie; toate pot fi găsite pe interfața sa elegantă. Deoarece este cunoscut ca unul dintre cei mai puternici editori foto, are încă actualizări majore prin adăugarea mai multor funcții precum Color Trnsfer, Landscape Mixer și așa mai departe. Deși vă puteți baza pe acest software, amintiți-vă că necesită practică și o mulțime de tutoriale pe internet. Dar pentru a micșora imaginile, urmați pașii de mai jos:
Pasul 1.Deschideți Photoshop pe computer și mergeți la meniul „Fișier”. Selectați opțiunea „Deschidere” și alegeți fotografia neclară din dosarul dvs. Din meniul Straturi, faceți clic dreapta pe imaginea încărcată și selectați „Strat duplicat” din lista derulantă.

Pasul 2.Din instrumentul „Filtrare” din partea stângă sus, treceți cursorul peste opțiunea „Altele” și selectați „Pasă înaltă”. Se va deschide o casetă de dialog în care puteți seta raza la 10%. Setări suplimentare sunt pentru a seta modul de amestec al stratului la lumină puternică și pentru a regla opacitatea.

Partea 2: Utilizați efectul de deblur pentru o imagine neclară [Android/iPhone]
Toată lumea are un dispozitiv mobil care însoțește fotografia. În afară de funcția grozavă a camerei iPhone, Android nu întârzie să facă o fotografie, deoarece multe lansări din ultimii ani. Dar evenimentele neașteptate sunt inevitabile; cum să decolorați o imagine de pe telefon? PhotoDirector este o aplicație mobilă care ajută la îmbunătățirea imaginilor neclare. Chiar și pentru o cameră tremurată, editarea cu această aplicație este mai ușoară, cu mai multe funcții de oferit. Photo Sharpener este eficient de aplicat, chiar și pentru o fotografie descărcată de calitate scăzută. În plus, este alimentat de tehnologia AI pentru efecte precum suprapunerea animată, stiluri și filtre. PhotoDirector oferă și instrumente pentru:
- Îndepărtarea obiectelor nedorite cu o precizie excelentă în ștergerea sau eliminarea acestora.
- Oferiți mii de autocolante, efecte și rame pentru o editare flexibilă a imaginii.
- Salvați imaginile de ieșire la cea mai bună calitate, cum ar fi rezoluția camerei HD 4K.
- Nicio distragere a atenției pe interfața cu reclame și ferestre pop-up de promoții.
Cu toate aceste funcții, PhotoDirector este aplicația recomandată de utilizat pe Android și iOS. De asemenea, oferă achiziții în aplicație pentru autocolante sezoniere, filtre și multe altele. Acum, să vedem cum să clarificăm o imagine neclară cu PhotoDirector:
Pasul 1.Deschideți App Store sau Google Play pe smartphone-ul dvs. și căutați aplicația PhotoDirector. Atingeți „Instalare” și așteptați până când aplicația este descărcată. Atingeți „Deschidere” pentru a lansa PhotoDirector.
Pasul 2.Mergeți la meniul Editare și selectați imaginea neclară. Cu o singură atingere, fotografia va fi încărcată rapid în aplicație. Acum, accesați meniul „Instrumente”. Există multe funcții de văzut acolo, dar pentru acest pas, atingeți „Deblur”.
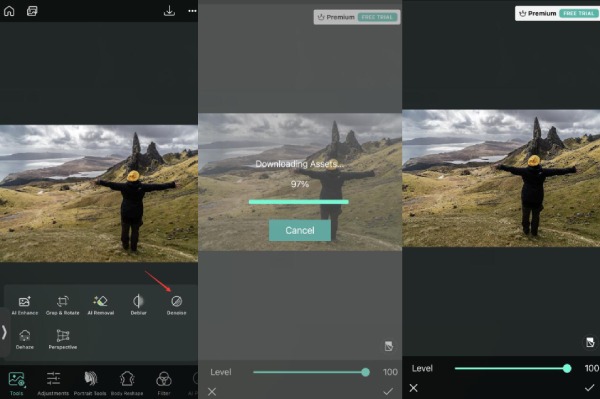
Pasul 3.Cu glisorul de nivel, alegeți intensitatea efectului de aplicat fișierului. Trageți butonul spre dreapta pentru a reduce neclaritatea și pentru a o îmbunătăți rapid. După ce ați terminat, atingeți Salvare pentru a descărca rezultatul nou editat pe telefon.
Sfaturi bonus: Măriți imaginile fără a încețoșa imaginile
Pentru o soluție suplimentară, AnyRec Free AI Image Upscaler este un instrument online care ajută la îmbunătățirea unei fotografii pixelate cu un singur clic. Oferă niveluri de mărire pentru a crește nivelul de 2x, 4x, 6x și 8x pentru a face ieșirea mai curată, mai clară și mai clară. De asemenea, sunt acceptate formatele de imagine populare, inclusiv TIFF, JPEG, BMP și așa mai departe.
Caracteristici:
- Un instrument online gratuit pentru a elimina părțile neclare de pe imagini fără a distorsiona calitatea.
- Oferiți o previzualizare în timp real pentru o comparație alăturată a rezultatului măririi.
- Protejați confidențialitatea utilizatorului ștergând imaginile încărcate de serverul site-ului.
- Interfață simplă cu algoritm AI pentru o imagine de înaltă calitate garantată.
Pasul 1.Vizitați instrumentul online și faceți clic pe butonul „Încărcați fotografie” pentru a importa imaginea neclară din galeria dvs. Faceți clic pe butonul „Deschidere” pentru a încărca fișierul selectat în interfața site-ului web.

Pasul 2.După ce ați încărcat fotografia cu succes, alegeți nivelul „Mărire”. Treceți mouse-ul peste imaginea originală din colțul din stânga. Veți vedea modificările în partea dreaptă.
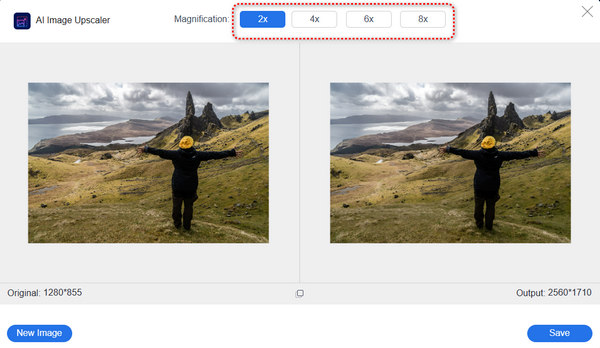
Pasul 3.Când ați terminat editarea, este timpul să exportați rezultatul. Faceți clic pe butonul „Salvare” pentru a procesa noua imagine; va dura doar câteva clipe.
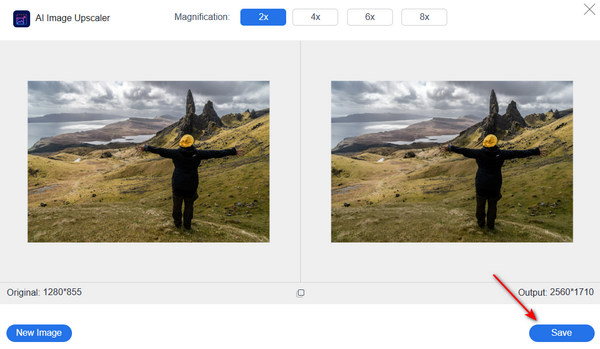
Partea 3: Întrebări frecvente despre deblocarea unei imagini
-
1. Care sunt sfaturile eficiente pentru a evita obținerea de imagini neclare?
Este nevoie de timp pentru a învăța cum să faci o imagine mai puțin neclară. Totuși, puteți evita această muncă suplimentară încercând aceste sfaturi utile: Folosiți un obiectiv cu unghi larg, focalizați camera pe subiectul principal, utilizați o setare de diafragmă mai mare și încercați un trepied pentru un mod stabil de a vă manipula camera.
-
2. Care sunt cauzele comune ale imaginilor neclare?
Există multe motive pentru o fotografie neclară. Ar putea fi utilizarea incorectă a vitezei de expunere, mișcarea prea mare a camerei, mișcările subiectului principal, focalizarea ratată, adâncimea insuficientă a câmpului și moliciunea obiectivului pe care îl utilizați. Dar cu siguranță le puteți remedia prin schimbarea setărilor camerei și puțină practică în ședințele foto.
-
3. Cum se estompează corect fundalul unei imagini?
Există multe modalități de a captura o fotografie cu un fundal neclar. Schimbați modul de deschidere la A sau AV. Alegeți cea mai mică valoare f pentru o cameră DLSR. Țineți subiectul mai aproape de cameră sau măriți-l pe subiect.
Concluzie
În ciuda faptului că imaginile neclare sunt inevitabile, poți oricând să înveți cum decolorează o imagine la imagini depixelate. Și puteți încerca toate instrumentele recomandate în acest articol pentru experiențe profesionale de editare a ne estompa o imagine. Ca un sfat bonus, AnyRec Free AI Image Upscaler este o metodă simplă și mai ușoară de a mări imaginile până la 800%! Accesați site-ul web pentru a remedia fotografiile neclare.

