MKV în MP4: convertiți videoclipuri MKV în GB/MB pe toate platformele
Deși filmele dvs. MKV de pe DVD/Blu-ray sunt întotdeauna de înaltă calitate, ele pot fi redate numai pe unele playere și dispozitive, cum ar fi QuickTime Player și Windows Media Player. Astfel, puteți converti MKV în MP4, formatul utilizat universal pe toate platformele. Mai mult, va reduce dimensiunea fișierului și va economisi spațiul de stocare. Indiferent dacă utilizați Windows sau Mac, citiți această postare pentru a afla cele mai bune zece moduri simple de a converti MKV în format MP4 fără a pierde calitatea.
Lista Ghidului
Conversie în serie MKV în MP4 pe Windows/Mac Convertiți gratuit MKV în MP4 folosind VLC Transformați MKV în MP4 prin frâna de mână Schimbați MKV în MP4 prin Codec FFmpeg 6 moduri online de a converti cu ușurință MKV în MP4 FAQs| Metoda de a converti MKV în MP4 | Caracteristici și limitări |
| AnyRec Video Converter | Convertiți un lot de videoclipuri MKV în MP4 cu setări personalizate pentru a menține calitatea ridicată. |
| VLC Media Player | Redați și convertiți filme MKV în MP4 cu un codec H.264 și rezoluție fixă, ceea ce provoacă pierderea calității. |
| Frână de mână | Convertiți videoclipuri în formate limitate MKV/MP4/WebM cu setări prestabilite și de înaltă calitate. |
| FFmpeg | Introduceți o comandă complexă pentru a face conversie MKV în MP4, editare video și multe altele. |
| Zamzar | Acceptă numai conversii MKV în MP4 în limita a 50 MB, care este proiectat numai pentru fișiere video mici. |
| Convertio | Convertiți rapid un lot de videoclipuri MKV în MP4 fără instrumente avansate de editare. |
| AnyRec Free Video Converter | Un convertor MKV online complet gratuit care exportă videoclipuri MP4 cu parametrii doriti. |
| CloudConvert | Introduceți filme MKV din Google Drive, One Drive etc. și convertiți videoclipuri la viteză relativ mică. |
| Online-Convertire | Convertiți, decupați și comprimați videoclipuri cu parametri personalizabili și viteză lentă de procesare. |
| ConvertFiles | Convertiți videoclipuri MKV în MP4 individual și apoi descărcați/partajați videoclipurile convertite. |
Cel mai bun mod de a converti MKV în MP4 fără pierderea calității
Pentru a păstra calitatea originală înaltă atunci când convertiți MKV în MP4, alegeți AnyRec Video Converter acum, ceea ce vă permite să ajustați rezoluția, rata de biți și alți parametri! Poate face față rapid unui lot de filme MKV la o viteză de 50 de ori mai mare. Mai mult, puteți converti direct videoclipurile MKV pe dispozitivul dorit cu setările prestabilite pentru a garanta o redare lină. Acest puternic convertor MKV în MP4 oferă, de asemenea, multe instrumente de editare, cum ar fi dispozitivul de tuns video, decuparea, îndepărtarea filigranului, îmbunătățirea calității și multe altele.

Conversia MKV din Blu-ray/DVD în MP4 cu calitatea originală înaltă.
Schimbați codecul video MP4 la H.264 sau HEVC pentru diferite dispozitive.
Gestionați rapid un lot de fișiere MKV mari cu o bară de proces.
Funcții suplimentare pentru a tăia/roti/decupa videoclipuri, adăuga efecte și multe altele.
100% Securizat
100% Securizat
Pasul 1.Descărcați și lansați AnyRec Video Converter. Faceți clic pe butonul „Adăugați fișiere” pentru a încărca videoclipurile MKV în lot. Tragerea fișierelor este, de asemenea, posibilă.

Pasul 2.Faceți clic pe butonul „Format”, apoi faceți clic pe butonul „Format” din secțiunea „Video”. Pentru a converti MKV în MP4 la calitate înaltă, puteți face clic pe butonul „Profil personalizat” pentru a modifica setările.

Pasul 3.Puteți efectua aceeași operațiune pe toate fișierele MKV și apoi faceți clic pe butonul „Convert All” pentru a salva MP4-ul transformat în folderul dorit.

100% Securizat
100% Securizat
Cum să utilizați VLC Media Player pentru a converti MKV în MP4
VLC Media Player este un player media versatil și utilizat pe scară largă, care oferă și capabilități puternice de conversie video MKV în MP4 și de editare video, cum ar fi decuparea videoclipurilor. În mod normal, va păstra cea mai mare parte a calității originale, dar nu există controale avansate de calitate. Mai mult, nu puteți converti un lot de videoclipuri MKV în MP4 cu VLC la viteză mare.
Pasul 1.Faceți clic pe butonul „Media” și apoi pe butoanele „Convertire/Salvare” de pe VLC Media Converter. Apoi, puteți face clic pe butonul „Adăugați” pentru a încărca fișiere MKV. Faceți clic pe butonul „Conversie/Salvare” pentru a continua.
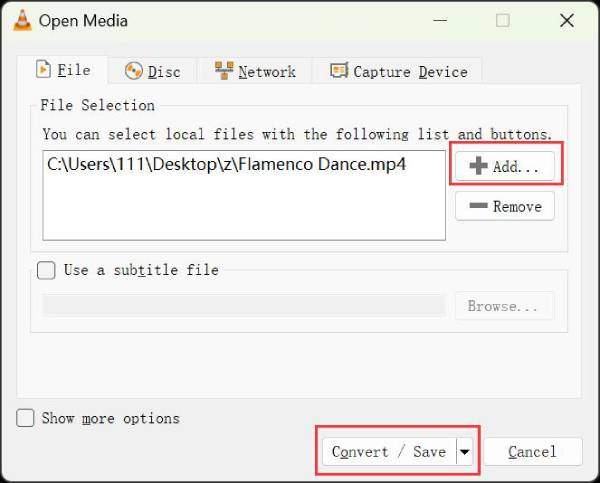
Pasul 2.Faceți clic pe lista derulantă „Profil” și alegeți formatul MP4 în codecul H.264 sau HEVC. În cele din urmă, faceți clic pe butonul „Browser” pentru a seta destinația și faceți clic pe butonul „Start” pentru a converti MKV în MP4.
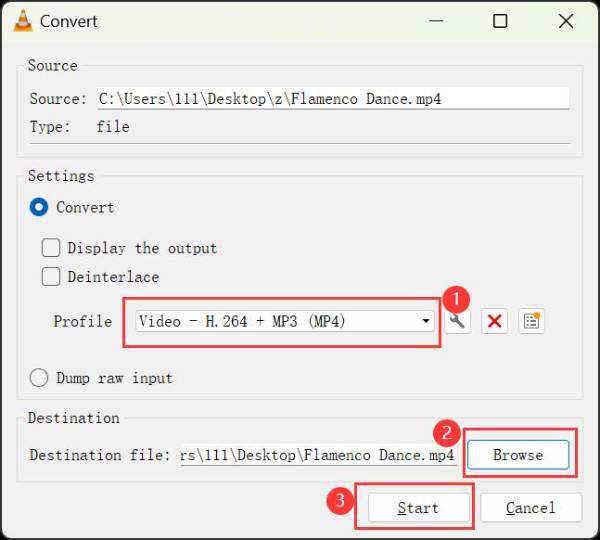
Transformați formatul MKV în MP4 prin frâna de mână
Handbrake este un transcoder video renumit cu sursă deschisă care convertește diferite formate video, inclusiv MKV în MP4. Este favorizat pentru caracteristicile sale avansate, cum ar fi dezintercalarea, scalarea și decuparea. Și oferă, de asemenea, ieșiri de înaltă calitate, cu o gamă de setări presetate sau personalizabile. Cu toate acestea, curba de învățare poate fi abruptă pentru începători.
Pasul 1.Deschideți Handbrake și faceți clic pe butonul „Folder” sau „Fișier” pentru a adăuga fișierele MKV în lot. De asemenea, puteți glisa și plasa fișiere MKV pentru a le converti în MP4.

Pasul 2.După aceea, puteți seta rezoluția și rata de cadre în setările „Preset”. Apoi, faceți clic pe lista derulantă „Format” și alegeți MP4 ca format de ieșire.
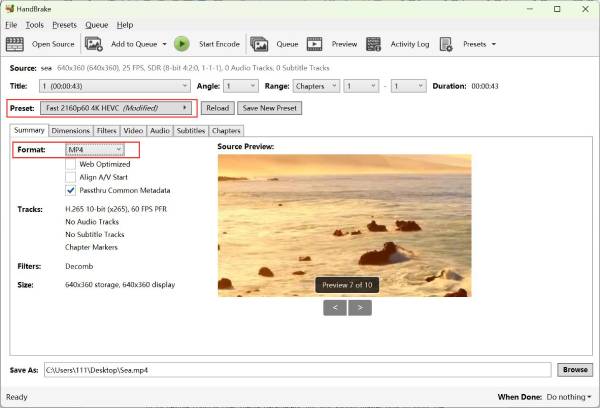
Pasul 3.Înainte de a converti MKV în MP4, puteți, de asemenea, să decupați, să decupați, să adăugați subtitrări și să editați în continuare videoclipuri. În cele din urmă, faceți clic pe butonul „Start Encode” pentru a salva fișierele.

Cum să convertiți MKV în MP4 prin Codec FFmpeg
FFmpeg este un cadru multimedia profesional care poate decoda, codifica și transcoda fișiere video/audio. Folosirea acestuia pentru a converti MKV în MP4 va asigura rezultate de înaltă calitate datorită controalelor sale flexibile asupra parametrilor media. Dar ar trebui să stăpâniți cum să introduceți comenzile complexe fără un ghid.
Pasul 1.După instalarea complexă a FFmpeg, puteți face clic pe butonul „Windows Start” și tastați „cmd” pentru a deschide. Acum, ar trebui să introduceți „FFmpeg” pentru a lansa instrumentul.
Pasul 2.Apoi, puteți lipi calea locației MKV în comandă și introduceți următoarea comandă pentru a schimba extensia fișierului de la .mkv la .mp4.
ffmpeg -i nume.mkv -vcodec copie -acodec copie nume.mp4
Pasul 3.Mai mult, puteți seta diferite comenzi pentru a regla rezoluția, rata de biți și multe altele. Apăsați tasta „Enter” pentru a începe, iar videoclipurile MP4 convertite vor fi salvate în folderul FFmpeg.
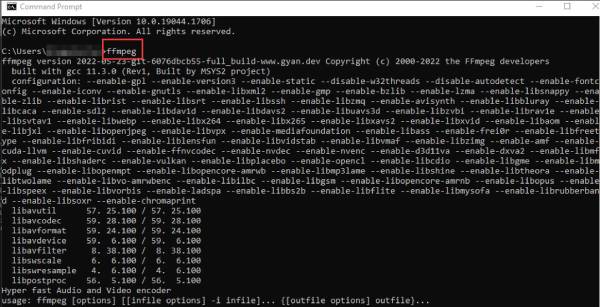
6 moduri online de a converti cu ușurință MKV în MP4
1. Zamzar
Zamzar, un convertor online gratuit MKV în MP4, este conceput pentru a oferi o soluție rapidă și ușoară. Oferă chiar notificări prin e-mail atunci când conversiile sunt finalizate. Dar ar trebui să acordați atenție limitării dimensiunii fișierului de 50 MB și vitezei de conversie lentă din MKV în MP4, în special pentru fișierele mari.
Pasul 1.Căutați Zamzar în orice browser și faceți clic pe butonul „Alege fișiere” pentru a adăuga videoclipuri MKV după cum doriți.
Pasul 2.Faceți clic pe lista derulantă „Convertire în” și alegeți formatul „MP4”. În cele din urmă, faceți clic pe butonul „Convertiți acum” pentru a începe transformarea MKV în MP4.
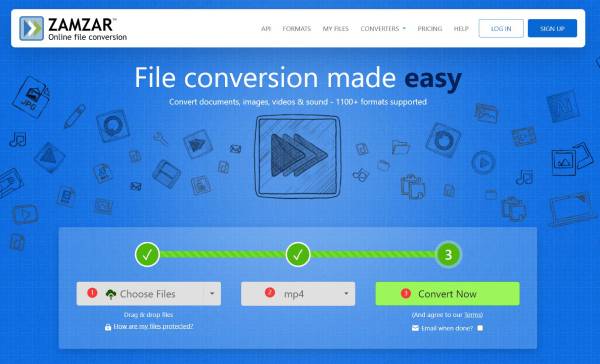
2. Convertio
Convertio este un convertor online popular care acceptă o gamă largă de formate, inclusiv MKV în MP4. Oferă viteză de conversie rapidă și, în general, o calitate bună a ieșirii. Cu toate acestea, controlul parametrilor nu este la fel de extins ca în instrumentele desktop profesionale.
Pasul 1.Accesați site-ul web oficial Convertio pe Windows/Mac și faceți clic pe butonul „Alege fișiere” pentru a adăuga filme MKV din local, Google Drive sau link-uri.
Pasul 2.Faceți clic pe lista derulantă „Către” și faceți clic pe formatul „MP4” din lista „Video”. De asemenea, puteți seta parametrii cu butonul „Setări”. În cele din urmă, faceți clic pe butonul „Convertire” pentru a începe.
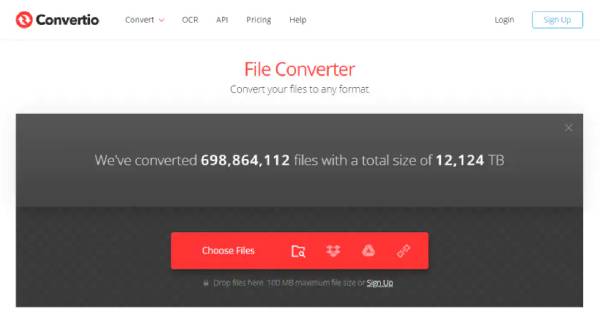
3. AnyRec Free Video Converter
AnyRec Free Video Converter este un instrument puternic care oferă o modalitate simplă de a converti un lot de MKV în MP4 și alte formate. De asemenea, vă permite să reglați rezoluția, rata de biți și alți parametri pentru a asigura calitatea dorită. Dar este doar un simplu convertor MKV în MP4 fără funcții de editare.
Pasul 1.Navigheaza catre AnyRec Free Video Converter și faceți clic pe butonul „Adăugați fișiere pentru a începe” pentru a alege un lot de videoclipuri MKV.
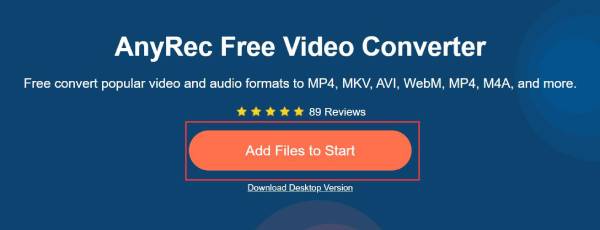
Pasul 2.Bifați caseta de selectare „MP4” din lista de jos și faceți clic pe butonul „Setări” pentru a modifica parametrii și a păstra calitatea înaltă. În cele din urmă, faceți clic pe butonul „Convertire” pentru a începe conversia MKV în MP4.
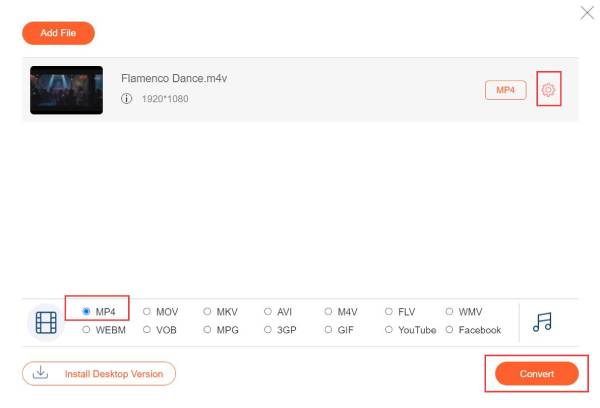
4. CloudConvert
CloudConvert este un instrument online versatil de conversie MKV în MP4 care se ocupă și cu diverse servicii de stocare în cloud, inclusiv Google Drive, One Drive și multe altele. Este cunoscut pentru performanța sa robustă și pentru opțiunile extinse de personalizare. Cu toate acestea, viteza de conversie este afectată de conexiunea la internet.
Pasul 1.Accesați CloudConvert File Converter în orice browser. Faceți clic pe butonul „Selectați fișierul” pentru a adăuga videoclipurile MKV dorite.
Pasul 2.Faceți clic pe lista derulantă „Convertiți în” și faceți clic pe fila „Video”. Apoi, puteți alege „MP4” ca format de ieșire pentru a converti MKV în MP4. Faceți clic pe butonul „Convertire” pentru a începe.
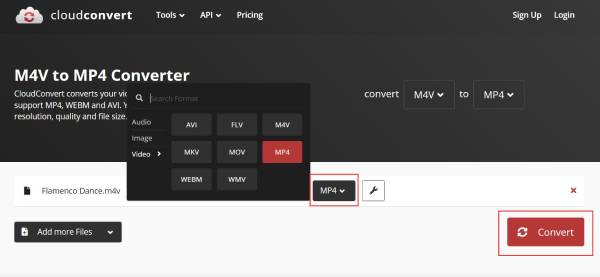
5. Online-Convertire
Online-Convert este un convertor MKV în MP4 bine stabilit gratuit. Oferă opțiuni avansate pentru a ajusta setările video și audio pentru a îmbunătăți calitatea ieșirii. Puteți chiar să decupați și să comprimați videoclipurile MP4 convertite. Singurul dezavantaj este că trebuie să așteptați mult timp pentru a încărca și converti videoclipuri.
Pasul 1.Căutați Online-Convert și accesați „Video Converter”. În instrumentul „Convertire în MP4”, faceți clic pe butonul „Alege fișierul” pentru a adăuga orice videoclipuri MKV.
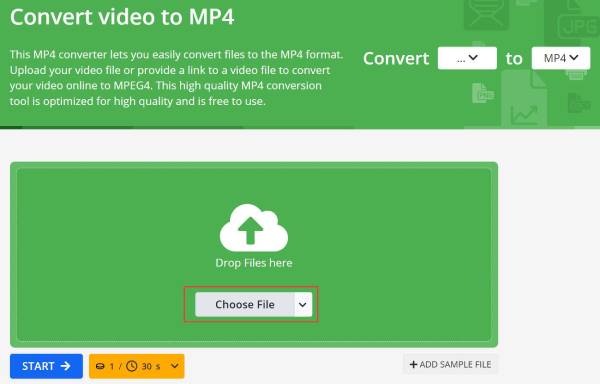
Pasul 2.Așteptați încărcarea, apoi puteți regla calitatea ieșirii, decupați videoclipuri MKV, reduceți dimensiunea fișierului, și altele. După aceea, faceți clic pe butonul „Start”.
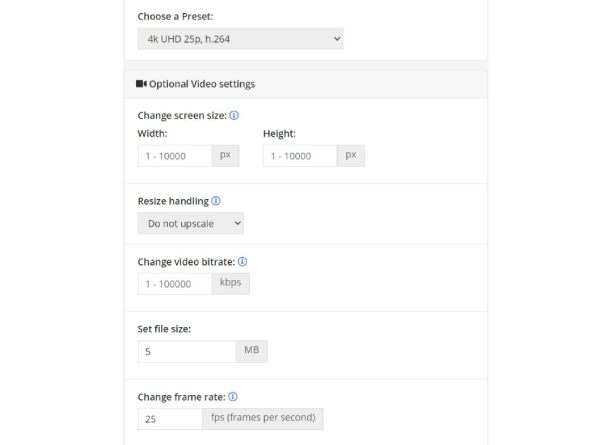
6. ConvertFiles
ConvertFiles vă poate transforma, de asemenea, videoclipurile MKV în MP4 rapid, fără instalare de software. De asemenea, puteți partaja linkul de descărcare cu alte dispozitive sau prietenii dvs. prin e-mail. Dar poate face o singură conversie MKV în MP4 o singură dată și nu există nicio opțiune de ajustare a setărilor.
Pasul 1.Accesați direct site-ul web oficial ConvertFiles. Apoi, faceți clic pe butonul „Răsfoiește” pentru a adăuga un videoclip MKV pentru a converti în MP4.
Pasul 2.Formatul de intrare va fi recunoscut automat și ar trebui să setați formatul de ieșire la „MP4” cu butonul drop-down. Acum, faceți clic pe butonul „Convertire”.
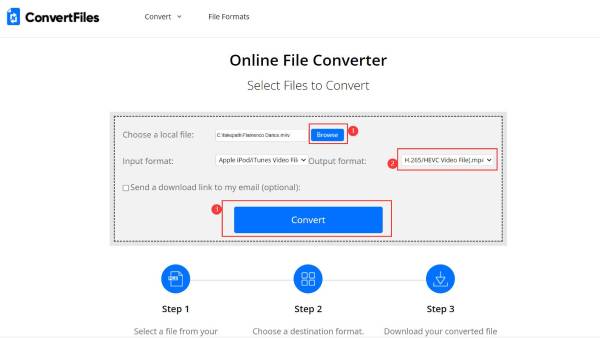
FAQs
-
Când ar trebui să convertiți MKV în MP4?
Când sunteți în căutarea unui format relativ mic, cu filmări de bună calitate, MP4 este alegerea mai bună. Mai mult, nu trebuie să căutați un alt program pentru a-l deschide, deoarece majoritatea dispozitivelor acceptă MP4.
-
Cum se convertesc MKV în MP4 pe un smartphone?
Există multe convertoare video pentru Android/iPhone pe Google Play sau App Store. Puteți încerca Video Format Factory, AllVidConverter etc. Mai mult, conversia MKV în MP4 online prin intermediul smartphone-urilor este, de asemenea, accesibilă.
-
Este QuickTime Player capabil să convertească MKV în MP4?
Nu. Deși QuickTime acceptă redarea videoclipurilor MP4 în codec H.264 și MPEG-4, nu poate converti videoclipuri în MP4. Asta pentru că formatul de ieșire al QuickTime este limitat la MKV, care este compatibil cu Mac.
Concluzie
În loc de MKV, MP4 este redat pe toate dispozitivele sau platformele fără probleme. Astfel, ați învățat cele 10 moduri simple de mai sus de a converti MKV în MP4. Instrumentele online sunt mai ușor de utilizat fără instalare. Dar pentru a păstra o calitate ridicată a ieșirii și pentru a edita mai mult pe MP4 convertit, ar fi bine să încercați AnyRec Video Converter. Oferă setări personalizabile de rezoluție, frame rate, bitrate și multe altele. Descărcați-l gratuit pentru a obține rezultate îmbunătățite acum.
100% Securizat
100% Securizat
