[Ghid pas cu pas] Cea mai bună abordare pentru a înregistra cu ușurință videoclipuri în Google Classroom
A avea cursuri online a fost noua tendință de la pandemia de COVID-19. Google Classroom este printre cele mai utilizate servicii pentru a urma un curs online. Conectându-se cu un Chromebook ieftin, studenții ar putea împărtăși cu ușurință o clasă virtuală cu profesorii lor, fără teama de a fi infectați.
Dacă ești profesor sau student care dorește înregistrați videoclipurile în Google Classroom pentru referințe ulterioare sau pentru a ușura sarcinile, suntem aici pentru a vă ajuta. În acest articol, am colectat abordarea comună și cea mai bună metodă alternativă înregistrați un videoclip Google Classroom fără nicio bătaie de cap suplimentară.
Lista Ghidului
Ce este Google Classroom? Cel mai eficient mod de a înregistra un videoclip Google Classroom Bonus: Cum să atașați un videoclip la Google Classroom Întrebări frecvente despre înregistrarea videoclipurilor Google ClassroomCe este Google Classroom?
Similar cu alte costume Google la locul de muncă, Google Classroom este un set de instrumente de colaborare de productivitate care sunt concepute pentru cursuri online, oferind profesorului un instrument puternic și convenabil pentru a preda cursuri și a face teme, menținând în același timp costurile de întreținere reduse. Are o parte vitală a tranziției digitale pentru instituțiile de învățământ.

Cel mai eficient mod de a înregistra un videoclip Google Classroom
O modalitate mai bună de a înregistra videoclipuri în Google Classroom este utilizarea unui înregistrator de ecran profesional. Vă oferă o mai bună flexibilitate și calitate fără nicio muncă suplimentară. AnyRec Screen Recorder este o opțiune solidă. Dispune de o selecție largă de efecte speciale, șabloane video și tranziții pentru editare video ușoară, dar are și o gamă excelentă de funcții care vă sprijină experiența de înregistrare video. Caracteristicile majore includ:

Înregistrați videoclipuri de pe ecran, sunet de sistem, microfon și imagini cu camera web.
Modificați codecul video, frecvența cadrelor, codecul audio și multe alte setări.
Adăugați adnotări, forme, înștiințări, săgeți, linii și chiar desenați pe fișier.
Editați înregistrările, decupați videoclipurile și partajați-le pe site-urile de socializare.
100% Securizat
100% Securizat
Pasul 1.Lansați Google Classroom Video Recorder
Descărcați și instalați cel mai bun înregistrator de ecran pentru Google Classroom. Deschideți programul făcând dublu clic pe comandă rapidă. Pe ecranul principal al programului, faceți clic pe butonul „Video Recorder” din partea stângă a ecranului.

Pasul 2.Configurați parametrii și preferințele de înregistrare
Pe ecranul următor, faceți clic pe opțiunea „Personalizat” pentru a alege zona de ecran dorită pentru înregistrare. Dacă doriți să înregistrați sunetul intern de la sistem, faceți clic pe butonul „Sunet sistem”. Dacă doriți să adăugați comentariul dvs. vocal la videoclip, faceți clic pe butonul „Microfon”. Dacă doriți să introduceți și înregistrarea camerei web, faceți clic pe butonul „Cameră web”.

Pasul 3.Porniți/Opriți înregistrarea videoclipului
Faceți clic pe butonul „REC” pentru a înregistra un videoclip Google Classroom. Odată ce înregistrarea este finalizată, faceți clic pe butonul „Oprire” pentru a opri înregistrarea.
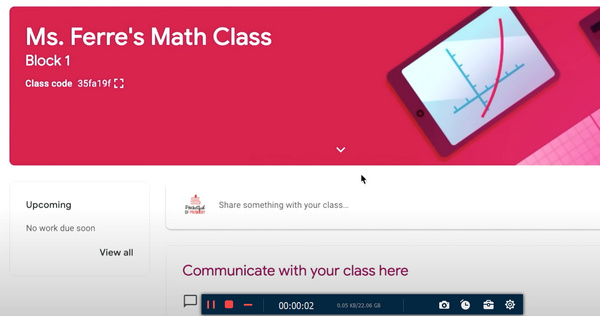
Pasul 4.Editați și salvați un videoclip de înregistrare Google Classroom
După ce înregistrarea este finalizată, vi se va afișa o fereastră de previzualizare. Faceți modificările necesare videoclipului dvs. și faceți clic pe butonul „Terminat” pentru a finaliza procesul.
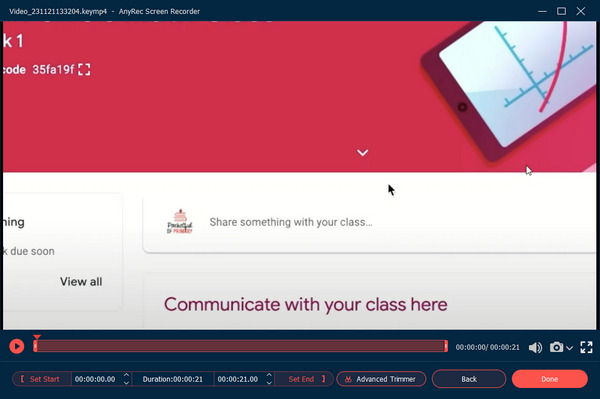
Bonus: Cum să atașați un videoclip la Google Classroom
Pentru a încuraja implicarea studenților în timpul unui curs, este o idee înțeleaptă să creați un videoclip pentru Google Classroom. Urmați instrucțiunile pentru a începe să vă creați propriul videoclip Google Classroom:
Pasul 1.Deschideți aplicația Android Google Classroom.
Pasul 2.Pentru a insera un videoclip în tema Google Classroom, atingeți butonul agrafă din colțul din dreapta sus al ecranului aplicației.
Pasul 3.Va apărea o opțiune numită „Înregistrare video”. Atingeți butonul pentru a continua să vă creați videoclipul pentru tema Google Classroom.
Pasul 4.În mod implicit, videoclipul înregistrat va fi stocat în Google Drive. Puteți insera videoclipul în orice fișier de atribuire la orice moment.
Întrebări frecvente despre înregistrarea videoclipurilor Google Classroom
-
1.Unde pot găsi înregistrări Google Classroom?
În mod implicit, înregistrările Google Classroom sunt salvate în dosarul Google Drive al profesorului. De asemenea, îi oferă unui profesor puterea de a post-înregistra videoclipuri în Google Classroom în scopuri de revizuire.
-
2.Cum salvez munca în Google Classroom?
Google Classroom are funcția de salvare automată care vă poate salva temele automat. Alternativ, puteți face clic pe săgeata derulantă de lângă „Atribuiți” și faceți clic pe butonul „Salvare ca schiță”.
-
3.Cum îmi protejez materialul de a fi descărcat din Google Classroom?
Navigați la „Documente Google > Fișierele dvs. > Setări proprietar”. Există o opțiune numită: „Dezactivați opțiunile de descărcare, imprimare și copiere pentru comentatori și spectatori”. Bifați caseta și faceți clic pe butonul „Terminat”.
-
4. Google Classroom acceptă conferințe video?
Tehnic vorbind, Google Classroom nu are o funcție video încorporată. Cu toate acestea, setul de instrumente G-Suit vine cu Google Meet, care acceptă în mod nativ organizarea de conferințe video cu ușurință. Cu toate acestea, trebuie să solicitați instituției de învățământ la care lucrați în acest moment să facă upgrade la G-Suit la versiunea Premium pentru funcția de conferințe Google Meet.
Concluzie
Acestea fiind spuse, este sigur să concluzionam că printre modalitățile posibile de a înregistrați videoclipuri în Google Class, de departe cel mai eficient și elegant mod de a finaliza această sarcină este utilizarea unui produs profesional de înregistrare a ecranului. Astfel, vă sugerăm insistent să utilizați seturile de instrumente disponibile pentru a vă ajuta în procesul de învățare a cursurilor online.
