JPG în WebP: 4 moduri de a converti imagini în WebP nelimitat
Conversia JPG în WebP este o idee grozavă pentru a economisi mai mult spațiu de stocare pe dispozitiv, deoarece WebP este mult mai mic decât JPG. WebP este, de asemenea, un format de imagine bun pentru ca site-ul dvs. să se încarce rapid. Problema este că procesul de conversie compromite calitatea originală a fișierului. Din fericire, există patru moduri viabile pe care le puteți face pentru a converti JPG în WebP fără pierderi de calitate! Așadar, explorați fiecare și vedeți care vă poate îndeplini nevoile fără alte prelungiri!
Lista Ghidului
Cel mai bun mod de a converti JPG în WebP [Fără pierdere de calitate] Cum să convertiți JPG în WebP cu Photoshop Utilizați instrumente de linie de comandă pentru a schimba JPG în WebP Cum se transformă lot JPG în WebP prin WordPress FAQsCel mai bun mod de a converti JPG în WebP [Fără pierdere de calitate]
Cel mai bun mod de a converti JPG în WebP fără pierderi de calitate este utilizarea AnyRec Video Converter! Folosind convertorul de imagini încorporat, puteți converti imaginile din JPG în format WebP ușor și eficient. De asemenea, acceptă o opțiune de menținere a calității originale a fișierului JPG 100% în timpul conversiei. Mai mult, acest instrument vă permite să ajustați nivelul de zoom al imaginii!

Sprijină interfață simplă cu funcții de conversie a imaginilor ușor de utilizat.
Vă permite să convertiți mai multe JPG-uri în format WebP simultan.
Vă permite să setați un nou nume de fișier pentru rezultatul dvs. și să alegeți locația pentru a-l stoca.
Capabil să convertească JPG în WebP fără pierderi de calitate în câteva secunde.
100% Securizat
100% Securizat
Pasul 1.Instalare AnyRec Video Converter pe calculatorul tau. După aceea, lansați instrumentul, faceți clic pe fila „Toolbox”, apoi faceți clic pe butonul „Image Converter”.

Pasul 2.Apoi, faceți clic pe butonul „Adăugați” pentru a introduce fișierul JPG. Apoi, faceți clic pe butonul „Format”, faceți clic pe meniul drop-down „Format”, selectați opțiunea „WebP” și faceți clic pe butonul „OK”.
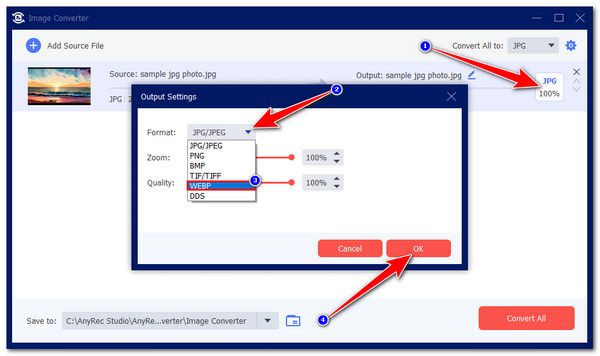
Pasul 3.După aceea, faceți clic pe butonul „Setări” din colțul din dreapta sus și setați „Calitate” la 100% folosind glisorul corespunzător. Apoi, faceți clic pe butonul „OK” pentru a salva modificările.

Pasul 4.După ce ați terminat, faceți clic pe butonul „Convertiți tot” pentru a iniția procesul de conversie. Si asta e! Așa folosiți acest instrument ca convertor JPG în WebP!

100% Securizat
100% Securizat
Cum să convertiți JPG în WebP cu Photoshop
Pe lângă modul final, puteți, de asemenea, să convertiți JPG într-o pagină web folosind Photoshop. Photoshop este unul dintre cele mai complexe și profesionale instrumente de editare foto, cu funcții avansate. De asemenea, acceptă opțiunile de ajustare a ieșirii care vă permit să faceți ieșirea fără pierderi sau cu pierderi, setând calitatea la 100 și selectând dacă doriți ca rezultatul să fie un fișier mic sau mare. Împreună cu aceste modificări, puteți exporta fișierul JPG în WebP! Cu toate acestea, Photoshop este un instrument care folosește resurse și nu acceptă exportul în loturi.
Pasul 1.Rulați Photoshop și instalați suplimentul de asistență WebP. Apoi, mergeți la meniul „Fișier” și alegeți opțiunea „Deschidere” pentru a importa JPG-ul pe care doriți să îl convertiți în WebP.
Pasul 2.Apoi, faceți clic pe fila „Fișier”, selectați opțiunea „Salvare ca” și alegeți formatul „WebP (*.WEBP)” din meniul derulant „Salvare ca tip”.

sfaturi
Dacă doriți să păstrați imaginea în format JPG salvată pe computer, bifați caseta de selectare „Ca copie” de lângă „Salvare:” din secțiunea „Opțiuni de salvare”.
Pasul 3.După aceea, pe ecran va apărea fereastra „Opțiuni WebP”. Puteți configura setările WebP în această fereastră în funcție de preferințele dvs. După ce ați terminat, faceți clic pe butonul „OK”.

Utilizați instrumente de linie de comandă pentru a schimba JPG în WebP
Dacă utilizați un computer Linux și doriți să schimbați formatul JPG în WebP, atunci puteți utiliza instrumentele de linie de comandă precum „cwebp”, care face parte din instrumentele de procesare a imaginilor WebP de la Google. Cu toate acestea, deoarece veți folosi linia de comandă pentru a trece prin procesul de conversie, trebuie să vă asigurați că ați introdus comanda cu sintaxa corectă pentru a evita potențialele erori.
Pasul 1.Instalați instrumentele WebP pe Linux folosind linia de comandă. Puteți să vă referiți la imaginea de mai jos și să urmați o comandă specifică care vi se aplică.

Pasul 2.După aceea, convertiți JPG în WebP folosind comanda „cwebp” introducând această sintaxă: cwebp input.jpg -o output.webp
Înlocuiți „input.jpg” cu calea fișierului către fișierul dvs. JPG și „output.webp” cu calea fișierului de ieșire.
Pasul 3.Puteți introduce comanda de mai jos pentru a converti mai multe fișiere JPG în WebP simultan. Această comandă va căuta toate JPG-urile din directorul de fișiere curent și le va converti în WebP.

Cum se transformă lot JPG în WebP prin WordPress
Ultima opțiune pentru a converti JPG în WebP sau WebP în JPG este WordPress cu pluginul ShortPixel Image Optimizer. Acest plugin vă permite să convertiți mai multe imagini JPG simultan în format WebP pe site-ul dvs. WordPress. Aceasta este o opțiune excelentă dacă aveți prea multe imagini JPG și doriți să le convertiți în WebP. Acum, pentru a converti JPG în WebP utilizând pluginul ShortPixel Image Optimizer pe WordPress, iată pașii simpli pe care trebuie să îi urmați:
Pasul 1.Instalați pluginul ShortPixel și mergeți la meniul „Setări”. Apoi, faceți clic pe butonul „ShortPixel”, faceți clic pe fila „Avansat” și selectați opțiunea „Creare WebP”.

Pasul 2.După aceea, accesați meniul „Media” și selectați opțiunea „Bulk ShortPixel”. Apoi, activați „Biblioteca media” făcând clic pe butonul de comutare al acesteia și selectând opțiunea de a crea fișiere WebP din JPG.

Pasul 3.Apoi, inițiați procesul de optimizare făcând clic pe butonul „Începeți optimizarea”. Apoi, utilizați metoda .htaccess pentru a oferi imagini WebP utilizatorilor dvs.
Pasul 4.Pentru a verifica dacă imaginile difuzate sunt în format WebP, puteți utiliza instrumentele de dezvoltare ale browserului dvs. Puteți inspecta fila de rețea pentru imagini de tip MIME.
FAQs
-
Unde pot instala suport pentru suplimente WebP pentru Photoshop?
Dacă utilizați Photoshop versiunea 23.2 și o versiune ulterioară, nu mai trebuie să instalați suportul de completare WebP pentru acesta adăugat în mod nativ la această versiune. În caz contrar, dacă utilizați versiunea 23.1 de Photoshop și versiuni anterioare, puteți vizita GitHub și căutați pluginul WebP Photoshop.
-
Pot ajusta calitatea ieșirii folosind comanda „cwebp”?
Da. Puteți ajusta calitatea ieșirii folosind comanda „cwebp”. Puteți utiliza comanda cwebp -q 80 input.jpg -o output.webp pentru ajustare. În această comandă, calitatea ieșirii este 80; dacă doriți să depășiți acest lucru, îl puteți seta la 100, care este nivelul maxim de calitate.
-
WebP are o calitate excelentă a imaginii în comparație cu JPG?
Da. WebP oferă o calitate mai bună a imaginii decât JPG. De fapt, WebP oferă un echilibru excelent între calitate și dimensiunea fișierului. Formatul WebP vă oferă o afișare a imaginii de înaltă calitate cu fișiere de dimensiuni mici. Cu toate acestea, singurul dezavantaj este că WebP nu este acceptat universal.
Concluzie
Iată-l! Acestea sunt cele patru moduri funcționale pe care le puteți face pentru a converti JPG în WebP fără reducerea dimensiunii JPG! Prin aceste moduri, puteți economisi mai mult spațiu de stocare pe dispozitiv și puteți optimiza viteza de încărcare a paginii dvs. web. Dacă sunteți în căutarea unui mod suprem de a converti JPG în WebP, puteți încerca AnyRec Video Converter. Folosind acest instrument, puteți converti mai multe imagini din JPG în WebP simultan, fără a pierde calitatea! Încearcă-l acum!
100% Securizat
100% Securizat
