[Ghid final] Acum puteți înregistra apelurile Skype pe iPhone/Android/PC/Mac în secret
Înregistrarea apelurilor Skype cu reportofonul încorporat este disponibilă numai pentru găzduire, iar fișierele înregistrate rămân doar 30 de zile. De asemenea, puteți utiliza AnyRec Screen Recorder pentru a înregistra apelurile Skype fără nicio limită.
- Skype: faceți clic pe „Adăugați” > Notificați pe alții > „Adăugați” și „Opriți înregistrarea”
- AnyRec Screen Recorder: Faceți clic pe „Video Recorder” > Activați „System Sound” și „Microfon” > Faceți clic pe „REC” > Faceți clic pe „Stop” și „Done”
100% Securizat
100% Securizat
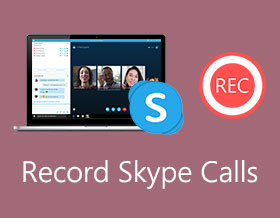
Care ar trebui să fie cea mai bună metodă de a înregistra apelurile Skype? Skype are o funcție de înregistrare încorporată pentru a capta automat intrarea și ieșirea. Dar odată ce ați început înregistrarea, va apărea o notificare pop-up pentru înregistrare. Doar aflați mai multe despre metodele funcționale de a înregistra apelurile video Skype în secret și metoda încorporată din articol.
| Skype Call Recorder | Pro | Contra | Cine poate folosi |
| AnyRec Screen Recorder |
| Utilizatorii iPhone/Android trebuie să vă reflecte telefonul pe PC/Mac înainte de a înregistra. | Toata lumea |
| Recorder Skype implicit |
|
| Persoane care au anunțat pe alții înainte de a înregistra. |
Lista Ghidului
Cum să înregistrezi apeluri Skype fără ca ei să știe Cum să înregistrezi apelurile Skype direct Întrebări frecvente despre înregistrarea apelurilor video SkypeÎnregistrați în secret apelurile Skype și economisiți mai mult de 30 de zile (recomandat)
Când trebuie să înregistrați apeluri Skype fără nicio limitare, AnyRec Screen Recorder este un înregistrator video Skype complet care captează apeluri video de înaltă definiție cu fișiere audio. Mai mult, puteți adăuga, de asemenea, înregistrările și înregistrările camerei web. Există mai multe setări pentru cadre video, formate de fișiere și multe altele. În comparație cu suportul implicit de înregistrare Skype, puteți debloca mai multe funcții de înregistrare și editare în AnyRec. Iată principalele caracteristici ale aplicației puternice de înregistrare a apelurilor Skype pentru Windows, Mac, iPhone și Android.

Capturați în mod stimulativ apelurile video și audio Skype din ambele părți.
Nu trimiteți niciodată notificări când înregistrați sau faceți o captură de ecran în timpul unui apel Skype.
Adăugați adnotări, setați taste rapide și activați alte funcții în timp ce înregistrați pe Skype.
Tăiați fișierul lung de înregistrare Skype cu oră personalizată de pornire și oprire.
Salvați permanent fișierele de înregistrare Skype în MP4, MP3, MOV, M4A și în alte formate.
100% Securizat
100% Securizat
Pasul 1.Descărcați și instalați AnyRec Screen Recorder, puteți lansa programul pe computer înainte de a începe apelul video Skype. Faceți clic pe butonul „Video Recorder” pentru a captura apelurile SKype primite și ieșite.

Pasul 2.Faceți clic pe butonul „DISPLAY1” pentru a face clic pe butonul „Personalizat” și selectați dimensiunea adecvată a ecranului. Apoi faceți clic pe butonul „Sunet sistem”, precum și pe butonul „Microfon”. Faceți clic pe butonul „Îmbunătățire anulare a zgomotului” pentru a îmbunătăți calitatea audio. Astfel, puteți captura apeluri Skype fără zgomot de fundal.

Pasul 3.Faceți clic pe butonul „REC” pentru a începe înregistrarea apelurilor pe Skype. În timpul procesului de înregistrare, puteți adăuga texte, linii, săgeți și înștiințări la apelul video Skype înregistrat. Faceți clic pe butonul „Cameră” pentru faceți o captură de ecran pe Skype. După ce ați capturat fișierele dorite, puteți face clic pe butonul „Oprire” pentru a salva înregistrarea.

Pasul 4.Previzualizează înregistrarea direct în playerul media încorporat. De asemenea, puteți tăia partea dorită cu punctul statistic și punctul final. Apoi faceți clic pe butonul „Terminat” pentru a denumi apelul video Skype înregistrat și apoi salvați-l direct pe unitatea locală.

Pentru a înregistra apeluri Skype pentru iPhone și Android, puteți face clic pe butonul „Phone Recorder” de pe interfața principală. Urmați instrucțiunile de pe ecran pentru a oglindi ecranul iPhone/Android pe computer. Mai târziu, puteți înregistra apeluri ore întregi la calitate înaltă.
100% Securizat
100% Securizat
Înregistrează oficial apelurile Skype pe PC/Mac/iPhone/Andorid (alții vor ști)
Cum să înregistrați apeluri Skype pe Windows 11/10/8/7 și Mac
Dacă doriți să înregistrați Skype doar pentru apeluri Skype, puteți utiliza funcția de înregistrare încorporată. Asigurați-vă că ați notificat pe alții despre această înregistrare a apelului. În caz contrar, este incomod să vezi o fereastră pop-up despre înregistrarea Skype. Acum, haideți să vedem cum să înregistrați apelurile Skype gratuit pe computer.
Pasul 1.Așteptați ca toți participanții să se alăture acestui apel/întâlnire Skype. Găsiți și faceți clic pe + pictograma din colțul din dreapta jos al ferestrei Skype.
Pasul 2. Un mesaj de înregistrare Skype va apărea pe ecranul computerului tuturor. Mai târziu, puteți înregistra apeluri video Skype.
Pasul 3.Când doriți să opriți înregistrarea Skype, faceți clic pe butonul „Adăugați” din același loc. Faceți clic pe butonul „Opriți înregistrarea” pentru a finaliza procesul.

sfaturi
Toți participanții la acest apel Skype pot accesa acest fișier de înregistrare. Skype vă salvează înregistrarea în cloud până la 30 de zile. Mai târziu, Skype îl va șterge și va elibera spațiu nou. Prin urmare, ar fi bine să faceți clic pe butonul „Mai multe”, „Salvare în Descărcări” sau „Salvare ca” pentru a descărca apelul Skype în MP4.
Lectură suplimentară
Cum să înregistrați apeluri video Skype pe iPhone și Android
În ceea ce privește utilizatorii de iOS 18 și Android 14, puteți utiliza și înregistrarea de apeluri Skype gratuită încorporată. Întregul proces de înregistrare Skype este destul de asemănător cu cele de pe desktop. Apropo, puteți utiliza aplicațiile de înregistrare a apelurilor Skype pentru a face și treaba, cum ar fi înregistrarea ecranului iOS 11, AZ Screen Recorder, AirShou Screen Recorder, etc. Oricare ar fi, iată pașii detaliați pentru a înregistra apelurile Skype pe iPhone 15/14/13 și Android.
Pasul 1.Deschideți aplicația Skype. Efectuați un apel cu alți utilizatori Skype.
Pasul 2.Găsiți și atingeți „Mai multe” în timpul apelului.
Pasul 3.Atingeți Începeți înregistrarea indiferent dacă încercați să înregistrați un apel Skype pe orice iPhone sau Android.
Pasul 4.Toți cei din acest apel Skype vor primi notificarea de înregistrare.
Pasul 5.Odată ce opriți înregistrarea, puteți obține fișierul de înregistrare a apelurilor Skype în zona de chat.
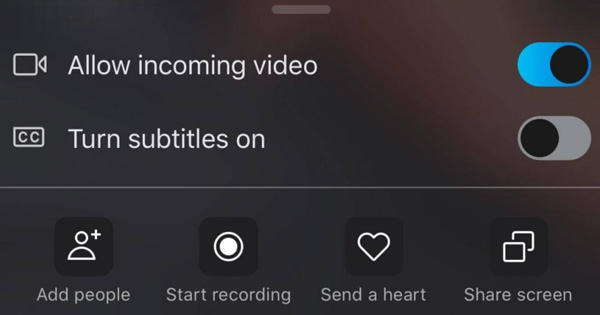
Lectură suplimentară
Întrebări frecvente despre înregistrarea apelurilor video Skype
-
Există o limită de timp când înregistrez un apel Skype?
Da. Are o limită de timp atunci când înregistrați un apel video Skype. Timpul maxim este de 24 de ore o singură dată. Dacă doriți să continuați înregistrarea după 24 de ore, puteți începe din nou înregistrarea. Înregistrarea va fi disponibilă în chat-ul tău timp de 30 de zile.
-
Puteți înregistra o întâlnire Skype ca participant?
Da. Deși caracteristica de înregistrare încorporată este disponibilă numai pentru contul de găzduire, puteți utiliza o terță parte Software de înregistrare a apelurilor Skype sau programe de înregistrare a apelurilor. Pentru a face totul în mod legal, ar trebui să trimiteți o notificare tuturor participanților în prealabil.
-
Unde se duc apelurile Skype înregistrate?
Dacă înregistrați cu Skype în scopuri personale, puteți accesa fereastra de chat pentru a găsi videoclipul. În ceea ce privește Skype for Business, mergeți la Setări pentru a face clic pe butonul „Manager de înregistrare” pentru a găsi apelurile video Skype înregistrate pe computer.
Concluzie
Iată modalități simple de a înregistra apeluri video Skype pe Windows, Mac, Android și iPhone. Dacă sunteți gazdă și nu vă temeți de notificarea pentru înregistrare, înregistrarea de ecran încorporată ar trebui să fie o alegere bună. Desigur, puteți alege AnyRec Screen Recorder pentru a captura toate activitățile de pe ecran pe computer.
100% Securizat
100% Securizat
 Rezolvat! Puteți înregistra un apel FaceTime pe iPhone/iPad/Mac
Rezolvat! Puteți înregistra un apel FaceTime pe iPhone/iPad/Mac