11 moduri de a elimina filigranul/sigla/textul/data din videoclip
Este ușor să eliminați un filigran dintr-un videoclip descărcat sau înregistrat. Puteți elimina filigranele care vă distrag atenția cu pași simpli aici, fie că este vorba despre o siglă, marca temporală, dată sau alte tipuri de suprapuneri de text/imagine. Ești gata să ștergi filigranul vizual din videoclipul tău? Doar citiți și urmăriți!
Lista Ghidului
7 moduri de a elimina filigranul din videoclipul de pe desktop 4 moduri de a scăpa de filigranul video onlineCum să eliminați filigran/logo-ul din videoclip pe Windows și Mac
Există multe modalități tradiționale de a face invizibil un filigran nedorit. Puteți șterge filigranul (cea mai recomandată metodă), puteți decupa o parte a videoclipului care conține filigran, puteți estompa filigranul video sau puteți utiliza o mască nouă pentru a acoperi filigranul original. Ultimele 2 metode de eliminare a filigranului video nu sunt populare în ultimele zile. Dar dacă preferați, puteți obține și pașii detaliați aici.
#1. AnyRec Video Converter (3 opțiuni)
AnyRec Video Converter oferă un dispozitiv de eliminare a filigranului video încorporat în Toolbox. Puteți elimina rapid o siglă sau un filigran dintr-un videoclip fără estompare. De asemenea, puteți decupa un videoclip pentru a șterge filigranul sau puteți adăuga un nou filigran pentru a-l acoperi pe cel vechi. Mai mult, puteți adăuga efecte video noi și puteți schimba formatele video în cadrul programului.

Setați zona de eliminare a filigranului video personalizat într-un dreptunghi.
Decupați un videoclip cu filigran cu un raport de aspect personalizat.
Ascundeți filigranul înlocuindu-l cu unul nou.
Adăugați efecte, filtre, subtitrări, sunet etc.
100% Securizat
100% Securizat
#1.1 Utilizați dispozitivul de îndepărtare a filigranelor
1. Deschide AnyRec Video Converter. Accesați secțiunea Caseta de instrumente.
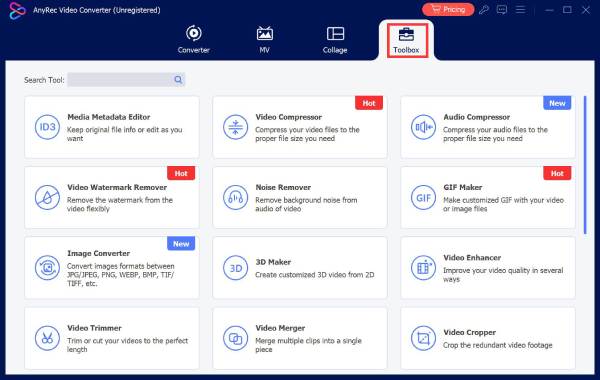
2. Faceți clic pe „Video Watermark Remover” în al doilea rând. Apoi, încărcați videoclipul.

4. Setați ora personalizată de care aveți nevoie pentru a elimina filigranul. (Este bine să eliminați un filigran în mișcare.)
5. Faceți clic pe butonul „Exportați” pentru a obține un videoclip eliminat cu filigran.
#1.2 Crop Watermark
- 1. În caseta de instrumente AnyRec Video Converter, găsiți și faceți clic pe butonul „Video Cropper”.
- 2. Adăugați videoclipul dvs. Setați zona de decupare video prin glisare și plasare cu mouse-ul cu clic stânga.
- 3. Setați un fix (4:3, 16:9 etc.) sau raport de aspect personalizat.
- 4. Faceți clic pe butonul „Export” pentru a salva videoclipul.

#1.3 Ascundere filigran
- 1. În secțiunea AnyRec Video Converter Toolbox, găsiți „Video Watermark” și faceți clic pe el.
- 2. Puteți adăuga un text sau un filigran mai mare pentru a acoperi filigranul original.
- 3. Faceți clic pe butonul „Filigran text” sau „Filigran imagine” pentru a-l încărca.
- 4. Reglați poziția, culoarea și direcția filigranului.
- 5. Faceți clic pe butonul „Export” pentru a obține un videoclip nou fără filigran.
100% Securizat
100% Securizat
#2. Adobe Premiere Pro (3 opțiuni)
Dacă ați instalat Adobe Premiere Pro, acesta poate fi și software-ul dvs. de îndepărtare a filigranelor. Puteți utilizați Premiere Pro pentru a decupa videoclipul, estompați filigranul și adăugați o suprapunere pentru a ascunde un filigran mic sau semi-transparent.
#2.1 Decupați zona filigranului video
- 1. Importați acest videoclip în Adobe Premiere Pro.
- 2. Găsiți „Decupare” în panoul „Efecte”. Apoi, trageți acest efect în cronologia.
- 3. Puteți regla manual zona de decupare video în secțiunea Control efecte.
- 4. Din lista de sus „Fișier”, faceți clic pe „Export” și apoi pe „Media” pentru a exporta videoclipul tăiat.
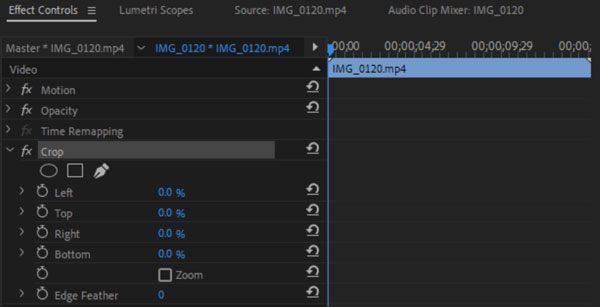
#2.2 Blur Video Watermark
- 1. Deschideți Premiere Pro. Adăugați videoclipul dvs. la cronologia.
- 2. În panoul „Efecte”, căutați „Gaussian Blur” pentru a-l găsi.
- 3. Trageți acest efect în cronologia care conține videoclipul dvs.
- 4. Acum, utilizați instrumentul Pen pentru a desena o mască în jurul filigranului nedorit.
- 5. Creșteți valoarea neclarității. Apoi, întindeți marginile acestei măști pentru a face tranziția să arate mai bine.
- 6. Salvați videoclipul după ce filigranul este neclar.
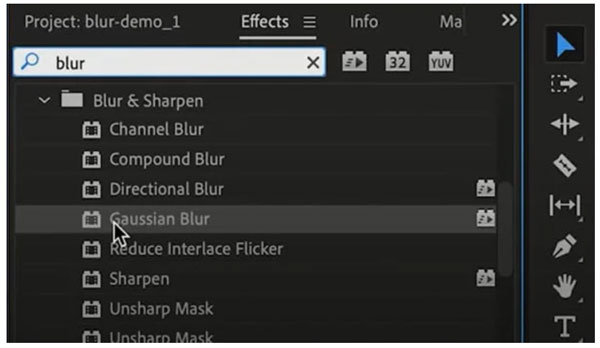
#2.3 Adăugați o suprapunere clonată (Need After Effects)
- 1. Importați videoclipul. Faceți clic dreapta pe stratul video selectat. Apoi faceți clic pe butonul „Duplicare”.
- 2. Faceți clic dreapta pe stratul duplicat. Alegeți „Înlocuire cu compoziția After Effects”.
- 3. Utilizați instrumentul Clone Stamp în After Effects. Puteți clona o zonă curată și picta peste filigran.
- 4. Zona clonata va fi actualizată automat în Premiere Pro.
- 5. Exportați videoclipul pentru a obține un videoclip curat, fără filigran.
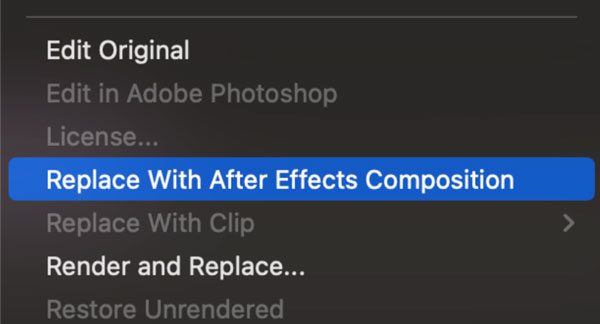
#3. iMovie
- 1. Deschideți iMovie pe Mac. Creați un proiect și importați un videoclip care conține un filigran.
- 2. Trageți videoclipul din biblioteca media în cronologia.
- 3. Faceți clic pe butonul „Decupare” pentru a seta zona video fără filigran.
- 4. Faceți clic pe butonul „Aplicați” pentru a exclude filigranul din videoclipul dvs.
iMovie este o alegere gratuită pentru utilizatorii de Mac. Deși nu există un dispozitiv de îndepărtare a filigranelor video pentru Mac, puteți decupa videoclipul, adăugați o suprapunere cu efect de imagine în imagine și estompați videoclipul. Aici, vă voi arăta cum să utilizați iMovie pentru a elimina un filigran video pe un Mac prin decupare.
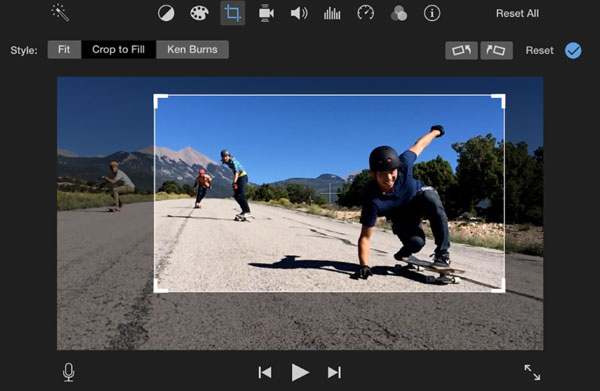
Cum să eliminați filigranul din videoclip gratuit online
Mulți dispozitive de îndepărtare a filigranelor video online vă pot ajuta să eliminați filigranele de text/imagine. Pentru utilizatorii de iPhone și Android, puteți elimina filigranele din videoclipuri online fără neclarități folosind următoarele instrumente. Nu este nevoie să instalați aplicații suplimentare pentru îndepărtarea filigranelor.
#1. 123Aplicații
Limita maximă de dimensiune a fișierului: 500 MB
Formate video acceptate: MP4, MOV, WMV, AVI etc.
De ce să o alegeți: puteți elimina una sau mai multe zone care conțin un filigran dintr-un videoclip online. Dar zona eliminată cu filigran va fi neclară.
- 1. Deschideți programul de eliminare a filigranelor video online 123Apps în browser.
- 2. Faceți clic pe butonul „Deschideți fișierul” și încărcați videoclipul.
- 3. În secțiunea implicită „Video”, faceți clic pe butonul „Eliminați sigla”.
- 4. Selectați una sau mai multe zone care conțin filigran sau sigla.
- 5. Faceți clic pe butonul „Aplicați” pentru a salva modificările.
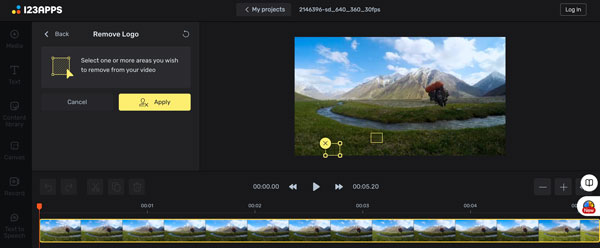
#2. Vmake AI
Limita maximă de dimensiune a fișierului: /
Formate video acceptate: MP4, MOV, M4V, 3GP
De ce să-l alegi: poate elimina gratuit filigranul dintr-un videoclip online care nu durează mai mult de 5 secunde. Deci, dacă videoclipul tău durează mai puțin de 5 secunde, poți folosi Vmake AI.
- 1. Trageți și plasați videoclipul în dispozitivul de îndepărtare a filigranelor video Vmake AI.
- 2. Așteptați puțin. Acest dispozitiv de îndepărtare a filigranului AI poate detecta și elimina automat posibilul filigran video.
- 3. Faceți clic pe butonul „Download 5x Preview Video” sau „Download Full HD Video”. Acesta din urmă necesită 2 credite pentru a obține acces complet.
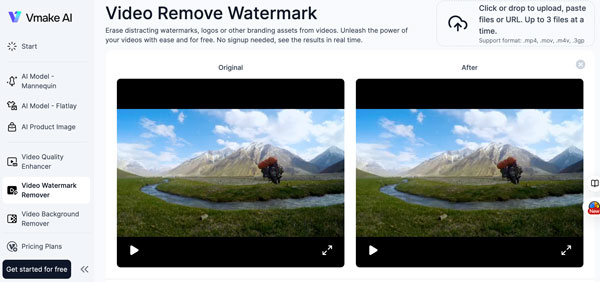
#3. Veed Video Watermark Remover
Limita maximă de dimensiune a fișierului: 1 GB
Formate video acceptate: MP4, MOV, AVI, MKV etc.
De ce să-l alegeți: puteți elimina filigranul dintr-un videoclip descărcat sau dintr-un videoclip online (prin import dintr-un link). Cu toate acestea, videoclipului dvs. va fi atașat un filigran marca Veed. Trebuie să vă abonați la el pentru a obține un videoclip curat.
- 1. Faceți clic pe butonul „Eliminați un filigran” pentru a importa un videoclip în Veed.
- 2. Ai răbdare. Durează peste 30 de secunde pentru a încărca un videoclip în 3,2 MB pe computerul meu.
- 3. Utilizați tăietorul video pentru a șterge un filigran. Sau puteți adăuga autocolante și suprapuneri pentru a ascunde filigranele.
- 4. Faceți clic pe butonul „Terminat”. Apoi faceți clic pe butonul „Export Video”.
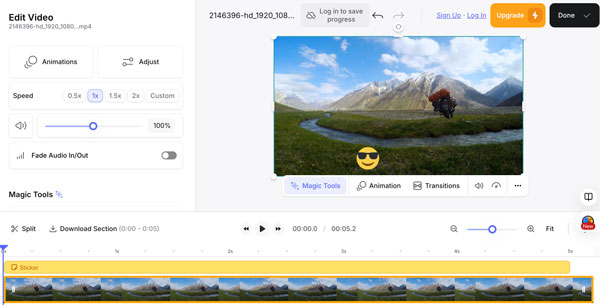
#4. Media io Watermark Remover
Limita maximă de dimensiune a fișierului: 1 GB
Formate video acceptate: MP4, MOV, AVI, 3GP etc.
De ce să-l alegeți: puteți obține nu numai dispozitiv de îndepărtare a obiectelor de imagini/video, ci și Eliminator de filigran TikTok și eliminarea textului imaginii.
- 1. Deschideți Media io Video Watermark Remover.
- 2. Faceți clic pe butonul „Eliminați filigranul acum” pentru a încărca videoclipul.
- 3. Trebuie să creați un cont înainte de a utiliza dispozitivul de îndepărtare a filigranelor online.
- 4. Reglați dimensiunea periei. Apoi, trageți pe filigran pentru a-l acoperi complet.
- 5. Faceți clic pe butonul „Eliminați obiectele acum”.
- 6. Faceți clic pe butonul „Descărcați” pentru a salva acest videoclip. (Media io va adăuga filigranul mărcii în versiunea gratuită.)
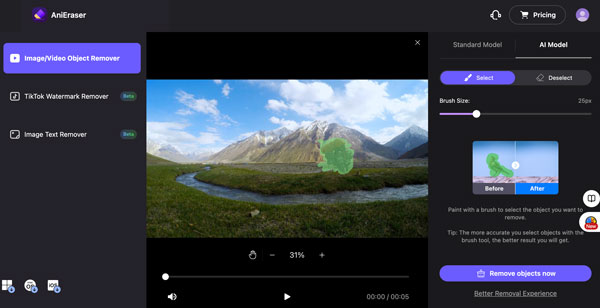
Pentru a rezuma, puteți elimina în mod eficient filigranele, siglele, textul, datele și multe altele dintr-un videoclip utilizând instrumentele online/offline de mai sus. Decuparea video și suprapunerea filigranului sunt utile, dar depășite. Unii dispozitive de îndepărtare a filigranelor online sunt gratuite, dar ar putea cauza videoclipuri neclare. Dacă doriți să eliminați un filigran dintr-un videoclip cu tehnologie AI, AnyRec Video Converter este prima alegere. Accesați Caseta de instrumente și găsiți dispozitivul de îndepărtare a filigranului video pentru a încerca chiar acum!
100% Securizat
100% Securizat
