Secret Screen Recorder – 6 metode gratuite de a capta videoclipuri pe ecran fără notificare
Acest articol oferă 6 moduri diferite de a vă ajuta să înregistrați un ecran în secret: AnyRec Free Online Screen Recorder, Problem Step Recorder, PowerPoint Office, Loom, Nimbus Screenshot&Screen Recorder și Vidyard. Puteți face propria alegere în funcție de nevoile scenei de lucru și de taxe.
- AnyRec Free Online Screen Recorder: Un produs care nu necesită descărcări pentru a vă înregistra ecranul la calitate înaltă.
- Problem Steps Recorder: Acest instrument acceptă o varietate de conversie web în format video, dar nu are capabilități de editare.
- PowerPoint Office: un instrument încorporat care vine cu PowerPoint Office pentru a se adapta mai bine la scenariile de birou.
- Loom: Atât înregistrarea, cât și editarea sunt foarte puternice, dar calitatea înregistrării poate varia de la dispozitiv la dispozitiv.
- Nimbus Screenshot&Screen Recorder: Acest software vă poate partaja cu ușurință conținutul înregistrat pe discul cloud sau pe alt spațiu de internet.
- Vidyard: Un software de înregistrare video care vă permite să editați liber și să încorporați conținut în platformele sociale.
100% Securizat
100% Securizat
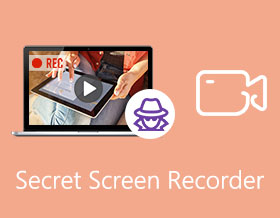
Dacă trebuie să înregistrați câteva întâlniri online importante sau să capturați apeluri Skype, care ar trebui să fie cele mai bune înregistratoare cu ecran ascuns pentru Windows și Mac? Pentru a captura o întâlnire online, cum ar fi GoToMeeting, trebuie să utilizați contul de găzduire cu o notificare pentru toți participanții.
Cum să captezi videoclipuri pe ecran în secret? Desigur, puteți alege pur și simplu dispozitivele de înregistrare secrete implicite pentru computerul și pluginurile browserului dvs. Dar dacă trebuie să capturați toate activitățile de pe ecran fără limitarea dimensiunii, iată cele mai bune 6 metode pe care ar trebui să le cunoașteți.
Lista Ghidului
Cel mai bun înregistrator de ecran secret online 2 Înregistratoare de ecran secrete implicite 3 Înregistratoare de ecran ascunse pentru Chrome Întrebări frecvente despre Secret Screen RecorderCel mai bun înregistrator de ecran secret online
Când trebuie să capturați o conferință online fără notificare sau să înregistrați imediat apelurile Skype, AnyRec Screen Recorder online gratuit este înregistrarea de ecran secretă dorită pentru a înregistra toate activitățile de pe ecran fără a instala software suplimentar. De asemenea, vă permite să personalizați zona de înregistrare, să editați videoclipul și să salvați fișierele în diferite formate video.
- 1. Personalizați ecranul complet, fereastra aplicației sau chiar browserul web.
- 2. Înregistrați activități pe ecran, întâlniri online, jocuri, videoclipuri în flux.
- 3. Exportați înregistrarea în WMV și MP4 (WMP9, H.264) la calitate înaltă.
- 4. Suportă mai multe funcții de editare, cum ar fi adnotări, forme etc.
Pasul 1.Accesați înregistrarea de ecran online cu orice browser web, puteți face clic pe butonul „Înregistrare gratuită” pentru a obține programul de instalare. După aceea, faceți clic din nou pe butonul pentru a lansa ecranul de înregistrare pe computer.

Pasul 2.Faceți clic pe butonul „Zona de înregistrare” pentru a alege opțiunea Selectare regiune. Apoi puteți personaliza zona pe care doriți să o capturați, cum ar fi conferințele online. Vă permite să înregistrați ecrane în secret.

Pasul 3.Apoi puteți face clic pe butonul „Microfon” pentru a selecta sunetul din sunetul sistemului și din microfon. Asigurați-vă că înregistrarea nu este silențioasă sau doar vocea dvs.

Pasul 4.Faceți clic pe butonul „REC” pentru a începe înregistrarea directă a videoclipului. Puteți adăuga adnotări și înștiințări în timpul procesului.
Pasul 5.După ce ați capturat videoclipul dorit, faceți clic pe butonul „Oprire” pentru a salva înregistrarea. Puteți previzualiza înregistrarea direct în biblioteca media din înregistrarea online secretă a ecranului.

2 Înregistratoare de ecran secrete implicite
Metoda 1. Înregistratorul pașilor problemei
Înregistratorul pașilor problemei este înregistrarea de ecran secret ascuns implicit care vă permite să capturați niște videoclipuri simple. De obicei, este folosit pentru a înregistra ecrane pentru a răspunde altor probleme care nu pot fi descrise pur și simplu în cuvinte. Dar nu poate înregistra un videoclip mare sau fișiere de înaltă calitate.
- Pro
- Salvați orice activități de pe ecran într-un format compatibil web.
- Adăugați clic de mouse, acțiune de la tastatură și multe alte elemente.
- Capturați ambele ecrane când aveți două afișaje.
- Contra
- Pur și simplu înregistrare de ecran secretă fără funcții de editare.
- Nu se pot înregistra videoclipuri de joc, streaming online etc.
Pasul 1.Accesați meniul Start și alegeți opțiunea Accesorii, apoi puteți găsi aplicația Problem Steps Recorder pentru a captura videoclipurile dorite pentru computerul dvs.
Pasul 2.Faceți clic pe butonul „Start Record” pentru a începe înregistrarea. Faceți clic pe butonul „Pauză înregistrare” pentru a salva fișierele dorite. Mai mult, puteți adăuga comentarii la înregistrarea dvs. făcând clic pe butonul „Adăugați comentariu”.
Pasul 3.După ce obțineți fișierele dorite, puteți pur și simplu să faceți clic pe butonul „Oprire înregistrare” când înregistrarea este finalizată. Apoi salvați înregistrările într-un folder specific ca fișier ZIP.

Metoda 2. PowerPoint Office
Dacă ați instalat deja Office PowerPoint pe Windows sau Mac, puteți utiliza și înregistrarea de ecran secretă încorporată pentru a captura ecranul computerului ca parte a prezentării de diapozitive. Mai jos sunt instrucțiunile pas cu pas pentru utilizarea PowerPoint 2016 pentru a înregistra ecrane fără notificare.
- Pro
- Înregistrați sistemul audio, microfonul și indicatorul de înregistrare.
- Încorporați fișierele de înregistrare ascunse în prezentarea dvs.
- Previzualizați, tăiați și editați înregistrarea în PowerPoint.
- Contra
- Nu se poate înregistra videoclipul cu fișiere audio între diapozitive.
- Se blochează frecvent când trebuie să înregistrați fișiere mari.
Pasul 1.Deschideți PowerPoint 2016 și alegeți fila Inserare. Faceți clic pe butonul „Înregistrare ecran” din fila Media. Puteți controla înregistrarea cu Control Dock de pe computer.
Pasul 2.Faceți clic pe butonul „Selectați zonă” pentru a personaliza regiunea de înregistrare pentru computer. Alegeți opțiunea Audio pentru a captura fișiere audio din sunetul sistemului sau microfonul. Apoi faceți clic pe butonul „Înregistrare” pentru a începe.
Pasul 3.Apăsați tastele „Windows + Shift + Q” pentru a opri înregistrarea, iar videoclipul va apărea pe diapozitivul curent. După ce ați terminat înregistrarea, salvați videoclipul înregistrat și încorporați-l în diapozitivul selectat.

Lectură suplimentară
3 Hidden Screen Recorder pentru Chrome
Pe lângă înregistratoarele secrete de ecran de mai sus, puteți utiliza și un add-on Chrome pentru a captura fișierele dorite, mai ales când doriți să obțineți videoclipurile în flux online.
Metoda 1. Răsătorit
Război de ţesut este o extensie de browser Chrome care durează mai puțin de un minut pentru a fi configurată și utilizată. Cu setări puternice de înregistrare, puteți obține o înregistrare ideală pe ecran privat prin intermediul acestuia, fără operațiuni complexe. Este ușor de utilizat și prietenos cu alte instrumente. Mai mult, vă permite să editați înregistrarea. Cu toate acestea, versiunea gratuită este interzisă de pe ecranele de înregistrare pentru mai mult de 5 minute.
- Pro
- Înregistrați-vă videoclipul de pe ecran, vocea, fața și multe altele.
- Încorporați Looms în Slack, Gmail, Notion, Coda și altele.
- Decupați, editați și măsurați înregistrările online.
- Contra
- Nu se pot încărca videoclipurile direct pe site-urile de social media.
- Calitatea audio variază chiar și pentru același dispozitiv.

Metoda 2. Nimbus Screenshot&Screen Recorder
Nimbus Screenshot&Screen Recorder este o altă extensie utilă pentru a face capturi de ecran și clipuri simple. Oferă editare de bază, conversie de fișiere și chiar vă permite să încărcați înregistrarea pe site-urile de social media. Cu toate acestea, versiunea gratuită de înregistrare a ecranului secret este limitată serios, majoritatea funcțiilor sunt blocate fără abonament.
- Pro
- Personalizați zona de înregistrare, fragmentul de site și multe altele.
- Creați-vă propriul desen și model de la zero.
- Partajați capturi de ecran pe Google Drive și alte servicii Cloud.
- Contra
- Funcția de captare a derulării nu funcționează întotdeauna bine.
- Tastele de comandă rapidă nu vor funcționa și nu vor salva setările în Firefox.

Metoda 3. Vidyard
Vidyard este o extensie bine concepută pentru înregistrarea ecranelor în secret. Puteți edita înregistrarea și trimite videoclipurile direct prin Gmail și YouTube. Vine cu calitate HD, dar are o limitare de 1 oră. În plus, puteți partaja videoclipuri nelimitate pentru prezentările clienților, integrarea angajaților, actualizările echipei și multe altele.
- Pro
- Adăugați formulare, linkuri, ferestre pop-out și mai multe elemente la videoclipuri.
- Încărcați videoclipurile pe site-urile de rețele sociale sau încorporați-le pe bloguri.
- Furnizați un îndemn în videoclip în comparație cu alții.
- Contra
- Oferiți un timp limitat de înregistrare cu versiunea suplimentară gratuită.
- Nu se poate personaliza pagina de găzduire conform cerințelor.

Întrebări frecvente despre Secret Screen Recorder
-
1. Care sunt cele mai bune înregistratoare secrete de ecran pentru apeluri telefonice?
Dacă trebuie să captați apeluri telefonice pe smartphone, puteți utiliza înregistrarea de ecran implicită pe iPhone sau înregistrarea de ecran AZ pentru telefoanele Android. Când trebuie să capturați fișierele audio originale, puteți oglindi conținutul pe un computer și puteți utiliza înregistrarea de ecran secretă profesională.
-
2. Există un înregistrator de ecran secret pentru a captura ecrane iPhone?
Da. Când doriți să capturați activitățile de pe ecran pentru ecranul iPhone fără notificare. TheOneSpy este o aplicație secretă de înregistrare a ecranului la cerere, care vă permite să capturați orice rulează pe telefon, trimițând o comandă simplă.
-
3. Cum să înregistrezi ecranul în secret pe Mac?
QuickTime Player este înregistrarea de ecran ascunsă încorporată pentru macOS. Doar faceți clic dreapta pe QuickTime Player și faceți clic pe butonul „Înregistrare ecran nouă”, apoi faceți clic oriunde pentru a înregistra ecran complet sau trageți mouse-ul pentru a înregistra zona selectată. Acesta va înregistra și salva ecranul în secret.
Concluzie
Articolul prezintă 6 metode diferite de a înregistra ecranele în secret pe Windows și Mac. Doar alegeți metoda care vi se potrivește cel mai bine. Indiferent dacă le folosiți pe cele implicite pentru a captura videoclipuri mari sau dacă alegeți pluginul Chrome, este posibil ca înregistrarea de ecran secretă să nu fie stabilă. În schimb, AnyRec Free Online Screen Recorder este cel mai bun înregistrator de ecran ascuns online care vă permite să capturați toate activitățile de pe ecran fără limitare.
100% Securizat
100% Securizat
 Cele mai bune 10 aplicații de cameră spion fără fir pentru iPhone 16
Cele mai bune 10 aplicații de cameră spion fără fir pentru iPhone 16