6 moduri de a converti TIFF în PNG fără a pierde calitatea înaltă
Alegerea formatului de imagine determină o mulțime de aspecte, inclusiv utilizarea, compresia și programul în care utilizatorul dorește să o pună. TIFF este unul dintre tipurile de imagini care vă va permite să stocați calitatea fotografiei și să o utilizați pentru imprimare, care poate fi pe o pânză mare ca un panou publicitar. Dar cum să convertești TIFF în PNG, deoarece formatul consumă prea mult spațiu de stocare și nu este acceptat de multe dispozitive. Acest articol arată cele mai bune modalități de a converti TIFF în PNG fără a pierde calitatea originală.
Lista Ghidului
Convertiți TIFF în PNG cu AnyRec Free Image Converter Schimbați TIFF în PNG în Adobe Photoshop Transferați TIFF în PNG cu GIMP gratuit 3 mai multe convertoare online pentru TIFF în PNG Întrebări frecvente despre conversia TIFF în format PNGConvertiți TIFF în PNG cu AnyRec Free Image Converter
AnyRec Video Converter este cea mai bună alegere pentru a converti TIFF în PNG pe Windows și Mac. Este un program multiplu care oferă un convertor de imagini pentru TIFF, PNG, JPEG, GIF și așa mai departe. Interfața sa ușor de utilizat deține caracteristicile esențiale pentru a schimba formatul de ieșire, calitatea, culoarea de fundal și multe altele. Cea mai bună parte este că acceptă conversia lot, unde puteți edita și imagini individual. Încercați acum.

Convertiți TIFF în PNG fără a pierde calitatea originală a imaginii.
Fără limită de dimensiune a fișierelor și permiteți diferite formate într-o singură conversie.
Oferă culoare de fundal avansată cu o paletă de culori grozavă.
Suportă ajustări de zoom și calitate de până la 100%.
100% Securizat
100% Securizat
Pasul 1.Instalați AnyRec Video Converter pe computer și lansați-l. Navigați la meniul Toolbox și faceți clic pe butonul „Image Converter”. Faceți clic pe butonul „Adăugați” pentru a importa fișierul TIFF din folderul local și continuați să convertiți TIFF în PNG. De asemenea, puteți să faceți clic pe butonul „Adăugați fișierul sursă” pentru a converti imagini în lot împreună.

Pasul 2.Pentru a converti toate fotografiile încărcate într-un singur format de ieșire, deschideți meniul „Convertiți toate în” și alegeți PNG pentru a converti TIFF în format PNG. Desigur, puteți selecta manual și individual formatul de ieșire pentru fiecare imagine. Continuați să ajustați zoomul și calitatea sau redenumiți fișierul.

Pasul 3.Setați destinația fișierelor convertite din meniul „Salvare în” navigând în folderul computerului. Când totul este setat, faceți clic pe butonul „Export” pentru a converti și a salva toate fotografiile. Odată ce conversia este finalizată, folderul locație va apărea automat, astfel încât să puteți vizualiza imaginile.

Schimbați TIFF în PNG în Adobe Photoshop
Photoshop este cunoscut pentru instrumentele sale complexe de editare pentru diferite conținuturi media. Îl puteți folosi pentru a face fișiere PNG din fotografii TIFF, deoarece acceptă introducerea fișierelor TIFF. Cu toate acestea, este dificil pentru începători și conversia este disponibilă numai în versiunea Pro a instrumentului. Fără alte prelungiri, urmați demonstrația de mai jos pentru a converti TIFF în PNG:
Pasul 1.Deschideți Adobe Photoshop și importați fișierul TIFF pentru a-l converti în PNG. Navigați la meniul „Fișier” și selectați opțiunea „Salvare ca”.

Pasul 2.Selectați o opțiune Interlace după preferința dvs. Dacă alegeți „Întrețesat”, descărcarea va progresa mai rapid cu o versiune a imaginii cu rezoluție joasă pe măsură ce se descarcă. În caz contrar, opțiunea „Niciuna” va afișa imaginea doar pe un browser după descărcare. Faceți clic pe butonul „OK” pentru a finaliza.

Transferați TIFF în PNG cu GIMP gratuit
GIMP este un editor foto gratuit, o alternativă excelentă la Adobe Photoshop convertiți TIFF în JPG și PNG. În afară de elementele profesionale de manipulare a fotografiilor și de design, GIMP poate schimba, de asemenea, extensia de fișier TIFF în PNG fără probleme. Între timp, puteți folosi caracteristicile sale minunate pentru a gestiona culorile, componentele și calitatea imaginii. Cel mai bine este pentru manipularea imaginilor scriptate folosind Python, Scheme, C++, C și multe altele. Deoarece este un instrument gratuit și multiplatformă, puteți descărca GIMP cu cerințe minime de sistem.
Pasul 1.Lansați GIMP și deschideți meniul „Fișier”. Alegeți „Deschidere” pentru a încărca imaginea în instrument. Pentru a converti TIFF în PNG, faceți clic din nou pe meniul „Fișier” și selectați opțiunea „Exportați ca”.

Pasul 2.Alegeți „Selectați tipul fișierului (prin extensie)” pentru a deschide lista de formate. Căutați tipul PNG și faceți clic pe el. În cele din urmă, faceți clic pe butonul Export și continuați să setați setările „Exportați imaginea ca PNG”. Faceți clic din nou pe „Exportați” pentru a salva imaginea PNG pe computer.
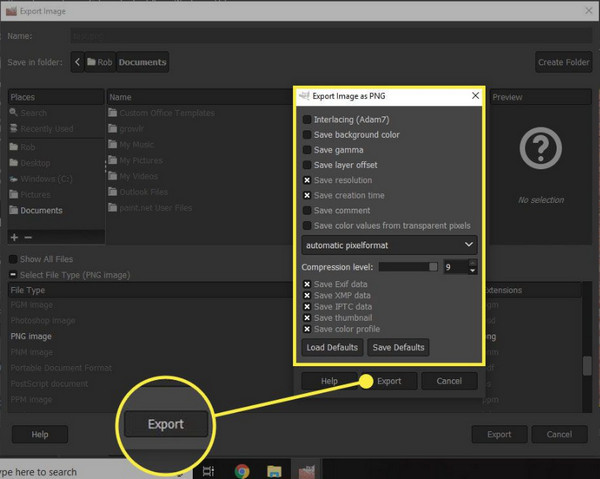
3 mai multe convertoare online pentru TIFF în PNG
Conversia online este o altă modalitate de a schimba extensiile de fișiere TIFF. În timp ce software-ul desktop precum Adobe Photoshop și GIMP sunt de ajutor, doriți totuși o configurare mai ușoară și un proces de conversie mai rapid. Acestea fiind spuse, iată trei soluții pentru a converti online TIFF în PNG.
1. Zamzar
Zamzar este un instrument online popular care convertește TIFF în PNG. Aceasta include videoclipuri, imagini, documente, audio și multe altele. Are o interfață simplă, fără reclame care întrerup conversia, în timp ce acceptă conversia simultană cu mai multe fișiere. Zamzar nu este un instrument online problematic, dar trebuie să vă conectați sau să vă abonați la unul dintre planurile sale pentru a debloca mai multe funcții, inclusiv dimensiunea nelimitată a fișierului, conversia de mare viteză și stocarea online.
Pasul 1.Vizitați site-ul web și continuați să încărcați imaginile TIFF. De asemenea, puteți trage și plasa fișierul cu ușurință în instrumentul de conversie TIFF în PNG.

Pasul 2.Deschideți meniul drop-down pentru format și căutați PNG. Apoi, faceți clic pe butonul „Convertiți acum” pentru a începe conversia. O alternativă la descărcarea fișierelor convertite este să vă introduceți e-mailul, iar Zamzar îl va trimite la adresa.

2. Convertio
Acest convertor online TIFF în PNG este recomandat dacă doriți să convertiți fișiere fără a consuma capacitatea dispozitivului dvs. Convertio acceptă peste 300 de formate printr-un proces rapid și ușor. Acesta garantează calitatea fișierului convertit și oferă, de asemenea, setări personalizate pentru a alege calitatea, codecul, raportul de aspect și altele. Convertorul online este accesibil oricărui dispozitiv, iar conversia acestuia va avea loc în cloud.
Pasul 1.Faceți clic pe butonul „Alegeți fișierele” sau selectați o altă sursă, cum ar fi Dropbox sau Google Drive.

Pasul 2.Setați formatul de ieșire la PNG și faceți clic pe butonul „Convertire”. Descărcați fișierele convertite pentru a le salva pe dispozitiv. Aceasta este o modalitate rapidă de conversie TIFF în PNG.

3. Pixelizat
Pixelied este recomandat de mulți utilizatori datorită simplității și procesului rapid. Instrumentul online nu se concentrează doar pe conversia TIFF în PNG, dar acceptă și conversia imaginilor precum JPEG, WEBP, SVG, HEIC și multe altele. În plus, oferă un editor extins de imagini după convertirea fișierelor pentru editarea ulterioară a filtrului, efectului, textului etc.
Pasul 1.Importați imaginea pe site făcând clic pe butonul „Alegeți fișiere” sau efectuați metoda de glisare și plasare pentru a adăuga un lot de fișiere.
Pasul 2.Următoarea fereastră vă permite să adăugați mai multe imagini pentru a converti și edita calitatea ieșirii. După ce ați terminat de editat, faceți clic pe butonul „Începe conversia”. După descărcarea fotografiei convertite, puteți șterge coada sau puteți face clic pe Editați PNG pentru a deschide editorul de imagini Pixelied.
Întrebări frecvente despre conversia TIFF în format PNG
-
1. TIFF acceptă transparența ca PNG?
Da. Cu toate acestea, formatul este incompatibil cu majoritatea programelor bazate pe web. Deci, numai aplicațiile terțe pot suporta pe deplin transparența fișierelor TIFF. Există, de asemenea, o tendință în care trebuie să editați imagini TIFF pentru a obține rezultatele dorite.
-
2. Este mai bine să folosiți PNG decât TIFF?
Depinde. Este greu de spus PNG este mai bun decât TIFF sau nu. Aceste formate sunt diferite și ambele sunt benefice pentru utilizator. Ca atare, puteți alege TIFF dacă doriți rezoluție înaltă și calitate a imaginii. Pe de altă parte, PNG este mai mic ca dimensiune a fișierului și mai ușor de gestionat pentru orice program, care este utilizat în mod obișnuit.
-
3. Care este dezavantajul conversiei TIFF în PNG?
Nu se recomandă utilizarea PNG pentru imprimare mai mare și partajare web. Deci, dacă aveți TIFF, vă puteți baza mai întâi pe editare înainte de a-l converti într-un alt format.
-
4. Este posibil să convertiți PNG în TIFF?
Da. Majoritatea instrumentelor menționate în acest articol acceptă conversia PNG în TIFF fără nicio problemă. Amintiți-vă, TIFF poate fi un dezavantaj în ceea ce privește partajarea și editarea. Dar este bun pentru menținerea calității imaginii.
-
5. Cum se convertesc TIFF în PNG pe un dispozitiv mobil?
Câteva aplicații acceptă conversia fișierelor TIFF pe Android și iOS. Încercați Image Converter – PixConverter și Image Converter de MBAndroida. De asemenea, puteți utiliza aplicații pentru a vizualiza fișiere TIFF pe telefon, cum ar fi Multi-TIFF Viewer și OfficeSuite.
Concluzie
TIFF este un format excelent pentru stocarea imaginilor de înaltă calitate realizate de o cameră profesională. De asemenea, este cel mai bun pentru imprimarea imaginilor pe o pânză mai mare. Cu toate acestea, acest lucru nu este întotdeauna cazul. Deci, va trebui să convertiți TIFF în PNG la un moment dat, iar acest articol a recomandat cele mai bune soluții. În plus, AnyRec Video Converter poate schimba extensiile de fișiere în câteva secunde, acceptând PNG, JPEG, SVG, BMP și multe altele. Încercați-l gratuit pe Windows și Mac!
100% Securizat
100% Securizat
