Полный список устройств записи GIF, что лучше?
В этой статье представлены 15 мощных устройств записи GIF для Windows и Mac, основанных на реальном опыте использования. Вы обязательно сможете найти желаемого.
Выбор редактора: AnyRec Screen Recorder
- Запишите GIF высокого качества с разрешением не более 4K.
- Занимайте мало места и записывайте плавно, без задержек.
- Быстро изменяйте размер вывода, частоту кадров и т. д.
100% Безопасный
100% Безопасный

Теперь вы хотите записать анимированный GIF. В качестве материала GIF вы нашли блестящее и забавное видео. Как найти Запись GIF превратить видео на экране в GIF? Обычные устройства записи экрана отлично справляются с созданием файлов фильмов, таких как MP4 и MOV, но у них возникают проблемы с созданием более динамичных файлов GIF, которыми легче делиться в социальных сетях. В этой статье команда редакторов разберет популярные варианты устройств записи GIF для всех сценариев.
Список руководств
[Выбор редакции] Лучший способ записать GIF 14 достойных устройств записи GIF для Windows и Mac Часто задаваемые вопросы о записи GIF-файлов[Выбор редакции] Лучший способ записать GIF
Если вы хотите превратить свой экран в GIF, AnyRec Screen Recorder легко занимает первое место среди всех популярных устройств записи GIF. Он предоставляет 7 различных режимов записи для захвата экрана в виде файлов GIF. Как для новичков, так и для опытных пользователей он предоставляет полный набор инструментов для записи GIF, который подходит для всех уровней пользователей.

Записывайте настраиваемый регион или полный экран с высоким качеством.
Простой экспорт в файлы GIF с расширенными настройками.
Свободно настраивайте коэффициент сжатия GIF.
Отличные инструменты редактирования для создателей GIF.
Управляйте записями GIF с помощью пользовательских горячих клавиш.
100% Безопасный
100% Безопасный
Шаг 1.Загрузите и установите программу Screen Recorder. На главном экране нажмите кнопку «Видеорегистратор», чтобы продолжить.

Шаг 2.Нажмите кнопку «Пользовательский», чтобы выбрать определенную область или окно для записи. Нажмите кнопку «Вывод», чтобы открыть окно «Настройки». На вкладке «Вывод» измените формат вывода на GIF. Нажмите кнопку «ОК» для подтверждения.

Шаг 3.Нажмите кнопку «REC», чтобы начать запись GIF-файлов. Позже нажмите кнопку «Стоп», чтобы прекратить запись. Наконец, нажмите кнопку «Готово», чтобы завершить процесс.
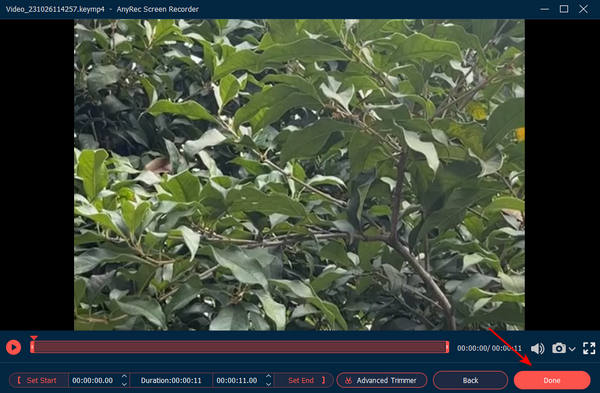
100% Безопасный
100% Безопасный
Дальнейшее чтение
14 достойных устройств записи GIF для Windows и Mac
Топ 1: Gyazo — быстрая запись экрана и резервное копирование GIF
Приложение Gyazo с элегантным дизайном, одобренное многими известными создателями контента для киберспорта, было выбрано многими клиентами корпоративного уровня за его простоту, безопасность и скорость.
- Плюсы
- Невероятно быстрый процесс записи экрана. Позвольте вам превращать экран в GIF-файлы так же быстро, как ниндзя.
- Синхронизация в облаке и резервное копирование захваченного GIF-изображения, которым очень легко поделиться.
- Минусы
- Нет возможности сохранять файлы локально.
- Получите всего 7 секунд записи GIF / 10 доступных для просмотра GIF для бесплатной версии.

Топ 2: Licecap — эффективно и просто для записи GIF в HQ
Вишняка - личное противоядие Гязо. Он имеет минимальный список функций, специально предназначенных для снимков экрана в формате GIF. При размере файла менее 1 МБ вы получаете полный пакет решений для записи файлов GIF.
- Плюсы
- Простая и эффективная крошечная программа для записи HQ GIF.
- Поддерживает как Windows, так и Mac.
- Минусы
- Функции редактирования не включены.
- Создаваемый GIF-файл имеет слишком большой размер. Семисекундная анимация будет более 0,5 МБ.

Топ-3: ShareX — средство записи GIF с открытым исходным кодом, предлагающее большую гибкость
Как средство записи GIF с открытым исходным кодом, красота ПоделитьсяX является его настраиваемость для автоматизации вашего рабочего процесса, это будет очень удобно для опытных пользователей.
- Плюсы
- Программное обеспечение с открытым исходным кодом.
- Обычное программное обеспечение для захвата экрана с функцией преобразования экрана в GIF.
- Минусы
- Интерфейс не выглядит привлекательным для новичков.
- Это зависит от библиотеки FFmpeg для функций записи экрана, которые могут оказаться непригодными для пользователей без технического образования.

Топ-4: Gifox — восхитительный пользовательский интерфейс с мощной функцией сжатия GIF
Gifox является одним из наиболее продуманных вариантов и имеет восхитительный пользовательский интерфейс, закрепленный в строке меню Mac. Также выделена функция интеллектуального положения.
- Плюсы
- Отличный дизайн.
- Хороший контроль сжатия GIF.
- Минусы
- Отсутствие функций для обрезки GIF.
- Бесплатная версия ограничена 10 секундами.

Топ-5: Giphy Capture — простая запись GIF с помощью базовых функций редактирования
Ни один список не будет полным без упоминания GIPHY. Это де-факто монополия платформы обмена GIF-файлами с функцией записи GIF.
- Плюсы
- Легко делиться и получать вдохновение.
- Базовая функция редактирования.
- Минусы
- Онлайн-сервисы имеют ограничение в 30 секунд.
- Вы можете конвертировать видео в GIF, но вам понадобится отдельное программное обеспечение для записи видео в первую очередь.

Топ 6: Захват в GIF — легко захватывайте содержимое веб-страницы Chrome
Если вам нужно записать содержимое веб-страниц в анимированный GIF в браузере Chrome, это простое крошечное расширение является наиболее популярным выбором.
- Плюсы
- Очень проста в использовании. Вам даже не нужно изменять настройки.
- Минусы
- Это расширение Chrome, а это значит, что вам нужно подключение к Интернету, чтобы оно работало.
- Из-за ограничений расширения Chrome обычно отстают больше, чем автономное программное обеспечение.

Топ-7: ScreenToGif — бесплатная запись GIF с помощью функций записи с веб-камеры
Нет необходимости в дополнительном представлении, это приложение предназначено для преобразования вашего экрана в GIF. Он также имеет встроенные функции записи веб-камеры.
- Плюсы
- Просто, бесплатно для анимации GIF.
- Интегрируйте экран, веб-камеру и устройство записи эскизов, чтобы преобразовать экран в GIF онлайн.
- Минусы
- Не отображается в меню «Пуск» или в списке приложений.
- Устройство записи GIF предназначено только для Windows.

Топ 8: GifCam — легко перетаскивайте мышь, чтобы настроить размер записи
Наряду с превосходно настроенными и богатыми функциями, нельзя недооценивать забавный фактор, который предоставляет это приложение для записи GIF.
- Плюсы
- Хорошо настроенное приложение с удивительно мощными функциями.
- Отрегулируйте размер экрана записи GIF с помощью мыши.
- Минусы
- Похоже, что после 2016 года разработка программного обеспечения прекратилась. Возникают проблемы совместимости с новой ОС.

Топ 9: GifCap — быстро записывайте GIF онлайн без проблем с конфиденциальностью
Для людей, которым нужно найти онлайн-сайт для записи GIF, Gifcap - отличный выбор, которому нужен только современный браузер.
- Плюсы
- Никаких установок.
- Только на стороне клиента, никаких проблем с конфиденциальностью.
- Невероятно быстрый рендеринг GIF.
- Минусы
- В редакторе нет отметки времени.
- Созданный GIF-файл не является точным и перегружен.
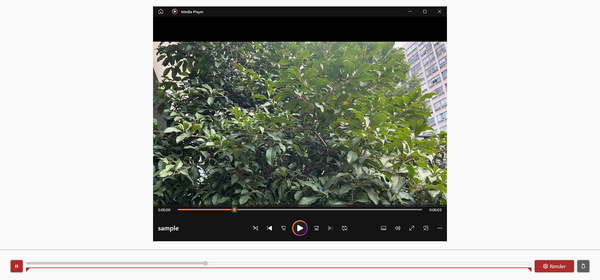
Топ-10: ScreenPal — запишите GIF 720P и сохраните его в Интернете
Эта программа позволяет выбрать нужную область записи нужной партии. Он поддерживает запись высококачественных GIF-файлов с разрешением 720P и частотой кадров 24 кадра в секунду. Кроме того, вы можете добавлять аннотации к своему GIF-файлу и сокращать его продолжительность.
- Плюсы
- Возможность добавлять аннотации к записанному GIF.
- Дважды щелкните, чтобы увеличить область записи.
- Минусы
- Невозможно установить частоту кадров вашего GIF-файла.
- Можно только выбрать область для записи.

Топ 11: Gif Screen Recorder — крошечный рекордер только для записи GIF-файлов
Это небольшая программа для записи экрана в формате GIF, которая занимает совсем немного места на вашем Windows/Mac. Вы можете легко снять видео и экспортировать его в формат GIF с желаемой частотой кадров и высоким качеством.
- Плюсы
- Очень маленькое программное обеспечение, которое занимает мало места для хранения.
- Запишите высококачественный GIF с разрешением 1080P.
- Минусы
- Невозможно свободно изменить область записи путем перетаскивания.
- Можно установить только частоту кадров не более 20 кадров в секунду.

Топ-12: Jumpshare — запишите GIF и управляйте им в облаке
Этот рекордер GIF может записывать ваш экран, добавляя на него аннотации. Когда вы закончите запись, он автоматически загрузит анимированный GIF-файл в свое облако и сэкономит место для хранения. Более того, вы можете изменить соотношение сторон GIF на любой размер для публикации на разных социальных платформах.
- Плюсы
- Добавляйте аннотации и текст в свои GIF-файлы.
- Быстро установите соотношение сторон 1:1, 16:9 или 4:3.
- Минусы
- Невозможно напрямую сохранить GIF-файлы на свой компьютер.
- Бесплатная запись только на 30 секунд.

Топ-13: Kapwing — запишите GIF с помощью универсальных функций редактирования
Этот онлайн-рекордер GIF имеет множество функций редактирования, таких как обрезка, обрезка, фильтры и даже коррекция цвета. Перед записью GIF-анимации вы можете установить качество на разрешение 4K. А если вам кажется, что размер слишком велик, вы также можете сжать его по своему усмотрению.
- Плюсы
- Предлагает множество функций редактирования и функции цветокоррекции.
- Экспортируйте высококачественные GIF-файлы в форматах 720P, 1080P и 4K.
- Минусы
- За многие дополнительные функции придется платить.
- Вам необходимо войти в систему, чтобы экспортировать GIF-файлы.

Топ-14: VEED.IO — быстрый онлайн-рекордер GIF
VEED.IO — известный онлайн-редактор и записыватель GIF. Он может быстро и с высоким качеством захватывать все действия на экране. Поскольку это также профессиональный видеоредактор, вы можете обрезать, обрезать, добавлять текст и улучшать записанные GIF-файлы.
- Плюсы
- Предоставляйте множество функций редактирования, таких как обрезка, фильтры, коррекция цвета.
- Экспортируйте высококачественные GIF-файлы с разрешением 1080P и частотой 30 кадров в секунду.
- Минусы
- Вам необходимо войти в систему, чтобы загрузить записанные GIF-файлы.
- GIF-файлы будут автоматически сжиматься после записи.

Часто задаваемые вопросы о записи GIF-файлов
-
1. Что такое GIF-файл?
Файлы GIF популяризировали Интернет с начала 90-х годов. На первый взгляд, GIF с самого начала был повсеместным элементом Интернет-культуры. На самом деле он находится прямо в творческой основе Интернета и завоевал сердца поколений создателей контента.
-
2. Есть ли бесплатные гифки для использования?
Есть бесплатные GIF-файлы, доступные на популярных платформах для обмена, таких как GIF Paradise, Alphr и Giphy. На GIF-файлы распространяются законы об авторском праве, а популярное использование относится к категории доктрины добросовестного использования.
-
3. Зачем записывать видео с экрана в GIF?
Потому что анимированный GIF - это формат фотографий, который совместим со всеми социальными сетями. Кроме того, файлы GIF позволяют воспроизводить контент, автоматически сравниваемый с видеофайлами.
Заключение
Подводя итог, в статье были рассмотрены самые популярные Устройства записи GIF которые были хорошо продуманы. Если вы предпочитаете приложение для создания снимков экрана, которое лучше всего соответствует вашим потребностям, не ищите ничего, кроме AnyRec Screen Recorder в качестве выбранного вами варианта.
100% Безопасный
100% Безопасный
 Как легко добавить наложение GIF к видео на Windows/Mac/Android/iPhone
Как легко добавить наложение GIF к видео на Windows/Mac/Android/iPhone