[Пошаговое руководство] Лучший способ легко записывать видео в Google Classroom
Онлайн-занятия стали новой тенденцией после пандемии COVID-19. Google Classroom является одним из наиболее широко используемых сервисов для прохождения онлайн-курсов. Войдя в систему с помощью дешевого Chromebook, ученики могли легко делиться виртуальным классом со своими учителями, не опасаясь заражения.
Если вы учитель или ученик, который хочет записывать видео в Google Classroom для более поздних ссылок или облегчения заданий, мы здесь, чтобы помочь вам. В этой статье мы собрали общий подход и лучший альтернативный метод записать видео в Google Classroom без дополнительных хлопот.
Список руководств
Что такое Google Класс? Самый эффективный способ записать видео в Google Classroom Бонус: как прикрепить видео к Google Classroom Часто задаваемые вопросы о записи видео в Google ClassroomЧто такое Google Класс?
Как и другие рабочие костюмы Google, Google Classroom представляет собой набор инструментов для совместной работы, специально предназначенных для онлайн-курсов, предоставляя учителю мощный и удобный инструмент для проведения занятий и выполнения заданий при снижении затрат на обслуживание. Это жизненно важная часть цифрового перехода для образовательных учреждений.

Самый эффективный способ записать видео в Google Classroom
Лучшим способом записи видео в Google Classroom является использование профессионального средства записи экрана. Это дает вам большую гибкость и качество без дополнительной работы. AnyRec Screen Recorder это солидный вариант. Он предлагает широкий выбор специальных эффектов, шаблонов видео и переходов для удобного редактирования видео, а также имеет отличный набор функций, поддерживающих вашу видеозапись. Основные функции включают в себя:

Записывайте экранное видео, системный звук, микрофон и видео с веб-камеры.
Настройте видеокодек, частоту кадров, аудиокодек и другие параметры.
Добавляйте аннотации, фигуры, выноски, стрелки, линии и даже рисуйте в файле.
Редактируйте записи, обрезайте видео и делитесь ими в социальных сетях.
100% Безопасный
100% Безопасный
Шаг 1.Запустите Google Classroom Video Recorder
Загрузите и установите лучший рекордер экрана для Google Classroom. Откройте программу, дважды щелкнув по ярлыку. На главном экране программы нажмите кнопку «Видеорегистратор» в левой части экрана.

Шаг 2.Настройте параметры записи и предпочтения
На следующем экране нажмите «Пользовательский», чтобы выбрать нужную область экрана для записи. Если вы хотите записать внутренний звук системы, нажмите кнопку «Системный звук». Если вы хотите добавить к видео свой голосовой комментарий, нажмите кнопку «Микрофон». Если вы также хотите вставить запись с веб-камеры, нажмите кнопку «Веб-камера».

Шаг 3.Начать/остановить запись видео
Нажмите кнопку «ЗАПИСЬ», чтобы записать видео в Google Classroom. После завершения записи нажмите кнопку «Стоп», чтобы остановить запись.
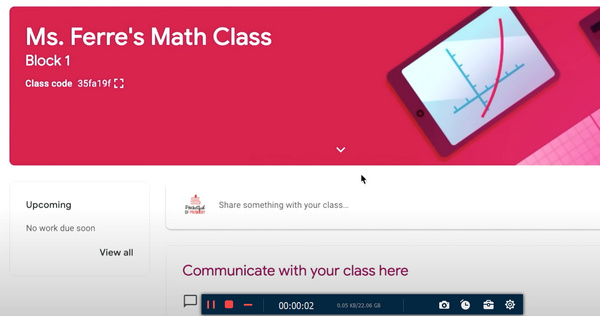
Шаг 4.Отредактируйте и сохраните видеозаписи Google Classroom
После завершения записи вам откроется окно предварительного просмотра. Внесите необходимые изменения в свое видео и нажмите кнопку «Готово», чтобы завершить процесс.
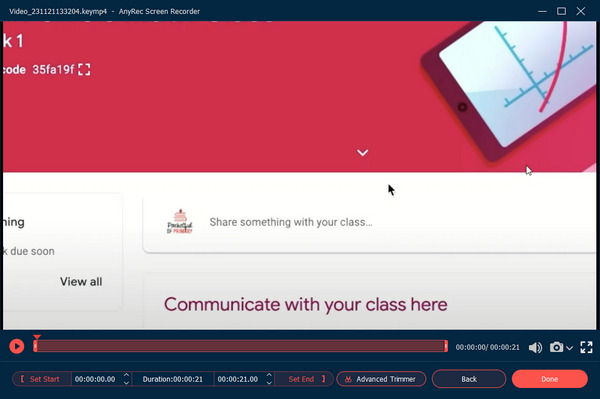
Бонус: как прикрепить видео к Google Classroom
Чтобы поощрить участие учащихся во время занятий, было бы разумно снять видео для своего Google Classroom. Следуйте инструкциям, чтобы начать создавать собственное видео Google Classroom:
Шаг 1.Откройте приложение Google Classroom для Android.
Шаг 2.Чтобы вставить видео в задание Google Classroom, нажмите кнопку со скрепкой в правом верхнем углу экрана приложения.
Шаг 3.Появится опция «Запись видео». Нажмите кнопку, чтобы приступить к созданию видео для задания Google Classroom.
Шаг 4.По умолчанию записанное видео будет храниться на Google Диске. Вы можете вставить видео в любой файл задания в любой момент времени.
Часто задаваемые вопросы о записи видео в Google Classroom
-
1.Где я могу найти записи Google Classroom?
По умолчанию записи Google Classroom сохраняются в папке учителя на Google Диске. Это также дает учителю возможность пост-записи видео в Google Classroom для просмотра.
-
2.Как сохранить работу в Google Classroom?
В Google Classroom есть функция автосохранения, которая позволяет автоматически сохранять ваши задания. Альтернативно вы можете щелкнуть стрелку раскрывающегося списка рядом с кнопкой «Назначить» и нажать кнопку «Сохранить как черновик».
-
3.Как защитить мой материал от скачивания из Google Classroom?
Перейдите в «Документы Google» > «Ваши файлы» > «Настройки владельца». Существует опция под названием: «Отключить параметры загрузки, печати и копирования для комментаторов и зрителей». Поставьте галочку и нажмите кнопку «Готово».
-
4.Поддерживает ли Google Classroom видеоконференции?
С технической точки зрения, Google Classroom не имеет функции встроенного видео. Однако инструментарий G-Suit поставляется с Google Meet, который изначально легко поддерживает проведение видеоконференций. Однако вам нужно запросить учебное заведение, в котором вы работаете прямо сейчас, чтобы обновить G-Suit до версии Premium для функции конференций Google Meet.
Заключение
С учетом сказанного можно с уверенностью заключить, что среди возможных способов записывать видео в Google Class, безусловно, самый эффективный и элегантный способ выполнить эту задачу — использовать профессиональный продукт для записи экрана. Поэтому мы настоятельно рекомендуем вам использовать доступные наборы инструментов, которые помогут вам в процессе обучения онлайн-курсу.
