Как создавать и публиковать GIF-файлы в Facebook [Руководство для начинающих]
В следующий раз, когда вы будете усердно думать, что сказать своим друзьям на Facebook, отправьте GIF-файл! Вы можете легко создать и опубликовать анимированный GIF-файл на Facebook, чтобы отвечать на комментарии в социальных сетях и в чатах. Новая функция Facebook позволяет публиковать GIF-изображения в качестве статуса, комментариев или делать их своим профилем. Таким образом, теперь вы можете делиться и получать более интересный контент на Facebook. К счастью, в этом посте мы решили поделиться с вами полным руководством, как научиться публиковать GIF-файлы на Facebook; прокрутите вниз сейчас!
Список руководств
2 простых способа создать и опубликовать анимированные GIF-файлы на Facebook Как опубликовать GIF-файл в комментарии Facebook, чтобы сделать его интересным Как опубликовать GIF-файл на изображение профиля в Facebook Полное руководство о том, как создавать анимированные GIF-файлы для Facebook Часто задаваемые вопросы о том, как создавать и публиковать GIF-изображения на Facebook2 простых способа создать и опубликовать анимированные GIF-файлы на Facebook
Теперь, когда многие люди задаются вопросом о новой функции Facebook, с помощью которой пользователи могут публиковать GIF-файлы в статусе Facebook, в этой части будут описаны полные шаги, с помощью которых вы можете поделиться GIF-файлом на Facebook. Без каких-либо задержек, смотрите ниже способы создания и публикации GIF-файла на FB.
Способ 1: напрямую опубликовать GIF на Facebook с помощью кнопки GIF.
Подобно тому, как Facebook публикует фотографии и видео, публикация GIF-файлов — это простой процесс, независимо от того, используете ли вы мобильный телефон или компьютер. Итак, если вы готовы, вот как опубликовать GIF в Facebook на ПК:
Шаг 1.Перейдите на страницу Facebook в своем веб-браузере и войдите в свою учетную запись, используя правильный адрес электронной почты/номер телефона и пароль.

Шаг 2.Перейдите в меню Facebook «Пункт статуса» в верхней части временной шкалы с текстом: «Что у тебя на уме, [ваше имя]?» После этого нажмите кнопку «Еще», а затем кнопку «GIF».
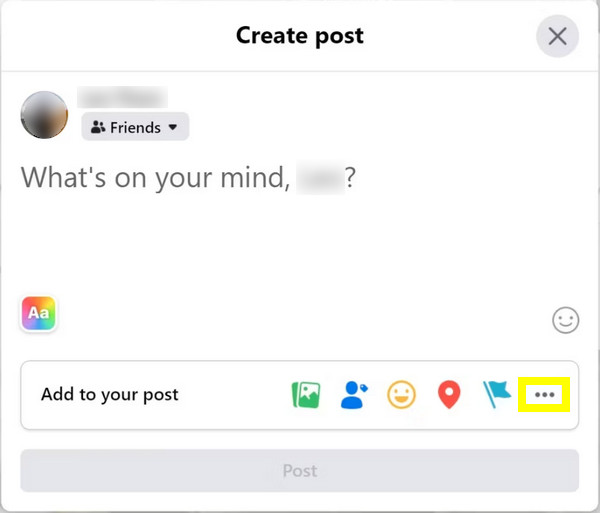
Шаг 3.В строке поиска введите ключевые слова, чтобы найти нужный анимированный GIF-файл для публикации. Как только вы закончите выбор, нажмите на него. Вы можете добавить подписи перед нажатием кнопки «Опубликовать», чтобы загрузить анимированные GIF-файлы на Facebook.

Способ 2: используйте GIPHY для создания и публикации GIF-файлов на Facebook
Помимо прямого способа публикации GIF-файла на Facebook, многие известные веб-сайты работают как создатели GIF-файлов, которые могут помочь вам создавать GIF-файлы и делиться ими на Facebook. GIPHY — это веб-сайт, полный GIF-файлов, распределенных по различным категориям, например реакции, развлечения и многое другое. Хорошо то, что как только вы найдете идеальный анимированный GIF-файл для публикации, страница предложит прямую публикацию на таких платформах, как Facebook, YouTube и т. д.
Шаг 1.Посетите веб-сайт GIPHY и найдите GIF-файл, который хотите опубликовать на Facebook. Нажмите на нее, чтобы увидеть несколько вариантов, затем нажмите кнопку загрузки «Facebook». Далее нажмите кнопку «Поделиться» и еще раз «Facebook».
Шаг 2.Во всплывающем окне вам будет предложено написать о активности загрузки GIF, прежде чем нажимать кнопку «Опубликовать в Facebook».

Как опубликовать GIF-файл в комментарии Facebook, чтобы сделать его интересным
Помимо публикации GIF-файла в качестве статуса на Facebook, вы также можете комментировать его, чтобы взаимодействовать с другими. Если вы хотите кого-то поздравить или прокомментировать что-то приятное к чьей-то публикации, вы можете эффективно использовать GIF-файлы. Ниже вы найдете полное руководство о том, как опубликовать GIF в Facebook в качестве комментария на ПК и мобильных устройствах:
Шаг 1.Перейдите в свою учетную запись Facebook, затем найдите публикацию, к которой вы хотите добавить комментарий в формате GIF. Вы можете прокрутить вниз или найти учетную запись.
Шаг 2.Нажмите кнопку «Комментировать» под публикацией. Поделитесь своими мыслями с GIF-файлами или другими людьми, набрав вкладку «Написать комментарий» и нажав кнопку GIF. Введите любые ключевые слова, чтобы найти идеальный анимированный GIF-файл; см. его предварительный просмотр.
Шаг 3.После этого нажмите кнопку «Ввести»; комментарий с GIF будет мгновенно опубликован, и вы увидите его под публикацией рядом с существующими комментариями.

Как опубликовать GIF-файл на изображение профиля в Facebook
Еще одна замечательная особенность Facebook заключается в том, что он позволяет вам установить семисекундный клип в качестве изображения вашего профиля, который будет воспроизводиться циклично и выглядеть как GIF. Стоит отметить, что вы можете делать это только на своих мобильных устройствах, поэтому убедитесь, что вы будете менять свое изображение с помощью мобильного приложения Facebook. См. следующие шаги, как опубликовать GIF-файл на Facebook в качестве изображения профиля:
Шаг 1.На странице «Профиль» в мобильном приложении Facebook нажмите кнопку «Камера» под изображением профиля.
Шаг 2.Выберите «Снять новое видео профиля», что позволит вам снять короткое видео с помощью камеры телефона, или «Выбрать видео профиля», чтобы перейти в свою библиотеку для выбора видео. Как только вы закончите съемку или выберете видео, на вашем экране появится предварительный просмотр.
Шаг 3.Для дальнейшего редактирования нажмите кнопку «Редактировать», где вы можете немой, обрезать, обрезать и выбрать миниатюру. После всего нажмите кнопку «Сохранить».
Полное руководство о том, как создавать анимированные GIF-файлы для Facebook
Узнав, как опубликовать GIF-файл на Facebook, вы хотите настроить свой собственный GIF-файл, используя свои изображения и видео для Facebook? AnyRec Video Converter — это заслуживающее доверия программное обеспечение для Windows и Mac, имеющее собственный конструктор GIF, позволяющий быстро создавать GIF-файлы и проверять свои творческие способности. Также рассматривается простое применение эффектов, фильтров и других дополнительных изменений. Кроме того, вы также можете использовать множество мощных функций редактирования во встроенном видеоредакторе, таких как обрезка, вращение, кадрирование и т. д.

Создавайте нужные GIF-файлы Facebook из видео и фотографий.
Настраиваемые параметры вывода включают соотношение сторон, качество, разрешение и т. д.
Предоставьте темы, фильтры и эффекты для применения к вашему GIF.
Возможность обрезать, сжимать и добавлять текст в созданный GIF-файл Facebook.
100% Безопасный
100% Безопасный
Шаг 1.В меню «Панель инструментов» выберите инструмент «GIF Maker». Там вы можете создавать GIF-файлы Facebook из нужной фотографии или видео, выбрав «Видео в GIF» или «Фото в GIF».

Шаг 2.В окне редактирования перейдите к значкам «Звездная палочка» или «Вырезать», чтобы начать редактирование. Не забудьте установить размер вывода и правильную частоту кадров для публикации GIF-файлов на Facebook.

Шаг 3.В конце концов, нажмите кнопку «Создать GIF», и GIF готов к публикации на Facebook! Таким образом, вы можете сделать свой Facebook более привлекательным, не покупка лайков в фейсбуке.
Часто задаваемые вопросы о том, как создавать и публиковать GIF-изображения на Facebook
-
Есть ли ограничение на размер публикации GIF-файлов в Facebook?
Да. Хотя Facebook теперь поддерживает публикацию GIF-файлов в качестве статуса, стоит помнить, что размер GIF-файла должен быть не более 1 МБ. Файл меньшего размера облегчит просмотр людям, даже если у них плохое соединение.
-
Как опубликовать GIF в Facebook прямо на мобильном телефоне?
В приложении Facebook коснитесь пузырька «Статус» с надписью «Что у вас на уме?» над вашей временной шкалой. Выберите вариант «GIF», затем найдите нужный, используя поле поиска; нажмите на него. Добавьте дополнительные подписи к своему сообщению, затем нажмите кнопку «Опубликовать».
-
Как опубликовать GIF в Facebook в качестве статуса с помощью GIPHY?
На главном сайте GIPHY щелкните нужный GIF-файл, затем щелкните его правой кнопкой мыши и выберите «Сохранить». После этого перейдите на Facebook, откройте окно «Статус» и выберите «Фото/Видео», чтобы добавить сохраненный GIF-файл. Наконец, нажмите кнопку «Поделиться».
-
Могу ли я напрямую опубликовать GIF-файл в FB в качестве изображения своего профиля?
Нет. Вы не можете напрямую загрузить GIF-файл, если хотите изменить изображение своего профиля; вместо этого вы можете установить для своего изображения семисекундный клип, превратив его в GIF.
-
Почему я не могу опубликовать GIF-файл на Facebook?
Вы должны знать, что Facebook не позволит вам загружать GIF-файлы на страницы определенных брендов. Кроме того, если вы используете старую версию своих устройств iOS или Android, это также может повлиять на загрузку GIF-файлов.
Заключение
Вот что этот пост для вас! Это 5 практических способов создания и публикации GIF-файлов на Facebook. Если вы хотите опубликовать GIF в качестве своего контакта, комментария или даже изображения профиля, вы можете использовать Facebook или GIPHY для достижения этой цели. Кроме того, вам следует обратить внимание на программу под названием AnyRec Video Converter, который поможет вам создать красивые GIF-файлы для Facebook с использованием вашего изображения или видео. Узнайте больше о мощных функциях программы, бесплатно загрузив ее на ведущем сайте.
100% Безопасный
100% Безопасный
