Как записать видео/аудио игрового процесса PS5 с высоким качеством 4K
2 способа записи игрового процесса на PS5: AnyRec Screen Recorder, для которого требуется карта захвата, но без ограничения по времени; Встроенное решение для PS5: никакого другого оборудования не требуется, но с ограничением по времени в 1 час.
- AnyRec: транслируйте игровой процесс, нажмите «Видеозапись» > «Системный звук/веб-камера/микрофон» > «ЗАПИСЬ».
- PS5: После предварительных настроек нажмите «Создать» > «Запись» > «Создать» > Сохранить.
100% Безопасный
100% Безопасный
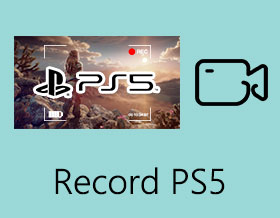
Таким образом, по умолчанию PS5 автоматически записывает последние 30 минут игрового процесса. Есть ли способ увеличить это время до 1 часа? Я считаю, что это могло быть возможным, но я не могу найти вариант.
- С форума PS5Да, вы можете напрямую изменить настройки по умолчанию, чтобы записать геймплей PS5 максимум 1 час. Просто следуйте инструкциям ниже. Но если вы играете в сложную игру, на прохождение которой уходит много времени, например Soulslike или игры с расшифровкой, вам может потребоваться запись в течение нескольких часов. Таким образом, в этой статье также представлена профессиональная запись игр для PS5 без ограничения по времени. Более того, вы можете делать снимки экрана высокого качества 4K и делиться ими на своем канале. Узнайте два подробных способа прямо сейчас!
Список руководств
Лучший способ записи на PS5 с высоким качеством (без ограничения по времени) Как записать игровой процесс PS5 с помощью устройства записи по умолчанию Часто задаваемые вопросы о записи игр для PS5Лучший способ записи на PS5 с высоким качеством (без ограничения по времени)
Чтобы записывать игры для PS5 без ограничения по времени, AnyRec Screen Recorder для вас лучший. Этот мощный инструмент обеспечивает запись игрового процесса для записи игрового процесса с исходным разрешением 4K и частотой 60 кадров в секунду. Более того, вы можете одновременно записывать игровой процесс PS5 с помощью голоса и веб-камеры, что лучше всего подходит для игрового YouTuber. Теперь вы можете начать запись Ведьмака 3 или другие игры для PS5 легко:

Легко записывайте игры для PS5 в специально разработанном режиме записи игр.
Настройте формат, качество и частоту кадров для экспорта видео высокого качества.
Меньше нагрузки на компьютер, чтобы уменьшить лаги.
Дополнительные функции, такие как обрезка записей, создание снимков экрана и т. д.
100% Безопасный
100% Безопасный
Шаг 1.Сначала вам необходимо подключить PS5 к компьютеру с помощью лучшая карта потокового захвата, например Elgato HD60 X. Используйте кабель HDMI для подключения PS5 и карты захвата, а также кабель USB для подключения карты захвата и компьютерной консоли.

Шаг 2.Запустите AnyRec Screen Recorder и нажмите кнопку «Game Recorder», чтобы начать запись игрового процесса PS5.

Шаг 3.Нажмите раскрывающийся список «Выбрать игру», чтобы выбрать окно PS5. Затем отрегулируйте громкость входа «Системный звук». Вы также можете включить «Микрофон» и «Веб-камеру», чтобы записывай себя играя в игры в соответствии с вашими потребностями.

Шаг 4.Откройте меню «Настройки», измените формат и установите высокое качество на вкладке «Вывод». Вы также можете выбрать 60 кадров в секунду, чтобы сделать снимок плавного экрана с помощью этого запись экрана без задержек. Затем нажмите кнопку «ОК» и «ЗАПИСЬ», чтобы начать запись PS5.

Шаг 5.Нажмите кнопку «Стоп» на панели инструментов, чтобы остановить запись в любое время. Затем просмотрите и обрежьте дополнительные записи в начале и в конце. Наконец, нажмите кнопку «Сохранить», чтобы выбрать нужный путь хранения.

Как записать игровой процесс PS5 с помощью устройства записи по умолчанию
Что касается встроенного рекордера PS5, как упоминалось ранее, вы можете записывать игры для PS5 только в течение 1 часа. И над записью всегда будет стоять таймер, который нельзя убрать. Кроме того, вы можете получать и распространять свои записи только через U-диск. Если вы принимаете все эти требования, продолжайте читать подробные инструкции ниже по записи игр для PS5.
Шаг 1.Прежде чем начать запись игр для PS5, вам следует зайти в меню «Настройки» и изменить настройки записи. В опции «Формат видео» вы можете выбрать рекомендуемый формат «WebM» с меньшими размерами и более низким качеством.

Затем перейдите к опции «Ярлыки для кнопки «Создать». Вы можете узнать о руководстве по эксплуатации, чтобы делать снимки экрана или записывать на PS5. И вы можете изменить длину на «60 минут» внизу.

Шаг 2.Запустите нужную игру для PS5 на консоли PS5. Нажмите кнопку «Создать (три линии)» на вашем контроллере и выберите шаблон «Запись» справа. Или вы можете просто дважды быстро нажать кнопку «Создать», чтобы начать запись игр для PS5.

Вы также можете изменить разрешение записи, нажав кнопку «Разрешение записи вручную». Кроме того, вы можете включить микрофон и записать звук вечеринки.
Шаг 3.Когда ты хочешь остановить запись на PS5/4, вам просто нужно еще раз нажать кнопку «Создать» и подтвердить, чтобы остановить. Тогда вы сможете посмотреть клипы в медиагалерее.

Если вы хотите записать предыдущие видео, например запись последних 30 секунд на PS4/5, вы можете нажать кнопку «Создать» и выбрать опцию «Сохранить короткие клипы» с нужным временем.
Часто задаваемые вопросы о записи игр для PS5
-
1. Где я могу сохранить видео, записанные на моей PS5?
Записи, сделанные встроенным рекордером на PS5, сохраняются в галерее мультимедиа. Вы можете найти его в главном интерфейсе PS5. Чтобы смотреть записи на вашем компьютере, вам нужно использовать U-диск для распространения видео.
-
2. Какой формат и качество по умолчанию для записи записи PS5?
Формат записи PS5 по умолчанию — WebM, но вы можете изменить настройки на MP4, который имеет более высокое качество. Что касается качества, вы можете нажать кнопку «Разрешение ручной записи», чтобы выбрать от 720P до 4K.
-
3. Какая карта захвата PS5 лучше всего подходит для записи PS5 на ПК с высоким качеством?
Существует так много карты захвата для PS5 и других на ваш выбор. Но рекомендуется Elgato Game Capture 4K60 Pro MK.2, который поддерживает разрешение 4K и частоту кадров 60 кадров в секунду. Это поможет вам записывать игры для PS5 в высоком качестве.
Заключение
Вы узнали два эффективных способа записи игр для PS5 с ограничением по времени или без него. Диктофон по умолчанию прост в использовании, но имеет ограничение по времени в 1 час. Чтобы записать игру для PS5 продолжительностью более 1 часа, вы можете записать игры для PS5 на свой компьютер с помощью AnyRec Screen Recorder, что сохранит высокое качество и частоту кадров записей.
100% Безопасный
100% Безопасный
