Как записать видео с веб-сайта на ПК/Mac/iPhone/Android
Записывайте видео с веб-сайта из всех источников. Бесплатно скачивайте и используйте Video Recorder или Window Recorder, чтобы захватить онлайн-видео и аудио для офлайн-воспроизведения 1:1.
100% Безопасный
100% Безопасный
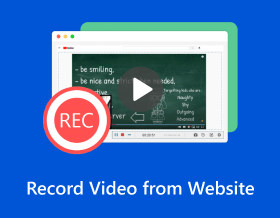
Что касается записи видео с основных сайтов, вы можете захотеть сделать это для офлайн-просмотра фильмов онлайн или для последующего просмотра онлайн-класса, который вы посещаете. Но каковы бы ни были причины, ситуация такова, что вы не знаете, как записывать видео с веб-сайта. К счастью, доступно несколько процедур, в зависимости от того, какое устройство вы используете. Убедитесь, что вы уважаете авторские права и условия обслуживания веб-сайта, который вы записываете. Не делитесь и не перепродавайте эти записанные видео без разрешения. Они предназначены только для личного просмотра.
Список руководств
Запишите видео с веб-сайта с помощью AnyRec Screen Recorder Запись экрана видео с веб-сайта с помощью OBS Используйте бесплатный онлайн-рекордер экрана Как записать видео с веб-сайта на Android/iPhone Не можете записать видео с веб-сайта? Воспользуйтесь этими исправлениями! Часто задаваемые вопросы о записи видео с веб-сайта| Запись экрана браузера | Почему выбрать | Почему бы не выбрать | Поддерживаемые ОС |
|---|---|---|---|
| AnyRec Screen Recorder | Легкий и простой в использовании. Вы можете записывать весь экран, окно браузера или пользовательский регион. | Для доступа к расширенному редактору необходимо обновить полную версию. | Windows, Mac |
| OBS | Поддержка записи из нескольких источников с помощью настраиваемых макетов и инструментов. | Высокая загрузка ЦП. Низкопроизводительный компьютер может часто зависать во время записи. | Виндовс, Мак, Линукс |
| Бесплатная онлайн-запись экрана | Никакой дополнительной установки. 100% бесплатно для записи онлайн-видео с баузеров. | Максимальная частота кадров — 24 кадра в секунду. | онлайн |
| Устройство записи экрана iOS | Встроено во все iPhone. Вы можете начать быструю запись через Центр управления. | Записывайте видео только в формате MOV. | iPhone (iOS 11 и выше) |
| Устройство записи экрана AZ | Поддержка внутренней записи звука без рутирования. | Бесплатная версия содержит рекламу. | Андроид, Айфон |
Как записывать видео с веб-сайта [Windows/Mac]
AnyRec Screen Recorder дает лучший способ записи видео с веб-сайта из пяти способов. Этот инструмент представляет собой легкое, но мощное программное обеспечение для записи, доступное каждому. Вы можете использовать его для записи онлайн, звонков, встреч, игрового процесса, занятий и моментов с веб-сайта. Не говоря уже о том, что он не содержит водяных знаков, этот автономный инструмент также очень легкий, не использует Интернет и не занимает слишком много памяти для обработки, что гарантирует плавную запись видео с веб-сайтов. Кроме того, вы можете выбрать область для записи видео с веб-сайта, будь то полноэкранный режим, выбранное окно или настроить любую часть. Используя этот удобный рекордер, вы можете легко запечатлеть особые моменты, отредактировать и сохранить видео в нужных форматах.

Делайте захват видео на всех сайтах без всплывающих окон.
Гибкая запись звука браузера и голоса с микрофона.
Получите усовершенствованный триммер видео, компрессор и другие инструменты.
Никаких водяных знаков, ограничений по времени или потери качества видеозаписи веб-сайта.
100% Безопасный
100% Безопасный
Шаг 1.Вскоре после запуска AnyRec Screen Recorder, нажмите кнопку «Видеорегистратор». Убедитесь, что видео, которое вы хотите записать на сайте, готово.

Шаг 2.Затем перейдите к выбору желаемой области для записи: «Полная» или «Пользовательская». Предположим, вы выбрали «Пользовательский», вы можете легко настроить область или выбрать активное окно.

Шаг 3.Включите параметры звука, такие как «Системный звук», чтобы записывать звук с компьютера, и параметр «Микрофон», чтобы записывать дикторский текст. Позже нажмите кнопку «REC», чтобы начать.

Шаг 4.После завершения нажмите кнопку «Стоп», чтобы перейти к окну «Предварительный просмотр», посмотрите видео и проверьте, нужны ли обрезки. Нажмите кнопку «Готово», чтобы сохранить записанные видео с веб-сайта.

100% Безопасный
100% Безопасный
Как использовать OBS для записи видео с веб-сайтов
Еще один достойный способ записать видео с веб-сайта — через OBS Studio. Он предлагает бесплатную запись с открытым исходным кодом для операционных систем Windows, Mac и Linux. С его помощью вы можете легко записывать видео на свой компьютер, вести прямую трансляцию и даже видео с веб-камеры, чтобы включить вашу реакцию. Вот как можно использовать OBS Studio для записи видео из Интернета:
Шаг 1.Подготовьте видео и запустите OBS Studio. В левом углу нажмите кнопку «Добавить», чтобы добавить новую сцену. Затем в разделе «Источники» нажмите кнопку «Добавить», чтобы добавить «Аудиовход», «Захват вывода» и «Браузер».
Вы также можете выбрать «Захват дисплея» и «Захват окна» для записи видео в соответствии с вашими условиями.

Шаг 2.Если вы хотите записывать видео с веб-сайта с помощью веб-камеры, не забудьте добавить «Устройство видеозахвата». Позже вставьте «URL» в браузер, и он отобразится на сцене; Вы можете настроить положение и размер.

Шаг 3.После того, как все решено, нажмите кнопку «Начать запись», чтобы воспроизвести видео; нажмите кнопку «Остановить запись» после завершения. Чтобы просмотреть запись, нажмите кнопку «Файл» и выберите «Показать запись».

Онлайн-способ записать видео с веб-сайта в MP4 бесплатно
После всех обязательных программ для записи видео с веб-сайта, если вам нужен удобный способ захвата видео с веб-сайта, ничего не устанавливая, AnyRec Free Screen Recorder создано для вас! То, что он является онлайн-инструментом для записи экрана, не является помехой для хорошей работы, поскольку он способен бесплатно записывать видеозвонки, видеоролики, игровой процесс и многое другое!
- Записывайте видео с веб-сайтов со звуком или без него бесплатно.
- Сохраняйте свои записи и позволяйте вам упорядочивать их в списке истории.
- Предлагает высококачественное видео и аудио в любом сценарии.
- Добавление рисунков и аннотаций можно выполнять во время записи.
Шаг 1.Посетить AnyRec Free Screen Recorder официальная страница. Позже нажмите кнопку «Записать сейчас», затем выберите область записи и параметры звука. Обратите внимание, что видео с сайта должно быть готово.

Шаг 2.Уладив все, нажмите кнопку «Запись», чтобы начать. По его окончании нажмите кнопку «Стоп» и решите, использовать ли формат «WMV» или «MP4» при экспорте.

Как записать видео с веб-сайта на Android/iPhone
Хватит говорить о компьютерах, пора поговорить о записи видео с веб-сайтов на ваших мобильных устройствах, таких как Android и iPhone. Оба предлагают простой, быстрый и уникальный способ записи видео с веб-сайтов; Для получения более подробной информации читайте дальше, чтобы узнать, какой инструмент записи вы будете использовать на своем мобильном телефоне.
Записывайте видео с веб-сайтов на iPhone с помощью стандартного рекордера
Благодаря встроенному в iPhone устройству записи вы можете легко записывать видео с веб-сайта, не сталкиваясь с такими проблемами, как водяные знаки, ограничения и другие. Эта функция была представлена в iOS 11 и более поздних версиях и стала одной из самых ценных функций iPhone. Но не ждите от него многого, поскольку оно может не оправдать ваши ожидания по качеству. В любом случае, для выполнения базовой записи см. подробное руководство по записи видео в браузере:
Шаг 1.Откройте видео с веб-сайта, которое хотите записать. Затем просмотрите «Запись экрана» в «Центре управления», проведя пальцем вверх для iPhone с кнопкой «Домой», а для тех, у кого нет кнопки «Домой», подойдет «проведение вниз» из правого верхнего угла.
Шаг 2.В Центре управления нажмите «Запись экрана» или кнопку «Круг», чтобы начать 3-секундный обратный отсчет.
Шаг 3.Когда видео будет готово, нажмите плавающую «красную» кнопку записи выше или откройте «Центр управления», чтобы остановить запись видео с веб-сайта. Записанное видео затем можно будет просмотреть в приложении «Фотографии».

Записывайте онлайн-видео с веб-сайтов на Android с помощью AZ Screen Recorder
Что касается Android, то существует множество приложений-рекордеров, которые могут помочь записать видео с веб-сайтов; одно из лучших — Устройство записи экрана AZ. Подобно тому, как работает встроенная запись, приложение поддерживает запись видео с экрана, звонков, игрового процесса и потоковую трансляцию. Пользователи Android также могут использовать его для базового редактирования записанных видео. Чтобы узнать, как записывать видео с веб-сайта, прочтите подробные инструкции.
Шаг 1.После установки AZ Screen Recorder на ваше устройство Android запустите его. Вы сразу увидите «бар» на экране.
Шаг 2.Внутри приложения нажмите кнопку «Запись», чтобы начать запись видео с веб-сайта, и дождитесь трехсекундного обратного отсчета.

Устранение неполадок при записи видео на веб-сайте
Вы можете столкнуться со сценариями, в которых видео становится пустым или черным во время записи. Это потому, что веб-сайт обнаруживает запись экрана и блокирует ее. Нестабильная сеть и проблемы совместимости браузера также вызывают эту ошибку записи. Но не беспокойтесь об этом. Вы можете использовать следующие решения, чтобы обойти проблему с неработающей записью экрана.
- Обновите браузер и программное обеспечение для записи экрана до последней версии.
- Повысьте качество записи видео, увеличьте или уменьшите частоту кадров и измените область записи экрана.
- Проверьте скорость Интернета, чтобы узнать, приводит ли это к задержкам, остановкам или сбоям видео.
- Закройте фоновые программы, чтобы обойти конфликты программного обеспечения.
- Проверьте, достаточно ли места на диске для записанного видео.
- Используйте другой телефон или камеру для записи видео.
Часто задаваемые вопросы о записи видео с веб-сайта
-
Как извлечь видео с сайта?
Вы можете записывать видео с веб-сайта, используя средства, упомянутые в этом посте, для просмотра в автономном режиме или получить конвертер, который поможет вам скопировать и вставить URL-адрес и выбрать MP4 в качестве формата.
-
Могу ли я использовать Xbox Game Bar для записи видео с веб-сайта?
Да. В Windows есть встроенный рекордер, который представляет собой игровую панель Xbox, в основном предназначенную для игр, но он работает и с любым приложением. Вы можете использовать этот встроенный инструмент для записи нужных видео с веб-сайта.
-
Есть ли в телефонах Android встроенная функция записи экрана, как в iPhone?
Да. Телефоны Android 11 или более поздней версии оснащены встроенным инструментом записи экрана. Но если вы используете более старую версию, чем Android 11, используйте сторонний рекордер для записи видео с веб-сайта.
-
Как мне записать видео с веб-сайта на моем Mac?
Вы можете доверить QuickTime Player запись видео на вашем экране. Получив доступ к нему в файле, начните запись, щелкнув «Новый рекордер экрана» в строке меню. Вы можете доверить QuickTime Player запись видео на вашем экране. Получив доступ к нему в файле, начните запись, щелкнув «Новый рекордер экрана» в строке меню.
-
Какие еще онлайн-устройства записи экрана я могу использовать для записи видео с веб-сайта?
Помимо обсуждаемого, вы можете рассмотреть возможность использования следующих онлайн-инструментов: Loom, VEED.IO, FlexClip, ClipChamp и других, чтобы можно было захватывать видео на веб-сайте со звуком.
Заключение
Вот как легко записывать видео с веб-сайта! Как видите, это намного проще, если у вас есть правильный инструмент для записи экрана, например, OBS Studio, встроенный в iPhone, AZ Screen Recorder для Android и т. д. Таким образом, вы можете сохранить видео, которое недоступно для загрузки, но доступно для просмотра. Даже если ссылку на видео нельзя скопировать, вы все равно можете сделать цифровую копию, захватив его видео и аудио. Короче говоря, AnyRec Screen Recorder это идеальное программное обеспечение для более практичного метода записи! Помимо захвата видео с веб-сайта, вы можете редактировать и использовать дополнительные параметры записи. Здесь вас ждут мощные функции и качественные результаты!
100% Безопасный
100% Безопасный
