11 способов удалить водяной знак/логотип/текст/дату с видео
Легко удалить водяной знак из загруженного или записанного видео. Вы можете удалить отвлекающие водяные знаки с помощью простых шагов здесь, будь то логотип, временная метка, дата или другие виды текстовых/изображений. Готовы удалить визуальный водяной знак из вашего видео? Просто прочитайте и следуйте!
Список руководств
7 способов удалить водяной знак с видео на рабочем столе 4 способа избавиться от водяного знака на видео онлайнКак удалить водяной знак/логотип с видео на Windows и Mac
Существует множество традиционных способов сделать нежелательный водяной знак невидимым. Вы можете удалить водяной знак (наиболее рекомендуемый метод), обрезать часть видео, содержащую водяной знак, размыть водяной знак видео или использовать новую маску, чтобы скрыть исходный водяной знак. Последние два метода удаления водяных знаков видео не пользуются популярностью в последнее время. Но если вы предпочитаете, вы также можете получить подробные инструкции здесь.
#1. Видеоконвертер AnyRec (3 варианта)
AnyRec Video Converter предоставляет встроенный инструмент для удаления водяных знаков в панели инструментов. Вы можете быстро удалить логотип или водяной знак из видео без размытия. Вы также можете обрезать видео, чтобы удалить водяной знак, или добавить новый водяной знак, чтобы закрыть старый. Более того, вы можете добавлять новые видеоэффекты и изменять форматы видео в программе.

Установите пользовательскую область удаления водяного знака с видео в виде прямоугольника.
Обрежьте видео с водяным знаком, используя пользовательское соотношение сторон.
Скройте водяной знак, заменив его новым.
Добавляйте эффекты, фильтры, субтитры, аудио и т. д.
100% Безопасный
100% Безопасный
#1.1 Использовать средство для удаления водяных знаков
1. Откройте AnyRec Video Converter. Перейдите в раздел Toolbox.
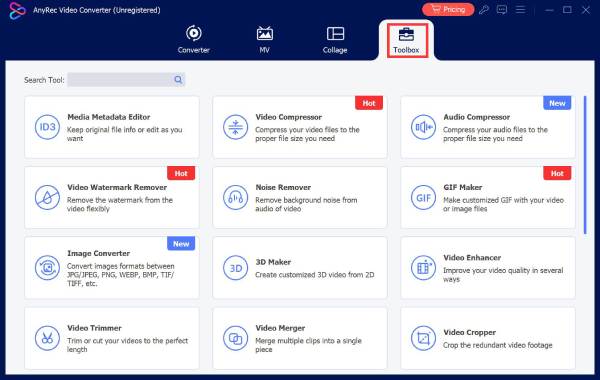
2. Нажмите «Video Watermark Remover» во второй строке. Затем загрузите свое видео.

4. Установите индивидуальное время, необходимое для удаления водяного знака. (Хорошо удалять движущийся водяной знак.)
5. Нажмите кнопку «Экспорт», чтобы получить видео без водяных знаков.
#1.2 Водяной знак обрезки
- 1. На панели инструментов AnyRec Video Converter найдите и нажмите кнопку «Video Cropper».
- 2. Добавьте свое видео. Установите область обрезки видео, перетаскивая ее левой кнопкой мыши.
- 3. Установите фиксированное (4:3, 16:9 и т. д.) или пользовательское соотношение сторон.
- 4. Нажмите кнопку «Экспорт», чтобы сохранить видео.

#1.3 Скрыть водяной знак
- 1. В разделе AnyRec Video Converter Toolbox найдите «Video Watermark» и щелкните по нему.
- 2. Вы можете добавить более крупный текстовый или графический водяной знак, чтобы перекрыть исходный водяной знак.
- 3. Нажмите кнопку «Текстовый водяной знак» или «Изображение водяного знака», чтобы загрузить его.
- 4. Отрегулируйте положение, цвет и направление водяного знака.
- 5. Нажмите кнопку «Экспорт», чтобы получить новое видео без водяного знака.
100% Безопасный
100% Безопасный
#2. Adobe Premiere Pro (3 варианта)
Если у вас установлен Adobe Premiere Pro, это также может быть программное обеспечение для удаления водяных знаков. Вы можете используйте Premiere Pro для обрезки видео, размыть водяной знак и добавить наложение, чтобы скрыть небольшой или полупрозрачный водяной знак.
#2.1 Обрезка области водяного знака видео
- 1. Импортируйте это видео в Adobe Premiere Pro.
- 2. Найдите «Обрезка» на панели «Эффекты». Затем перетащите этот эффект на временную шкалу.
- 3. Вы можете вручную настроить область обрезки видео в разделе «Управление эффектами».
- 4. В верхнем списке «Файл» нажмите «Экспорт», а затем «Медиа», чтобы экспортировать обрезанное видео.
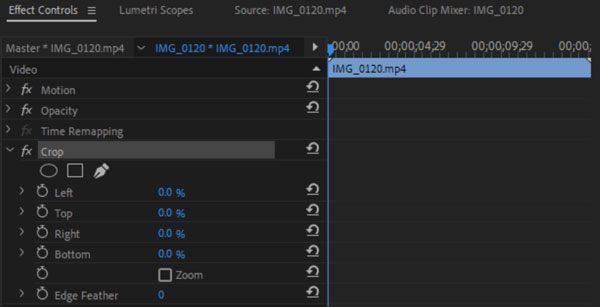
#2.2 Размытие видео водяного знака
- 1. Откройте Premiere Pro. Добавьте свое видео на временную шкалу.
- 2. На панели «Эффекты» найдите «Размытие по Гауссу».
- 3. Перетащите этот эффект на временную шкалу, содержащую ваш видеоклип.
- 4. Теперь с помощью инструмента «Перо» нарисуйте маску вокруг нежелательного водяного знака.
- 5. Увеличьте значение размытости. Затем растушуйте края этой маски, чтобы переход выглядел лучше.
- 6. Сохраните видео после того, как водяной знак станет размытым.
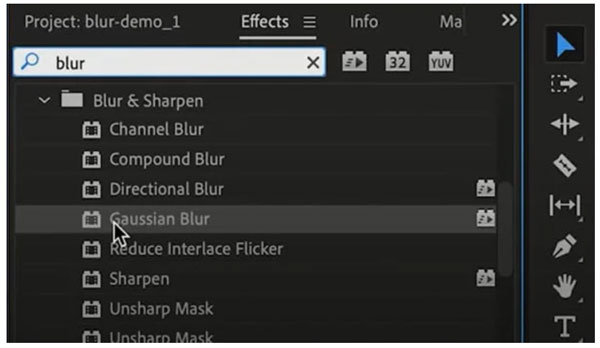
#2.3 Добавить клонированное наложение (нужен After Effects)
- 1. Импортируйте видео. Щелкните правой кнопкой мыши по выбранному слою видео. Затем нажмите кнопку «Дублировать».
- 2. Щелкните правой кнопкой мыши по дублированному слою. Выберите «Заменить композицией After Effects».
- 3. Используйте инструмент Clone Stamp в After Effects. Вы можете клонировать чистую область и закрасить водяной знак.
- 4. Клонированная область будет автоматически обновлена в Premiere Pro.
- 5. Экспортируйте видео, чтобы получить чистое видео без водяных знаков.
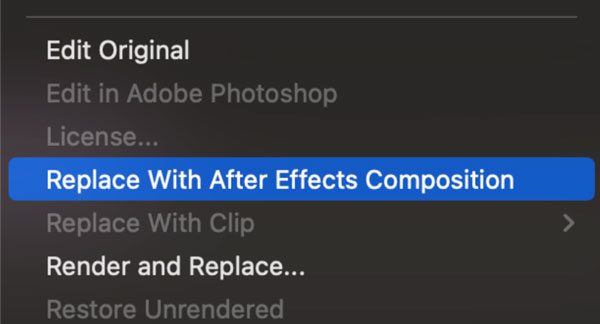
#3.iMovie
- 1. Откройте iMovie на Mac. Создайте проект и импортируйте видео, содержащее водяной знак.
- 2. Перетащите видео из медиатеки на временную шкалу.
- 3. Нажмите кнопку «Обрезать», чтобы задать область видео без водяного знака.
- 4. Нажмите кнопку «Применить», чтобы исключить водяной знак из вашего видео.
iMovie — бесплатный выбор для пользователей Mac. Хотя нет средства для удаления водяных знаков с видео для Mac, вы можете обрезать видео, добавлять наложение с эффектом «картинка в картинке» и размывать видео. Здесь я покажу вам как использовать iMovie для удаления водяного знака с видео на Mac путем обрезки.
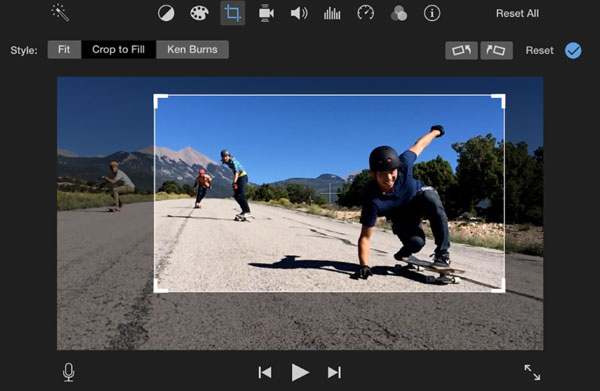
Как удалить водяной знак с видео бесплатно онлайн
Многие онлайн-средства для удаления водяных знаков с видео могут помочь вам удалить водяные знаки в виде текста/изображений. Для пользователей iPhone и Android вы можете удалить водяные знаки с видео онлайн без размытия, используя следующие инструменты. Нет необходимости устанавливать дополнительные приложения для удаления водяных знаков.
#1.123Приложения
Максимальный размер файла: 500 МБ
Поддерживаемые форматы видео: MP4, MOV, WMV, AVI и т. д.
Почему стоит выбрать: Вы можете удалить одну или несколько областей, содержащих водяной знак, из видео онлайн. Но область, где удален водяной знак, будет размытой.
- 1. Откройте в браузере онлайн-средство для удаления водяных знаков с видео 123Apps.
- 2. Нажмите кнопку «Открыть файл» и загрузите свое видео.
- 3. В разделе «Видео» по умолчанию нажмите кнопку «Удалить логотип».
- 4. Выберите одну или несколько областей, содержащих водяной знак или логотип.
- 5. Нажмите кнопку «Применить», чтобы сохранить изменения.
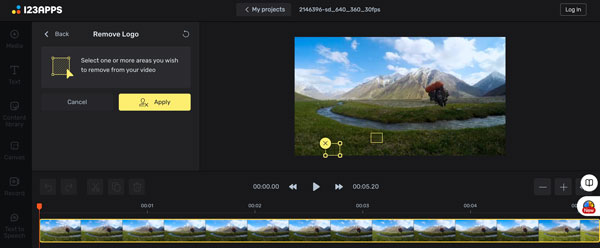
#2.Vmake ИИ
Максимальный размер файла: /
Поддерживаемые форматы видео: MP4, MOV, M4V, 3GP
Почему стоит выбрать его: Он может бесплатно удалить водяной знак с видео в Интернете, которое длится не более 5 секунд. Так что, если ваше видео длится менее 5 секунд, вы можете использовать Vmake AI.
- 1. Перетащите свое видео в программу Vmake AI для удаления водяных знаков.
- 2. Подождите некоторое время. Этот AI-удалитель водяных знаков может автоматически обнаружить и удалить возможные водяные знаки на видео.
- 3. Нажмите кнопку «Загрузить 5x Preview Video» или «Загрузить Full HD Video». Для последнего требуется 2 кредита для получения полного доступа.
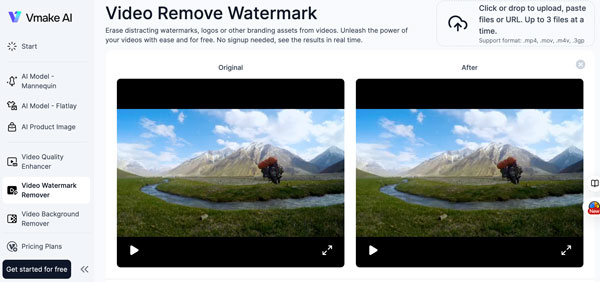
#3. Удаляет водяные знаки с видео Veed
Максимальный размер файла: 1 ГБ
Поддерживаемые форматы видео: MP4, MOV, AVI, MKV и т. д.
Почему стоит выбрать его: Вы можете удалить водяной знак из загруженного видео или онлайн-видео (импортируя по ссылке). Однако к вашему видео будет прикреплен фирменный водяной знак Veed. Вам нужно подписаться на него, чтобы получить чистое видео.
- 1. Нажмите кнопку «Удалить водяной знак», чтобы импортировать видео в Veed.
- 2. Будьте терпеливы. Загрузка видео размером 3,2 МБ на моем компьютере занимает более 30 секунд.
- 3. Используйте обрезку видео, чтобы удалить водяной знак. Или вы можете добавить наклейки и наложения, чтобы скрыть водяные знаки.
- 4. Нажмите кнопку «Готово». Затем нажмите кнопку «Экспортировать видео».
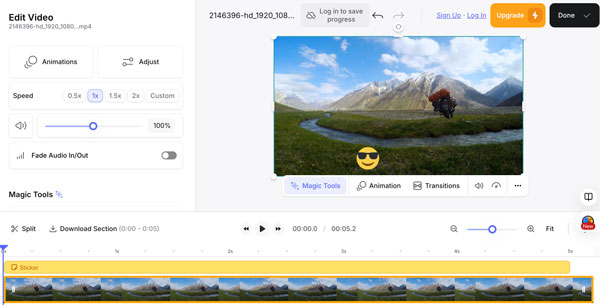
#4. Media io Удаляет водяные знаки
Максимальный размер файла: 1 ГБ
Поддерживаемые форматы видео: MP4, MOV, AVI, 3GP и т. д.
Почему стоит выбрать: Вы можете получить не только средство для удаления объектов на изображениях/видео, но также Удаление водяных знаков TikTok и средство для удаления текста с изображений.
- 1. Откройте Media io Video Watermark Remover.
- 2. Нажмите кнопку «Удалить водяной знак сейчас», чтобы загрузить видео.
- 3. Перед использованием онлайн-средства для удаления водяных знаков вам необходимо создать учетную запись.
- 4. Отрегулируйте размер кисти. Затем нарисуйте водяной знак, чтобы полностью его закрыть.
- 5. Нажмите кнопку «Удалить объекты сейчас».
- 6. Нажмите кнопку «Загрузить», чтобы сохранить это видео. (Media io добавит водяной знак бренда в бесплатной версии.)
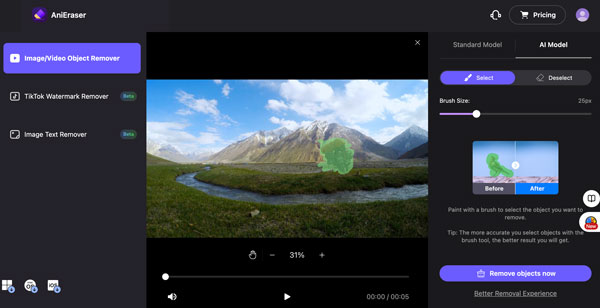
Подводя итог, можно сказать, что вы можете эффективно удалять водяные знаки, логотипы, текст, даты и многое другое из видео, используя указанные выше онлайн/офлайн инструменты. Обрезка видео и наложение водяных знаков полезны, но устарели. Некоторые онлайн-средства для удаления водяных знаков бесплатны, но они могут привести к размытию видео. Если вы хотите удалить водяной знак из видео с помощью технологии ИИ, AnyRec Video Converter — ваш первый выбор. Перейдите в Toolbox и найдите средство для удаления водяных знаков с видео, чтобы попробовать прямо сейчас!
100% Безопасный
100% Безопасный
