[Руководство на 2024 год] Как записывать экран на видео TikTok/в прямом эфире
Иногда видео TikTok не имеет возможности сохранения, потому что владелец не позволяет вам это сделать; это может быть прямой эфир в TikTok. Итак, вы, возможно, подумываете записать TikTok, чтобы сохранить видео самостоятельно для использования в будущем. Не беспокойтесь, потому что TikTok никого не уведомит о записи видео. Это означает, что все устройства записи экрана, протестированные ниже, можно безопасно использовать, чтобы помочь вам с этой задачей. Получите 8 лучших инструментов для записи экрана TikTok прямо сейчас!
Список руководств
Лучший способ записать TikTok на Windows/Mac Используйте QuickTime для записи видео TikTok/в прямом эфире Онлайн-инструменты для записи видео TikTok Способ iOS по умолчанию для включения записи экрана TikTok Еще 2 приложения для записи TikTok FAQsЛучший способ записать TikTok на Windows/Mac
Для систем Windows и Mac вы можете получить бесплатную и отличную AnyRec Screen Recorder для съемки видео/трансляций TikTok и даже для участия в записи. Он записывает весь экран, пользовательскую область или конкретное открытое окно. Благодаря функции «картинка в картинке» вы можете отображать свою веб-камеру в виде окна-наложения во время записи экрана, чтобы продемонстрировать свою реакцию на видео TikTok. Кроме того, вы можете записывать видео TikTok в различных разрешениях и частотах кадров, которые вам нужны, обеспечивая четкость конечных результатов.

Отобразите наложенную веб-камеру во время записи TikTok, чтобы показать свою реакцию.
Выберите запись системного звука, микрофона или того и другого, в зависимости от ваших потребностей.
Возможность регулировки разрешения, качества, частоты кадров и т. д. для получения высококачественного вывода.
Обрежьте ненужные части из видеозаписи TikTok перед ее сохранением.
100% Безопасный
100% Безопасный
Шаг 1.Открытым AnyRec Screen Recorder на вашем компьютере с Windows/Mac. Откройте раскрывающийся список в верхнем левом углу и выберите «Видеорегистратор», чтобы записать TikTok.
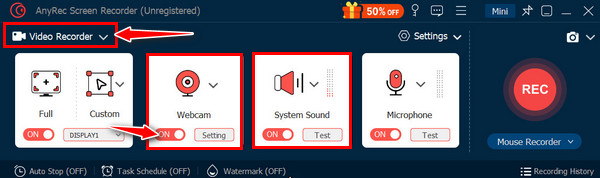
Шаг 2.Не забудьте выбрать желаемую область записи. Затем выберите настройки записи звука (системный звук и микрофон для создать свой собственный звук в TikTok). Нажмите кнопку «REC», чтобы начать.
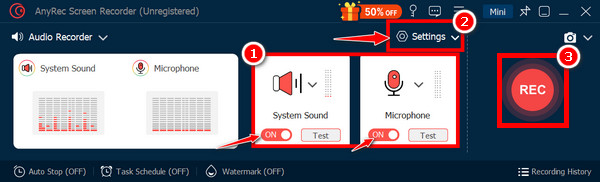
Шаг 3.Позже нажмите кнопку «Стоп». Просмотрите запись и при необходимости используйте инструменты редактирования, прежде чем сохранять видео в нужном формате.
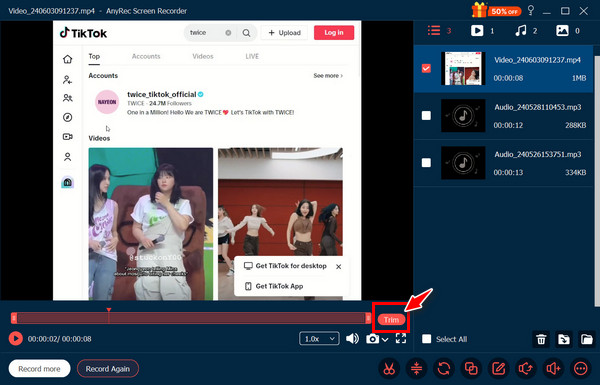
100% Безопасный
100% Безопасный
Используйте QuickTime для записи видео TikTok/в прямом эфире
Помимо того, что QuickTime является отличным проигрывателем на Mac, он также позволяет записывать видео TikTok, воспроизводимые в вашем браузере Mac. Вы можете выбрать, хотите ли вы записать весь экран или только выбранную часть, что отлично подходит для записи только контента TikTok; вот как записать TikTok с помощью QuickTime:
Шаг 1.Как только QuickTime Player остановится, перейдите на вкладку «Файл» и выберите «Новая запись экрана». Переместитесь к стрелке вниз рядом, чтобы выбрать область захвата.
Шаг 2.Нажмите кнопку «Запись», чтобы начать; убедитесь, что значок «Микрофон» включен для записи звука. Начните воспроизводить и записывать видео TikTok в браузере.
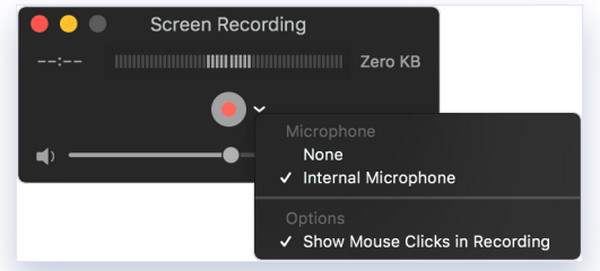
Онлайн-инструменты для записи видео TikTok
После программы Mac по умолчанию в этом разделе вы найдете онлайн-программы записи экрана, которые помогут вам сделать запись экрана TikTok, не устанавливая ничего. Вот три лучших веб-инструмента, которые вы можете использовать для съемки видео TikTok:
1.Снимок экрана
Первый удобный вариант записи видео TikTok онлайн — Screencapture.com. Он имеет простой интерфейс для записи экранов с базовыми настройками звука. Без сомнения, приоритет отдается быстрой записи без сложных функций.
Шаг 1.На странице «Снимок экрана» нажмите «Начать запись», чтобы начать. Выберите область для захвата видео и источник звука. Звуковые эффекты TikTok.
Шаг 2.Нажмите красную кнопку, чтобы начать запись видео в TikTok, затем откройте TikTok и найдите видео, которое вы хотите сохранить.
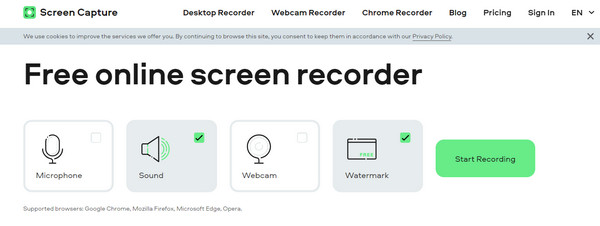
2. Запись экрана
Шаг 1.После добавления средства записи экрана в Chrome в Интернет-магазине Chrome закрепите его и откройте приложение TikTok для захвата.
Шаг 2.Выберите значок «Запись экрана» и выберите кнопки «Только экран» и «Система + микрофон». После этого нажмите кнопку «Начать запись», чтобы начать.
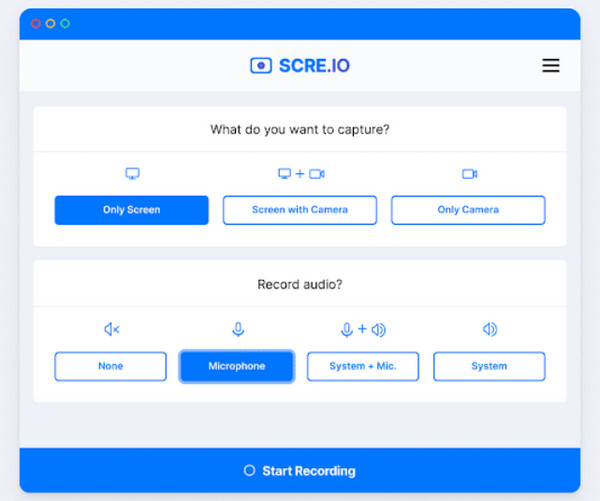
3. Потрясающий скриншот
Еще один идеальный онлайн-инструмент для записи TikTok — AwesomeScreenhot.com. Помимо записи всей страницы, определенной области и т. д., он имеет инструменты аннотирования, такие как стрелки, текст, фигуры и многое другое. Он больше ориентирован на снимки экрана и базовую запись экрана.
Шаг 1.Убедитесь, что видео TikTok открыто в вашем браузере. Затем найдите AwesomeScreenshot и перейдите в «Мои предметы».
Шаг 2.Перейдите в меню «Новый элемент» и выберите опцию «Записать видео». Во всплывающем окне выберите «Рабочий стол» и задайте настройки. Нажмите кнопку «Начать запись».
Шаг 3.Выберите «Вкладка Chrome» в новом окне и перейдите к видео TikTok. Затем нажмите кнопку «Поделиться», чтобы начать запись экрана в видео/прямом эфире TikTok.
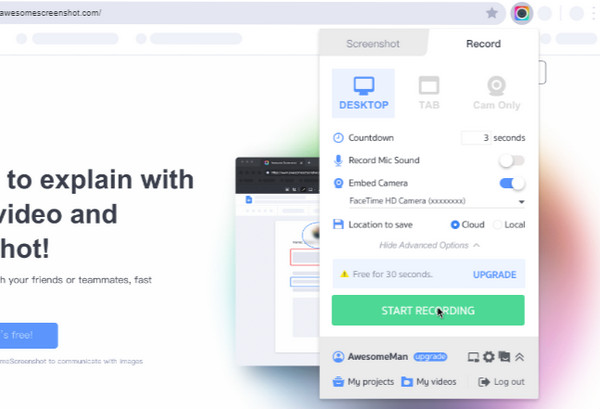
Способ iOS по умолчанию для включения записи экрана TikTok
Поскольку TikTok — это в основном приложение для мобильных устройств, на iPhone и iPad есть функция записи экрана по умолчанию в Центре управления (iOS 11/12/13/14/15/16/17/18) для записи видео TikTok. Если его там нет, найдите его в «Настройках», чтобы добавить в Центр управления. Затем выполните следующие действия, чтобы записать видео с экрана со звуком на iPhone.
Шаг 1.Сначала откройте приложение TikTok, затем найдите видео, которое хотите записать. Проведите пальцем вниз от крайнего правого края (iPhone X и более поздние версии) или проведите пальцем вверх снизу (iPhone 8 и более ранние версии), чтобы получить доступ к «Центру управления».
Шаг 2.Нажмите кнопку «Запись экрана» (кружок с точкой), после чего начнется трехсекундный обратный отсчет. Теперь любая прокрутка, которую вы сделаете в TikTok, будет зафиксирована.
Шаг 3.После этого коснитесь «красной полосы» над экраном или откройте «Центр управления», чтобы завершить запись экрана TikTok.
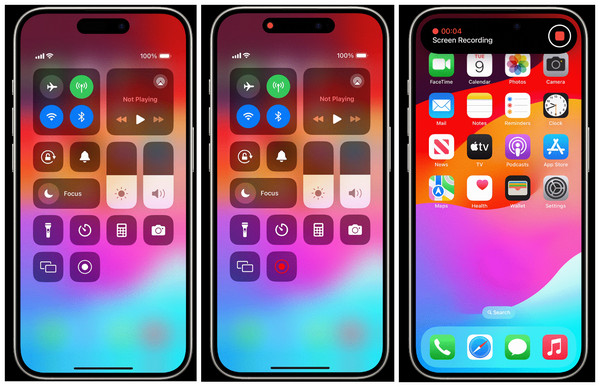
Еще 2 приложения для записи TikTok
Между тем, последние два инструмента записи, с которыми вы познакомитесь здесь, — это приложения для мобильных устройств. Оба дадут вам краткое описание и инструкции по их использованию для записи видео TikTok:
1.Запись экрана AZ
Устройство записи экрана AZ — это широко известное приложение для записи экрана для систем Android и iOS. Он имеет простой, но приятный интерфейс с удобными элементами управления. Вы также можете выбрать частоту кадров записи, битрейт и разрешение, чтобы получить необходимое качество.
Шаг 1.Откройте приложение AZ Screen Record и предоставьте все разрешения. Затем вы увидите плавающую кнопку «Запись» на экране.
Шаг 2.Перейдите к видео TikTok, которое вы хотели бы записать; нажмите кнопку «Запись», чтобы начать. Как только это будет сделано, снова нажмите кнопку «Запись», чтобы завершить.
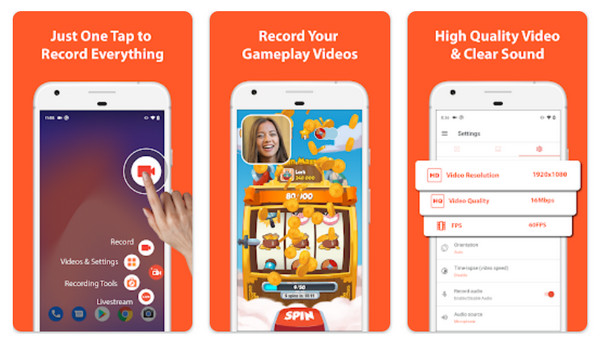
2. Мобизен
Еще одно популярное приложение для записи, используемое в основном пользователями Android, — Mobizen. Он не только помогает вам записывать видео на TikTok, но и захватывает ваш экран со звуком в высоком качестве. Вы можете использовать камеру, обращенную в сторону, для эффекта «картинка в картинке». Кроме того, он позволяет вам пользоваться инструментами редактирования, которые он предлагает после процесса записи.
Шаг 1.Запустите приложение Mobizen и следуйте инструкциям по настройке. После этого вы увидите кнопку «Запись» на экране.
Шаг 2.Откройте приложение TikTok, перейдите к видеоконтенту и нажмите кнопку «Запись», чтобы начать процесс. Вы можете выбрать, записывать ли на фронтальную камеру или нет. Позже снова нажмите кнопку «Запись», чтобы остановить.
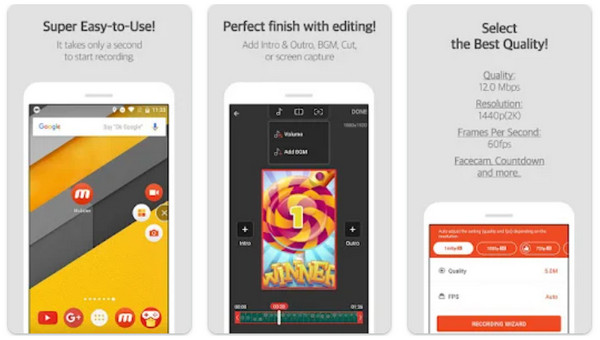
FAQs
-
Можете ли вы записать запись TikTok?
Да. Как вы сегодня узнали, записывать можно с помощью встроенного диктофона вашего устройства или с помощью сторонних программ.
-
Могу ли я загрузить видео TikTok напрямую?
Да. TikTok дает создателям свободу разрешать зрителям сохранять или не сохранять их видеоконтент. Вы можете найти опцию «Сохранить видео», нажав кнопку «Поделиться».
-
Может ли кто-нибудь сохранить мое видео в TikTok?
Только если ваша учетная запись установлена на общедоступную. Как уже говорилось ранее, TikTok предлагает встроенную возможность сохранять видео или даже делайте скриншоты своих историй в TikTok и загрузил видео.
-
Если вы просматриваете запись TikTok, это им об этом сообщает?
Нет, Tiktok не обнаружит и не уведомит автора, если вы запишете его видео на платформе. Он не имеет встроенного механизма обнаружения активности записи.
-
Где встроенный рекордер iOS сохраняет записи TikTok?
Вместо сохранения в приложении TikTok записи, сделанные с помощью встроенного рекордера iPhone, можно найти в приложении «Фотографии».
Заключение
Пролистывая приложение TikTok, вы можете найти симпатичное видео без опции «Сохранить». Запись экрана TikTok теперь у вас под рукой, используя методы, описанные выше. Хотя вы можете сделать это онлайн, используя встроенный диктофон и многое другое, в зависимости от ваших предпочтений, будет отлично, если вы зайдете на AnyRec Screen Recorder. Это не только качественная запись, но и запись ваших реакций во время записи с помощью функции наложения веб-камеры. Он также имеет инструменты редактирования и параметры настройки, которых нет у конкурентов.
100% Безопасный
100% Безопасный
