10 effektiva sätt att spela in spel med 60 FPS och hög kvalitet
Jag försöker spela in mitt spel med standardskärminspelaren på min Mac men kan inte få 60FPS. Finns det en FPS-inställning jag kan ändra eller någon annan 60 FPS-skärminspelare jag kan använda?
- Från Apple CommunityFPS bestäms av bildhastighetsinställningen, vilket är en mycket viktig parameter för att hålla skärmen jämn när du spelar eller spelar in spel. Tyvärr stöder QuickTime på din Mac inte justering av bildfrekvensen för att spela in spel med 60 FPS. Därför kommer denna artikel att introducera de 10 bästa 60 FPS-skärminspelare som är noggrant utvalda. Fortsätt läsa för att lära dig mer om deras funktioner, för- och nackdelar.
Guidelista
Den bästa 60 FPS-skärminspelaren för Windows/Mac med hög kvalitet Mer 9 bästa 60 FPS-skärminspelare du inte bör missa Vanliga frågor om 60 FPS-skärminspelare för att spela in spelDen bästa 60 FPS-skärminspelaren för Windows/Mac med hög kvalitet
För att spela in spel med hög kvalitet och bildfrekvens kan du lita på den bästa 60 FPS-skärminspelaren - AnyRec Screen Recorder. Det är en mångsidig skärminspelare som ger en bildhastighet på 60 FPS och förlustfri kvalitet för att spela in spelet smidigt utan fördröjning. Med ytterligare redigeringsfunktioner kan du också lägga till former, linjer, högdagrar till inspelningarna.

Designad spelinspelare för att spela in spel i 60 FPS bildhastighet utan brister.
Ge helskärm och utvalda regioner med systemljud och mikrofon.
Kan anpassa inspelningsinställningarna, inklusive kvalitet, bildfrekvens, etc.
Genvägar för att starta/pausa/stoppa inspelningen när som helst när du spelar spel.
100% Säker
100% Säker
Lär dig hur du spelar in spel med hög kvalitet genom den bästa 60 FPS-skärminspelaren:
Steg 1.Ladda ner AnyRec Screen Recorder gratis på din Windows/Mac och starta den. Klicka på knappen "Game Recorder" på huvudgränssnittet för att starta denna 60 FPS-skärminspelare.

Steg 2.Klicka på knappen "Välj spelet" och välj önskat spel i rullgardinsmenyn. Allt det öppnade spelet kommer att upptäckas automatiskt av det. Sedan kan du slå på systemljudet och mikrofonen med önskad volym. Du kan också använda "Webcam" för att spela in dig själv samtidigt.

Steg 3.För att spela in spel med 60 FPS genom att ändra bildfrekvensen, bör du klicka på knappen "Record Settings" och välja alternativet "Output". Här kan du justera videons bildhastighet, kvalitet och format.

Steg 4.I verktygslådan som poppar upp kan du klicka på "Stopp"-knappen för att avsluta inspelningen som du vill. Sedan kan du klippa de extra inspelningarna och klicka på "Spara"-knappen för att välja de lokala filerna för att spara dem.
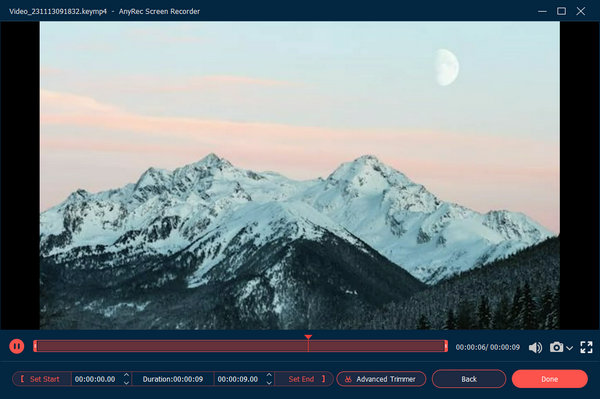
Mer 9 bästa 60 FPS-skärminspelare du inte bör missa
Utöver den nämnda skärminspelaren finns det även 5 kraftfulla 60 FPS skärminspelare med olika funktioner för dig.
1. Icecream Screen Recorder (Windows/Mac)
Det är en kraftfull 60 FPS-skärminspelare som ger ett designat spelinspelningsläge. Med lättanvända snabbtangenter för att justera inställningar kan du till och med ändra bildfrekvensen när du spelar in spel.

- Fördelar
- Redigera, lägg till kommentarer till inspelningarna.
- Konvertera inspelning till GIF och andra format.
- Nackdelar
- 5 minuters begränsning för den kostnadsfria provperioden.
- Inte vänligt för nybörjare utan riktlinjer.
2. Bandicam
Bandicam är en mångsidig 60 FPS-skärminspelare, och den ger en jämn bildhastighet på 120 FPS vid inspelning av spel. Men du bör notera att 60 FPS är tillräckligt smidigt för spel och en för högre bildfrekvens kommer att orsaka fördröjningar.

- Fördelar
- Stöd 1080p och 4K-upplösning.
- Spela in skärmen med runt musläge.
- Nackdelar
- Ha vattenstämplar på den fria leden.
3. Xbox Game Bar
Xbox Game Bar är standardskärminspelaren på Windows som stöder inspelning av spel med en bildhastighet på 60 FPS om spelet har 60 FPS. Det betyder att Game Bar har en bildhastighetsbegränsning för att spela in spel i 60 FPS.

- Fördelar
- Du behöver inte ladda ner någon annan programvara.
- Ett mycket enkelt gränssnitt för nybörjare.
- Nackdelar
- Inga ytterligare redigeringsfunktioner.
- Kan bara spela in hela skärmen.
4. Debutvideoinspelning
Debutvideoinspelning är också en berömd 60 FPS-skärminspelare för att fånga gameplay med hög kvalitet. Den tillhandahåller alla grundläggande funktioner, inklusive tre lägen fånga och anpassade inställningar, som hjälper dig att spela in spel med 60 FPS enkelt.
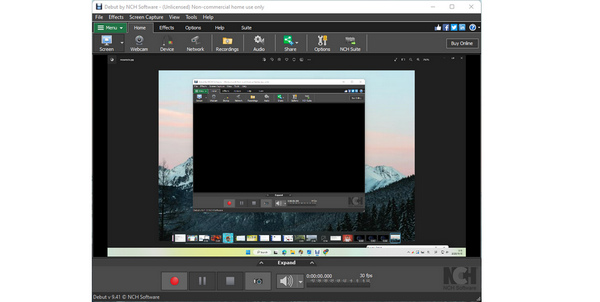
- Fördelar
- Ger flera exportformat att välja mellan.
- Kan spela in från externa enheter.
- Nackdelar
- Behöver använda andra sviter för att redigera inspelningarna.
- Ibland går det inte att synkronisera bilder och ljud.
5. Åtgärd!
Action är en av de bästa 60 FPS-skärminspelningarna för spelinspelningar på Windows. Och det ger ett brett utbud av upplösningar, inklusive 1080p, 2K, 3K, 4K och till och med 8K.

- Fördelar
- Tillhandahåll grönt läge för enkel redigering av webbkameran.
- GPU-acceleration för att spela in spelet smidigt.
- Nackdelar
- Relativt komplext gränssnitt för nybörjare.
- Begränsade funktioner för den kostnadsfria provperioden.
6. OBS Studio
OBS Studio, en professionell spelinspelare, är en gratis skärminspelare med öppen källkod för Windows, macOS och Linux. Den kan spela in och strömma videor av hög kvalitet upp till 1080p/60 FPS, men det är inte lätt för nybörjare.

- Fördelar
- Det finns gott om konfigurationsalternativ.
- Ge ett professionellt spelläge för spel.
- Nackdelar
- Har en brant inlärningskurva och kräver vissa tekniska färdigheter.
- Kan ibland krascha, stoppa inspelningen eller skicka fel feed live.
7. CyberLink Screen Recorder 4
CyberLink Screen Recorder 4 är ett verktyg för dubbla ändamål för inspelning och livestreaming. Den kan spela in din skärm i 1080p 60fps. Du kan även mixa ljudet från din mikrofon och ditt system som du vill.

- Fördelar
- Lätt att spela in skärm, spel och externa enheter.
- Livestreamingsfunktion för innehållsskapare online.
- Nackdelar
- Lång och tråkig installations- och startprocess.
- MSlång och laggy programprestanda.
8. Gilisoft Screen Recorder
Gilisoft Screen Recorder är ett PC-verktyg för skärminspelning med 60 fps för Windows-användare. Den har olika inspelningslägen som du kan välja beroende på dina behov. Den har också en smart funktion som kan stoppa inspelningen automatiskt när tids- eller filstorleksgränsen nås.

- Fördelar
- Zooma in och ut under inspelning.
- Auto-split eller auto-stop inspelning.
- Nackdelar
- Begränsade utdataformat för inspelning av filer
9. Camtasia
Camtasia låter användare producera och presentera innehåll av professionell kvalitet med obegränsade alternativ. Med sina förbättrade och senaste versioner som erbjuder ett brett utbud av funktioner att arbeta med. De senaste versionerna av denna programvara har lagt till moderna bildtextalternativ, delningsverktyg för bättre global anslutning.

- Fördelar
- Spela in och redigera videor oavsett längd.
- Ge en heltäckande lösning för att spela in video i alla lägen.
- Nackdelar
- Den stöder inte liveinspelning från en digitalkamera.
- Det kräver att användaren betalar för de nya uppdateringarna.
| programvara | Redigeringsfunktioner | Upplösning | Eftersläpning |
|---|---|---|---|
| AnyRec Screen Recorder | Nej | 1080p | Nej |
| Icecream Skärminspelare | Nej | 1080p | Nej |
| Bandicam | Nej | 4K | Nej |
| Xbox Game Bar | Nej | 1080p | Nej |
| Debutvideoinspelning | Ja | 1080p | Nej |
| Handling! | Ja | 1080p | Ja |
| OBS Studio | Nej | 1080p | Nej |
| CyberLink Screen Recorder 4 | Ja | 1080p | Nej |
| Gilisoft skärminspelare | Ja | 1080p | Nej |
| Camtasia | Ja | 1080p | Nej |
Vanliga frågor om 60 FPS-skärminspelare för att spela in spel
-
1. Vad är skillnaden mellan 30 FPS och 60 FPS skärminspelningar?
FPS bestämmer hur smidigt videorna ska vara. Även om 30 FPS är tillräckligt för att titta på videor i det dagliga livet. Men för att spela in spelet med mer detaljer krävs en 60 FPS-skärminspelare.
-
2. Finns det någon gratis online 60 FPS-skärminspelare?
Ja. Om du inte vill ladda ner någon programvara kan du lita på AnyRec Free Screen Recorder för att spela in spel med 60 FPS.
-
3. Har 60 FPS skärminspelare stöd för 4K-upplösning?
Vissa nämnda 60 FPS-skärminspelare stöder 4K-upplösning med hög kvalitet, inklusive Bandicam och Action. Men du bör notera att inspelning av 4K-videor kommer att uppta löpande minne, vilket kommer att göra fördröjningar.
Slutsats
Efter att ha läst den här artikeln har du lärt dig om de 10 bästa 60 FPS-skärminspelare för Windows/Mac. Genom att använda dessa inspelare kan du fånga spelet smidigt med hög kvalitet. Den rekommenderade 60 FPS-skärminspelaren är AnyRec Screen Recorder, som ger många användbara funktioner för att möta dina krav.
