Varm
AnyRec Video Converter
Lägg till ljud till video sömlöst i alla format.
Säker nedladdning
Hur man lägger till ljud till video via VLC, QuickTime och den bästa redigeraren
- AnyRec Video Converter: Infoga eller byt ut ljudspår till video enkelt på skrivbordet.
- VLC: Slå ihop ljud till video i populära format. Gratis men lite komplicerat.
- QuickTime Player: Lägg till ljudspår till en video och exportera i MOV-format på Mac.
- Verktyg online: Lägg ljud på video gratis med filstorleksgräns.
100% Säker
100% Säker
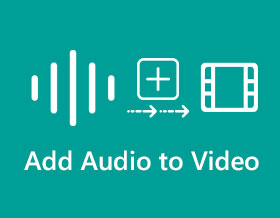
Musik spelar en stor roll i vardagen. Det är därför folk alltid lägger till ljud till videor för att skapa fler underbara och roliga videor. Den spelar rollen som att framhäva en del av en scen, oavsett om den är dramatisk, rolig, skrämmande eller vanlig skildring av en typisk dag. Genom att lägga till musik till din video kommer du att minska klyftan från obekväm tystnad till kreativitet. Men hur lägger man över ljud på en video? Läs vidare för att ta reda på det.
Guidelista
Det bästa sättet att lägga till ljud till video på Windows/Mac Använd VLC och QuickTime för att lägga till ljud till video på PC/Mac 2 gratis men begränsade sätt att lägga till ljud till video online Vanliga frågor om att lägga till musik till videoDet bästa sättet att enkelt lägga till ljud till video på Windows/Mac
Att redigera video på en dator eller bärbar dator är ett bra sätt att få det att hända. Att lägga till ljud till videon bör inte vara ett problem för professionella verktyg tillgängliga för Windows/Mac. Precis som AnyRec Video Converter, kan du få mer annat än att lägga till ljud till din video. Med några få klick kan du lägga till det ljud du behöver för videon utan problem. Dessutom kan du redigera ljudet genom att justera volymen eller fördröja det till videon.

Lägg till ljud till videofiler med volymförstärkare upp till 200%.
Erbjud ljudredigerare som konvertering, ljudsynkronisering, fördröjning och mer.
Stöd för ljudfilformat som MP3, AAC, AC3, WAV, etc.
Snabb och enkel redigering med intuitivt användargränssnitt och hårdvaruacceleration.
100% Säker
100% Säker
Steg 1.Ladda ner programvaran till din enhet och starta den för att lägga till ljud till din video. Klicka på knappen "Lägg till" i mitten av rutan för att lägga till videofilen från din mapp. Klicka sedan på "Redigera"-knappen under videofilen och klicka på "Ljud"-knappen i toppmenyn.

Steg 2.På fliken "Ljud", klicka på rullgardinsmenyn "Ljudspår" för att inaktivera ljudet från videon. Klicka på knappen "Lägg till" för att lägga till en annan ljudfil från din mapp. Justera volymen efter eget tycke genom att flytta reglaget eller ställ in för att fördröja ljudet genom att dra reglaget "Delay".

Steg 3.Du kan göra mer redigering, särskilt för videofilen. Rotera eller beskära videon, använd effekter eller filter, skapa din vattenstämpel och mer. När du är klar klickar du på "OK"-knappen för att gå tillbaka till huvudfönstret.

Steg 4.Välj den mapp där du vill lagra den redigerade videofilen genom att klicka på knappen "Spara till" längst ned i rutan. Klicka sedan på knappen "Konvertera alla" för att bearbeta allt. Den valda mappen kommer automatiskt att dyka upp när den är klar.

100% Säker
100% Säker
Två fler sätt att lägga till ljud till video på Windows/Mac
Oavsett om du har Windows eller Mac som operativsystem är det inte ovanligt att lägga till ljud till video på grund av de standardappar du fritt kan använda. Om du inte har vetat det är VLC Media Player och QuickTime glädjande att lägga musik över video. Lär dig mer om dem i det följande.
1. VLC Media Player för Windows
VLC Media Player är programvara med öppen källkod som huvudsakligen fungerar som en multimediaspelare. Förutom att vara en utmärkt mediaspelare, erbjuder VLC också redigeringsverktyg för att lägga till ljud till din video. Det låter dig slå samman en ljud- och videofil eller ändra videons ljud om det inte passar dig.
Steg 1.Starta den på din enhet och klicka på Media-knappen i toppmenyn. Klicka på "Konvertera/Spara"-knappen eller tryck på "Ctrl"-tangenten och "R"-tangentens genväg.

Steg 2.I fönstret "Öppna media", klicka på knappen "Lägg till" och välj önskad videofil. När du har valt, klicka på knappen "Konvertera/Spara" i den nedre delen av fönstret. Leta upp och klicka på knappen "Profil" i nästa fönster och klicka på knappen "skiftnyckel". Klicka på knappen "Audio Codec" och avmarkera rutan för att inaktivera det ursprungliga ljudspåret för videon. Klicka på "Spara"-knappen för att gå tillbaka till huvudfönstret.

Steg 3.Välj den avsedda mappen och klicka på "Start"-knappen för att spara videon. Efter att ha sparat, klicka på knappen "Media" igen för att lägga till den ljudinaktiverade videon. Klicka på knappen "Visa fler alternativ" längst ned i fönstret, så visas en annan uppsättning. Klicka på knappen "Spela ett annat media synkront" och klicka sedan på knappen "Bläddra" för att lägga till önskat ljud till videon.

Steg 4.Klicka på rullgardinsmenyn på "Spela"-knappen och klicka på "Konvertera"-knappen. Klicka på knappen "Audio codec" för att kontrollera "original Audio"-ljudspåret. Du kan också beskära videor i VLC innan du exporterar. Välj en avsedd mapp och klicka på "Start"-knappen för att spara den på din dator.
2. QuickTime för Mac
Om du har en Apple-enhet skulle du känna till QuickTime eftersom det är ett inbyggt program för att spela många populära format. Det är ett utbyggbart ramverk avsett för alla Apple-ägda produkter, som också gör det möjligt för användare att lägga till ljud till video.
Steg 1.Öppna QuickTime Player och klicka på "Arkiv"-knappen längst upp på skärmen. Klicka på knappen "Öppna fil" för att välja önskad ljudfil. Klicka på "Välj alla"-knappen från "Redigera"-sektionen för att importera ljudfilen. Gå till avsnittet "Redigera" igen och klicka på knappen "Kopiera" i nästa fönster.

Steg 2.Du måste importera videofilen i den här delen. Klicka på knappen "Öppna fil" igen och välj önskad videofil. Klicka på knappen "Redigera" i toppmenyn och klicka på knappen "Lägg till klipp i slutet".

Steg 3.Du kan också lägga till en del av ljudet till videon genom att klicka på knappen "Redigera" och sedan på knappen "Lägg till urval och skala". Denna funktion kommer att öka eller sänka ljudtakten för att passa videons längd. Spara videofilen i din mapp.
Hur man lägger till ljud till video online gratis
Det är bekvämt att använda videoredigerare online för att lägga till musik till video. För den här delen, nedan är de bästa webbplatserna för att lägga till ljud till din video online:
1. AddAudioToVideo
AddAudioToVideo är ett gratis onlineverktyg som hjälper dig att enkelt lägga till ljud till videofiler. Den har det enklaste gränssnittet du kan hitta på internet, vilket gör det lättare att navigera. Den här tjänsten stöder dock bara MP3-ljudfilformatet och en handfull videofilformat. Så om du vill lägga till MP3 till MP4, prova det.
Steg 1.Gå till din webbläsare och sök efter webbplatsen. När du är på webbplatsen klickar du på knappen "Bläddra" för att välja en videofil.

Steg 2.När videon har laddats upp till webbplatsen, klicka på den andra "Bläddra"-knappen nedan för att lägga till en ljudfil. Klicka på knappen "Ladda upp" för att fortsätta.
Steg 3.Beroende på videons längd kan processen ta ett tag. När den är klar kommer du att se att den är klar. Klicka på knappen "Ladda ner fil" för att spara i din mapp.

2. Online-omvandlare
Ett annat fantastiskt verktyg som hjälper dig att lägga till ljud till video online. Den erbjuder tjänster som att lägga till eller ta bort musikbakgrunden för en videofil, konvertera OGG till MP3, etc. Du kan lägga över nytt ljud samtidigt som du behåller det ursprungliga videoljudspåret. Online Converter visar dock ingen förhandsvisning.
Hur man använder Online Converter för att lägga till ljud till en videofil:
Steg 1.Sök i din webbläsare efter Online Converter lägg till ljud till video. Klicka på knappen "Välj fil" för att välja önskad videofil på webbplatsen.

Steg 2.Klicka sedan på den andra knappen "Välj fil" för ljudfilen du vill lägga till i videon. Klicka på rullgardinsmenyn "Alternativ" för att välja om du vill behålla originalsoundtracket eller inte.

Steg 3.Du kan också öka volymen med alternativet Volym. När du är klar klickar du på knappen "Lägg till" för att bearbeta allt.
Vanliga frågor om att lägga till musik till video
-
1. Hur lägger man till ljud till video på Android/iPhone?
Du kan ladda ner en videoredigerare via Google Play Store och App Store. Dessa videoredigerare har funktionen att lägga till ljud till videon: AndroVid, Video Maker Pro Free, KineMaster Pro och mer.
-
2. Hur lägger man till ljud till video med iMovie?
Starta appen på din enhet och lägg till videofilen. Högerklicka på videofilen och klicka på knappen "Ta bort ljud". Du kan se det fristående ljudet och du kan radera det. Lägg till det ljud du vill lägga till i din video och gör justeringar så att de passar.
-
3. Kommer filstorleken att förstoras om du lägger till ljud i videor?
Ja, men bara lite. Normalt upptar ett ljudspår eller musik bara 3-4 MB. Den är för mindre jämfört med videostorleken.
Slutsats
Att lägga till ljud till video är ett bra sätt att lägga till rätt stämning för din video. Det är lätt att göra det om du har professionell programvara - AnyRec Video Converter som hjälper dig. Med den kan du uppnå det bästa resultatet med bara några klick. Du kan förbättra, modifiera och skapa mer med dess andra kraftfulla funktioner. Gör ett försök nu! Kontakta oss om du har fler frågor.
100% Säker
100% Säker
