MKV till MP4: Konvertera MKV-videor i GB/MB på alla plattformar
Även om dina MKV-filmer från DVD/Blu-ray alltid är av hög kvalitet, är de bara spelbara på vissa spelare och enheter, som QuickTime Player och Windows Media Player. Således kan du konvertera MKV till MP4, det universellt använda formatet på alla plattformar. Dessutom kommer det att minska filstorleken och spara ditt lagringsutrymme. Oavsett om du använder Windows eller Mac, läs det här inlägget för att lära dig de tio bästa sätten att konvertera MKV till MP4-format utan att förlora kvalitet.
Guidelista
Batch Konvertera MKV till MP4 på Windows/Mac Gratis Konvertera MKV till MP4 med VLC Förvandla MKV till MP4 genom handbroms Ändra MKV till MP4 via FFmpeg Codec 6 online sätt att konvertera MKV till MP4 enkelt FAQs| Metod för att konvertera MKV till MP4 | Funktioner och begränsningar |
| AnyRec Video Converter | Konvertera ett parti MKV-videor till MP4 med anpassade inställningar för att hålla kvaliteten hög. |
| VLC Media Player | Spela upp och konvertera MKV-filmer till MP4 med en H.264-codec och fast upplösning, vilket orsakar kvalitetsförlust. |
| Handbroms | Konvertera videor till begränsade MKV/MP4/WebM-format med förinställda inställningar och hög kvalitet. |
| FFmpeg | Mata in komplext kommando för att göra MKV till MP4-konvertering, videoredigering och mer. |
| Zamzar | Stöd endast MKV till MP4-konverteringar inom 50MB, vilket endast är designat för små videofiler. |
| Convertio | Konvertera snabbt ett parti MKV-videor till MP4 utan avancerade redigeringsverktyg. |
| AnyRec gratis videokonverterare | En helt gratis online MKV-omvandlare som exporterar MP4-videor med önskade parametrar. |
| CloudConvert | Mata in MKV-filmer från Google Drive, One Drive, etc., och konvertera videor med relativt låg hastighet. |
| Online-Konvertera | Konvertera, beskära och komprimera videor med anpassningsbara parametrar och långsam bearbetningshastighet. |
| Konvertera filer | Konvertera MKV till MP4-videor individuellt och ladda ner/dela sedan de konverterade videorna. |
Bästa sättet att konvertera MKV till MP4 utan kvalitetsförlust
För att behålla den ursprungliga höga kvaliteten när du konverterar MKV till MP4, gå för AnyRec Video Converter nu, vilket gör att du kan justera upplösning, bithastighet och fler parametrar! Den kan snabbt hantera ett parti MKV-filmer med 50x snabbare hastighet. Dessutom kan du direkt konvertera MKV-videor till önskad enhet med de förinställda inställningarna för att garantera smidig uppspelning. Denna kraftfulla MKV till MP4-omvandlare tillhandahåller också många redigeringsverktyg, som videotrimmer, cropper, vattenstämpelborttagare, kvalitetsförstärkare och mer.

Konvertera MKV från Blu-ray/DVD till MP4 med original hög kvalitet.
Ändra MP4-videocodec till H.264 eller HEVC för olika enheter.
Hantera ett parti stora MKV-filer snabbt med en processbar.
Ytterligare funktioner för att trimma/rotera/beskära videor, lägga till effekter och mer.
100% Säker
100% Säker
Steg 1.Ladda ner och starta AnyRec Video Converter. Klicka på knappen "Lägg till filer" för att ladda upp dina MKV-videor i batch. Det går också att dra filer.

Steg 2.Klicka på "Format"-knappen och klicka sedan på "Format"-knappen under "Video"-sektionen. För att konvertera MKV till MP4 med hög kvalitet kan du klicka på knappen "Anpassad profil" för att ändra inställningarna.

Steg 3.Du kan utföra samma operation på alla MKV-filer och klicka sedan på knappen "Konvertera alla" för att spara den transformerade MP4:an i önskad mapp.

100% Säker
100% Säker
Hur man använder VLC Media Player för att konvertera MKV till MP4
VLC Media Player är en mångsidig och allmänt använd mediaspelare som också erbjuder kraftfulla MKV till MP4 videokonvertering och videoredigeringsfunktioner, som beskära videor. Normalt kommer den att behålla det mesta av den ursprungliga kvaliteten, men det finns inga avancerade kvalitetskontroller. Dessutom kan du inte konvertera ett parti MKV-videor till MP4 med VLC med hög hastighet.
Steg 1.Klicka på "Media" och sedan på "Konvertera/Spara"-knapparna på VLC Media Converter. Sedan kan du klicka på knappen "Lägg till" för att ladda upp MKV-filer. Klicka på knappen "Konvertera/Spara" för att fortsätta.
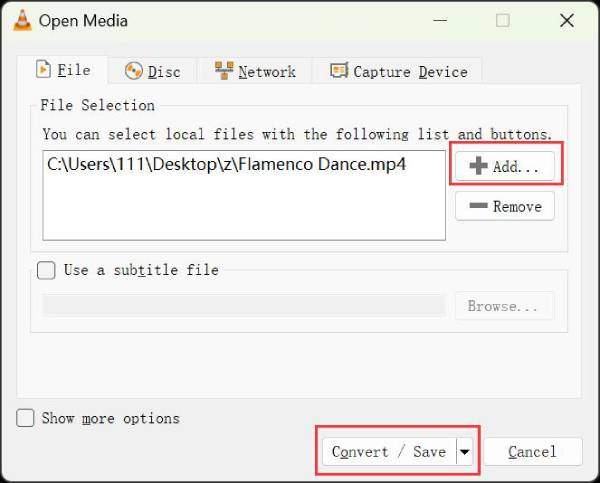
Steg 2.Klicka på rullgardinsmenyn "Profil" och välj MP4-formatet i H.264- eller HEVC-codec. Slutligen, klicka på "Bläsare"-knappen för att ställa in destinationen och klicka på "Start"-knappen för att konvertera MKV till MP4.
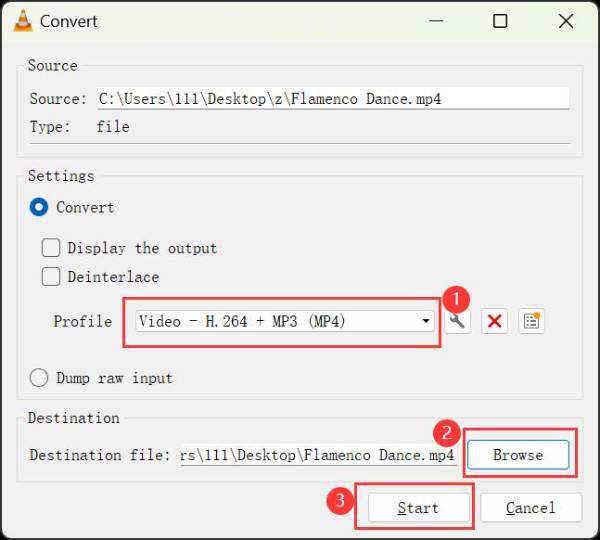
Förvandla MKV till MP4-format med handbroms
Handbrake är en välkänd öppen källkodsvideotranskoder som konverterar olika videoformat, inklusive MKV till MP4. Det är gynnat för sina avancerade funktioner, som deinterlacing, skalning och beskärning. Och den erbjuder också högkvalitativa utskrifter med en rad förinställda eller anpassningsbara inställningar. Inlärningskurvan kan dock vara brant för nybörjare.
Steg 1.Öppna Handbrake och klicka på "Mapp" eller "Arkiv"-knappen för att lägga till dina MKV-filer i batch. Du kan också dra och släppa MKV-filer för att konvertera till MP4.

Steg 2.Efter det kan du ställa in upplösningen och bildhastigheten i inställningarna "Förinställning". Klicka sedan på rullgardinsmenyn "Format" och välj MP4 som utdataformat.
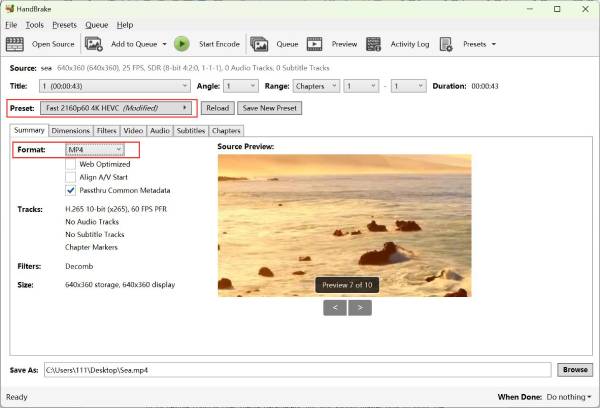
Steg 3.Innan du konverterar MKV till MP4 kan du också beskära, trimma, lägga till undertexter och redigera videor ytterligare. Klicka slutligen på knappen "Starta kodning" för att spara filer.

Hur man konverterar MKV till MP4 via FFmpeg Codec
FFmpeg är ett professionellt multimediaramverk som kan avkoda, koda och omkoda video-/ljudfiler. Att använda den för att konvertera MKV till MP4 kommer att säkerställa högkvalitativa utgångar på grund av dess flexibla kontroller över mediaparametrar. Men du bör behärska hur du matar in de komplexa kommandona utan en guide.
Steg 1.Efter den komplexa installationen av FFmpeg kan du klicka på "Windows Start"-knappen och skriva "cmd" för att öppna. Nu bör du ange "FFmpeg" för att starta verktyget.
Steg 2.Sedan kan du klistra in MKV-platssökvägen i kommandot och ange följande kommando för att ändra filtillägget från .mkv till .mp4.
ffmpeg -i name.mkv -vcodec copy -acodec copy name.mp4
Steg 3.Dessutom kan du ställa in olika kommandon för att justera upplösningen, bithastigheten och mer. Tryck på "Enter"-tangenten för att starta, och de konverterade MP4-videorna kommer att sparas i FFmpeg-mappen.
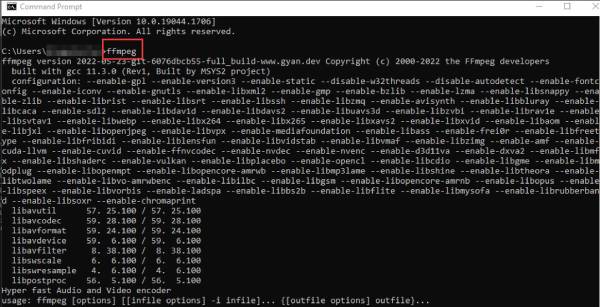
6 online sätt att konvertera MKV till MP4 enkelt
1. Zamzar
Zamzar, en gratis MKV till MP4-omvandlare online, är designad för att ge en snabb och enkel lösning. Den erbjuder till och med e-postmeddelanden när konverteringar är klara. Men du bör vara uppmärksam på 50 MB filstorleksbegränsning och långsam MKV till MP4-konverteringshastighet, särskilt för stora filer.
Steg 1.Sök efter Zamzar i valfri webbläsare och klicka på knappen "Välj filer" för att lägga till alla MKV-videor som du vill.
Steg 2.Klicka på rullgardinsmenyn "Konvertera till" och välj formatet "MP4". Äntligen, klicka på knappen "Konvertera nu" för att börja omvandla MKV till MP4.
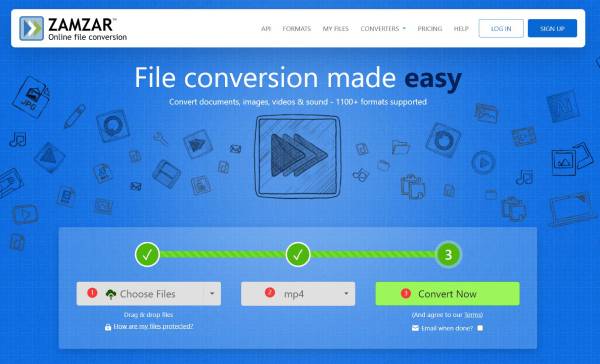
2. Konvertering
Convertio är en populär onlinekonverterare som stöder ett brett utbud av format, inklusive MKV till MP4. Det erbjuder snabb omvandlingshastighet och generellt bra utskriftskvalitet. Parameterkontrollen är dock inte lika omfattande som i professionella skrivbordsverktyg.
Steg 1.Gå till Convertio officiella webbplats på Windows/Mac och klicka på knappen "Välj filer" för att lägga till MKV-filmer från lokalt, Google Drive eller länkar.
Steg 2.Klicka på rullgardinsmenyn "Till" och klicka på "MP4"-formatet i listan "Video". Du kan också ställa in parametrar med knappen "Inställningar". Klicka slutligen på knappen "Konvertera" för att starta.
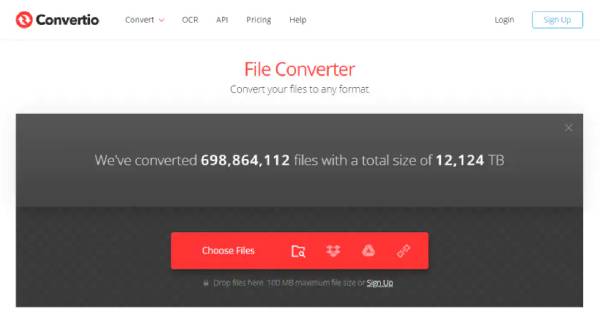
3. AnyRec Free Video Converter
AnyRec Free Video Converter är ett kraftfullt verktyg som ger ett enkelt sätt att konvertera en sats av MKV till MP4 och andra format. Det låter dig också justera upplösning, bithastighet och andra parametrar för att säkerställa önskad kvalitet. Men det är bara en enkel MKV till MP4-omvandlare utan några redigeringsfunktioner.
Steg 1.Navigera till AnyRec gratis videokonverterare och klicka på knappen "Lägg till filer till Start" för att välja ett parti MKV-videor.
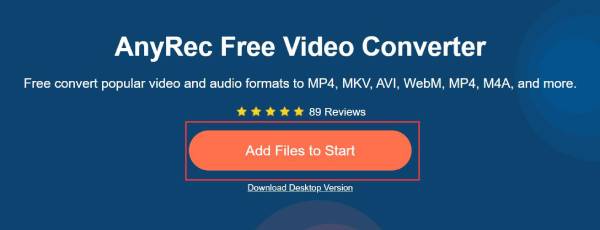
Steg 2.Markera kryssrutan "MP4" i den nedre listan och klicka på knappen "Inställningar" för att ändra parametrar och hålla hög kvalitet. Klicka slutligen på knappen "Konvertera" för att starta MKV till MP4-konvertering.
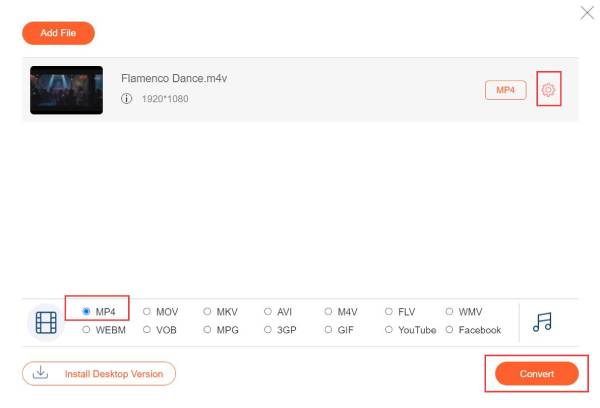
4. CloudConvert
CloudConvert är ett mångsidigt MKV till MP4-konverteringsverktyg online som också hanterar olika molnlagringstjänster, inklusive Google Drive, One Drive och mer. Det är känt för sin robusta prestanda och omfattande anpassningsmöjligheter. Konverteringshastigheten påverkas dock av internetuppkopplingen.
Steg 1.Gå till CloudConvert File Converter i valfri webbläsare. Klicka på knappen "Välj fil" för att lägga till önskade MKV-videor.
Steg 2.Klicka på rullgardinsmenyn "Konvertera till" och klicka på fliken "Video". Sedan kan du välja "MP4" som utdataformat för att konvertera MKV till MP4. Klicka på "Konvertera"-knappen för att starta.
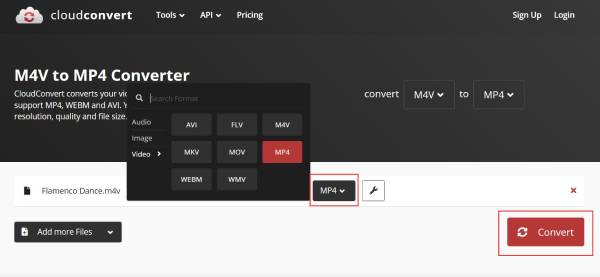
5. Online-konvertera
Online-Convert är en väletablerad MKV till MP4-omvandlare gratis. Det ger avancerade alternativ för att justera video- och ljudinställningar för att förbättra utdatakvaliteten. Du kan till och med beskära och komprimera de konverterade MP4-videorna. Den enda nackdelen är att du måste vänta länge för att ladda upp och konvertera videor.
Steg 1.Sök efter Online-Convert och gå till "Video Converter". I verktyget "Konvertera till MP4" klickar du på knappen "Välj fil" för att lägga till alla MKV-videor.
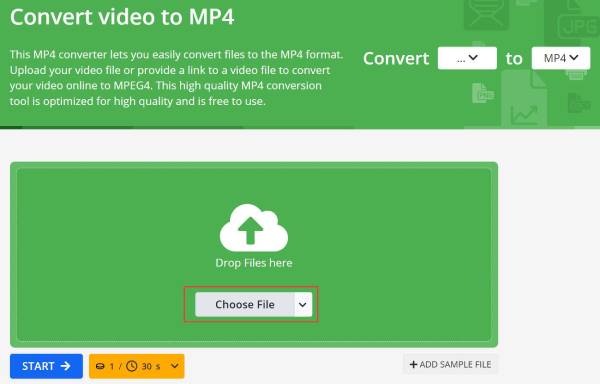
Steg 2.Vänta på uppladdningen och sedan kan du justera utdatakvaliteten, beskära MKV-videor, minska filstorleken, och mer. Efter det, klicka på "Start"-knappen.
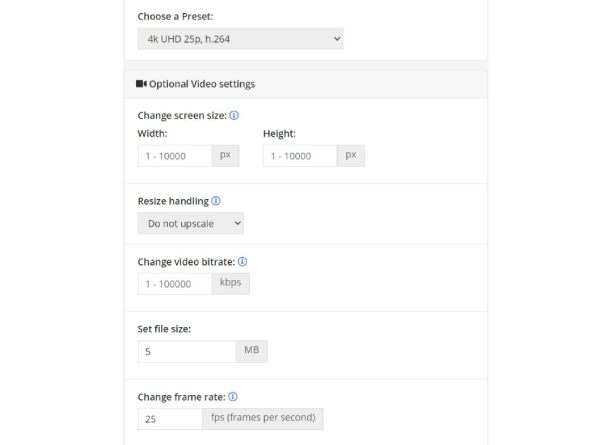
6. Konvertera filer
ConvertFiles kan också omvandla dina MKV-videor till MP4 snabbt utan mjukvaruinstallation. Du kan också dela nedladdningslänken med andra enheter eller dina vänner via e-post. Men det kan bara göra en MKV till MP4-konvertering en gång, och det finns inget alternativ att justera inställningarna.
Steg 1.Gå direkt till ConvertFiles officiella webbplats. Klicka sedan på knappen "Bläddra" för att lägga till en MKV-video för att konvertera till MP4.
Steg 2.Inmatningsformatet kommer att kännas igen automatiskt, och du bör ställa in utdataformatet till "MP4" med rullgardinsknappen. Klicka nu på knappen "Konvertera".
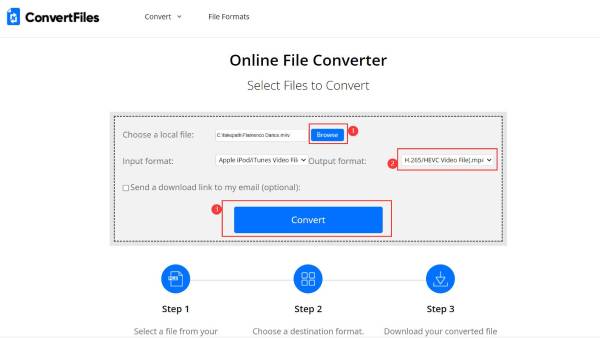
FAQs
-
När ska du behöva konvertera MKV till MP4?
När du letar efter ett relativt litet format med bra filmmaterial är MP4 det bättre valet. Dessutom behöver du inte leta efter ett annat program för att öppna det eftersom de flesta enheter stöder MP4.
-
Hur konverterar man MKV till MP4 på en smartphone?
Det finns många videokonverterare för din Android/iPhone på Google Play eller App Store. Du kan prova Video Format Factory, AllVidConverter, etc. Dessutom är det också tillgängligt att konvertera MKV till MP4 online via smartphones.
-
Kan QuickTime Player konvertera MKV till MP4?
Nej. Även om QuickTime stöder uppspelning av MP4-videor i H.264 och MPEG-4-codec, kan det inte konvertera videor till MP4. Det beror på att utdataformatet för QuickTime är begränsat till MKV, som är kompatibelt med Mac.
Slutsats
Istället för MKV, MP4 är spelbar på alla enheter eller plattformar utan problem. Således har du lärt dig ovanstående 10 enkla sätt att konvertera MKV till MP4. Onlineverktyg är enklare att använda utan installation. Men för att behålla hög utskriftskvalitet och göra mer redigering på konverterad MP4, är det bättre att du provar AnyRec Video Converter. Det ger anpassningsbara inställningar för upplösning, bildhastighet, bithastighet och mer. Ladda ner gratis för att få förbättrade resultat nu.
100% Säker
100% Säker
