10 วิธีที่มีประสิทธิภาพในการบันทึกการเล่นเกมด้วย 60 FPS และคุณภาพสูง
ฉันกำลังพยายามบันทึกการเล่นเกมโดยใช้ตัวบันทึกหน้าจอเริ่มต้นบน Mac แต่ไม่สามารถรับ 60FPS มีการตั้งค่า FPS ที่ฉันสามารถเปลี่ยนได้หรือตัวบันทึกหน้าจอ 60 FPS อื่นๆ ที่ฉันสามารถใช้ได้หรือไม่
- จากชุมชน AppleFPS ถูกกำหนดโดยการตั้งค่าอัตราเฟรม ซึ่งเป็นพารามิเตอร์ที่สำคัญมากในการทำให้หน้าจอราบรื่นทุกครั้งที่คุณเล่นหรือบันทึกการเล่นเกม ขออภัย QuickTime บน Mac ของคุณไม่รองรับการปรับอัตราเฟรมเพื่อบันทึกการเล่นเกมที่ 60 FPS ดังนั้นบทความนี้จะแนะนำเครื่องบันทึกหน้าจอ 60 FPS ที่ดีที่สุด 10 อันดับที่ได้รับการคัดสรรมาอย่างดี โปรดอ่านต่อเพื่อเรียนรู้เพิ่มเติมเกี่ยวกับฟีเจอร์ ข้อดี และข้อเสีย
รายการแนะนำ
เครื่องบันทึกหน้าจอ 60 FPS ที่ดีที่สุดสำหรับ Windows/Mac ที่มีคุณภาพสูง 9 สุดยอดเครื่องบันทึกหน้าจอ 60 FPS ที่คุณไม่ควรพลาด คำถามที่พบบ่อยเกี่ยวกับเครื่องบันทึกหน้าจอ 60 FPS เพื่อบันทึกการเล่นเกมเครื่องบันทึกหน้าจอ 60 FPS ที่ดีที่สุดสำหรับ Windows/Mac ที่มีคุณภาพสูง
ในการบันทึกการเล่นเกมด้วยคุณภาพและอัตราเฟรมที่สูง คุณวางใจได้กับเครื่องบันทึกหน้าจอ 60 FPS ที่ดีที่สุด - AnyRec Screen Recorder. เป็นเครื่องบันทึกหน้าจออเนกประสงค์ที่ให้อัตราเฟรม 60 FPS และคุณภาพแบบไม่สูญเสียเพื่อบันทึกการเล่นเกมอย่างราบรื่นโดยไม่กระตุก ด้วยคุณสมบัติการแก้ไขเพิ่มเติม คุณยังสามารถเพิ่มรูปร่าง เส้น ไฮไลท์ให้กับการบันทึก

ออกแบบเครื่องบันทึกเกมเพื่อบันทึกการเล่นเกมด้วยอัตราเฟรม 60 FPS โดยไม่มีสะดุด
จัดเตรียมพื้นที่เต็มหน้าจอและภูมิภาคที่เลือกด้วยระบบเสียงและไมโครโฟน
สามารถปรับแต่งการตั้งค่าการบันทึก รวมทั้งคุณภาพ อัตราเฟรม ฯลฯ
ทางลัดเพื่อเริ่ม/หยุดชั่วคราว/หยุดการบันทึกเมื่อใดก็ได้เมื่อเล่นเกม
100% ปลอดภัย
100% ปลอดภัย
เรียนรู้วิธีบันทึกการเล่นเกมด้วยคุณภาพสูงผ่านเครื่องบันทึกหน้าจอ 60 FPS ที่ดีที่สุด:
ขั้นตอนที่ 1.ดาวน์โหลดฟรี AnyRec Screen Recorder บน Windows/Mac ของคุณแล้วเปิดใช้งาน คลิกปุ่ม "Game Recorder" บนอินเทอร์เฟซหลักเพื่อเริ่มโปรแกรมบันทึกหน้าจอ 60 FPS

ขั้นตอนที่ 2.คลิกปุ่ม "เลือกเกม" และเลือกการเล่นเกมที่ต้องการในรายการแบบเลื่อนลง เกมเพลย์ที่เปิดอยู่ทั้งหมดจะถูกตรวจพบโดยอัตโนมัติ จากนั้นคุณสามารถเปิดเสียงของระบบและไมโครโฟนตามระดับเสียงที่ต้องการได้ คุณยังสามารถใช้ "เว็บแคม" เพื่อบันทึกภาพตัวคุณเองไปพร้อมๆ กันได้

ขั้นตอนที่ 3หากต้องการบันทึกการเล่นเกมด้วย 60 FPS โดยการเปลี่ยนอัตราเฟรม คุณควรคลิกปุ่ม "การตั้งค่าบันทึก" และเลือกตัวเลือก "เอาต์พุต" ที่นี่ คุณสามารถปรับอัตราเฟรม คุณภาพ และรูปแบบวิดีโอได้

ขั้นตอนที่ 4ในกล่องเครื่องมือที่โผล่ขึ้นมา คุณสามารถคลิกปุ่ม "หยุด" เพื่อสิ้นสุดการบันทึกตามที่คุณต้องการ จากนั้นคุณสามารถคลิปการบันทึกเพิ่มเติมแล้วคลิกปุ่ม "บันทึก" เพื่อเลือกไฟล์ในเครื่องที่จะบันทึก
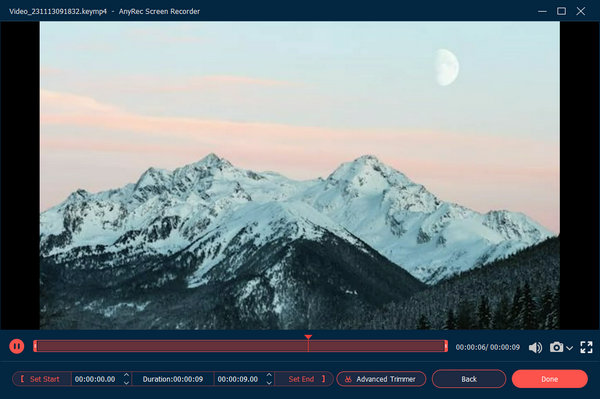
9 สุดยอดเครื่องบันทึกหน้าจอ 60 FPS ที่คุณไม่ควรพลาด
นอกจากเครื่องบันทึกหน้าจอที่กล่าวถึงแล้ว ยังมีเครื่องบันทึกหน้าจอ 60 FPS อันทรงพลัง 5 เครื่องพร้อมคุณสมบัติที่แตกต่างกันสำหรับคุณ
1. โปรแกรมบันทึกหน้าจอ Icecream (Windows/Mac)
เป็นเครื่องบันทึกหน้าจอ 60 FPS อันทรงพลังที่มีโหมดบันทึกเกมที่ออกแบบมา ด้วยปุ่มลัดที่ใช้งานง่ายเพื่อปรับการตั้งค่า คุณยังสามารถเปลี่ยนอัตราเฟรมเมื่อบันทึกการเล่นเกม

- ข้อดี
- แก้ไข เพิ่มคำอธิบายประกอบในการบันทึก
- แปลงการบันทึกเป็น GIF และรูปแบบอื่นๆ
- ข้อเสีย
- จำกัด 5 นาทีสำหรับการทดลองใช้ฟรี
- ไม่เป็นมิตรสำหรับผู้เริ่มต้นโดยไม่มีแนวทาง
2. Bandicam
Bandicam เป็นเครื่องบันทึกหน้าจออเนกประสงค์ 60 FPS และให้อัตราเฟรม 120 FPS เมื่อบันทึกการเล่นเกม แต่คุณควรสังเกตว่า 60 FPS นั้นราบรื่นเพียงพอสำหรับการเล่นเกม และอัตราเฟรมที่สูงเกินไปจะทำให้เกิดความล่าช้า

- ข้อดี
- รองรับความละเอียด 1080p และ 4K
- บันทึกหน้าจอด้วยโหมดเมาส์รอบ ๆ
- ข้อเสีย
- มีลายน้ำบนเส้นทางฟรี
3. Xbox Game Bar
Xbox Game Bar เป็นเครื่องบันทึกหน้าจอเริ่มต้นบน Windows ที่รองรับการบันทึกการเล่นเกมด้วยอัตราเฟรม 60 FPS หากการเล่นเกมมี 60 FPS หมายความว่า Game Bar มีการจำกัดอัตราเฟรมในการบันทึกการเล่นเกมใน 60 FPS

- ข้อดี
- ไม่จำเป็นต้องดาวน์โหลดซอฟต์แวร์อื่นใด
- อินเทอร์เฟซที่ง่ายมากสำหรับผู้เริ่มต้น
- ข้อเสีย
- ไม่มีคุณสมบัติการแก้ไขเพิ่มเติม
- บันทึกได้เต็มจอเท่านั้น
4. เปิดตัวการจับภาพวิดีโอ
เปิดตัวการจับภาพวิดีโอ ยังเป็นเครื่องบันทึกหน้าจอ 60 FPS ที่มีชื่อเสียงในการจับภาพการเล่นเกมที่มีคุณภาพสูง มันมีฟังก์ชั่นพื้นฐานทั้งหมด รวมถึงการจับภาพสามโหมดและการตั้งค่าแบบกำหนดเอง ซึ่งช่วยให้คุณบันทึกการเล่นเกมด้วย 60 FPS ได้อย่างง่ายดาย
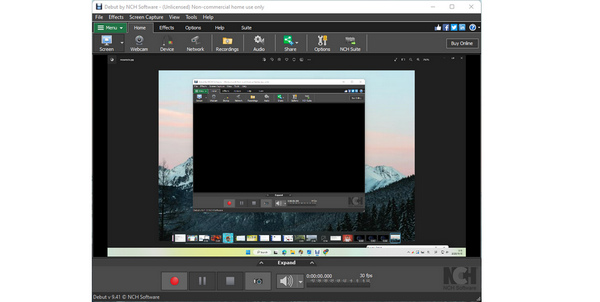
- ข้อดี
- มีรูปแบบการส่งออกหลายรูปแบบให้เลือก
- สามารถบันทึกจากอุปกรณ์ภายนอกได้
- ข้อเสีย
- จำเป็นต้องใช้ชุดอื่นเพื่อแก้ไขการบันทึก
- บางครั้งไม่สามารถซิงค์ภาพและเสียงได้
5. แอคชั่น!
Action เป็นหนึ่งในเครื่องบันทึกหน้าจอ 60 FPS ที่ดีที่สุดสำหรับการบันทึกการเล่นเกมบน Windows และให้ความละเอียดที่หลากหลาย รวมถึง 1080p, 2K, 3K, 4K และแม้แต่ 8K

- ข้อดี
- จัดเตรียมโหมดสีเขียวเพื่อให้แก้ไขเว็บแคมได้ง่าย
- การเร่งความเร็ว GPU เพื่อบันทึกการเล่นเกมอย่างราบรื่น
- ข้อเสีย
- อินเทอร์เฟซที่ค่อนข้างซับซ้อนสำหรับผู้เริ่มต้น
- ฟังก์ชันที่จำกัดสำหรับการทดลองใช้ฟรี
6. โอบีเอส สตูดิโอ
OBS Studio เป็นโปรแกรมบันทึกเกมระดับมืออาชีพ เป็นโปรแกรมบันทึกหน้าจอแบบโอเพ่นซอร์สฟรีสำหรับ Windows, macOS และ Linux สามารถบันทึกและสตรีมวิดีโอคุณภาพสูงได้ถึง 1080p/60 FPS แต่ไม่ใช่เรื่องง่ายสำหรับผู้เริ่มต้น

- ข้อดี
- ตัวเลือกการกำหนดค่ามีมากมาย
- มอบโหมดเกมระดับมืออาชีพสำหรับการเล่นเกม
- ข้อเสีย
- มีช่วงการเรียนรู้ที่สูงชันและต้องใช้ทักษะทางเทคนิคบางอย่าง
- บางครั้งอาจขัดข้อง หยุดการบันทึก หรือส่งฟีดที่ไม่ถูกต้องแบบสดๆ
7. เครื่องบันทึกหน้าจอ CyberLink 4
CyberLink Screen Recorder 4 เป็นเครื่องมืออเนกประสงค์สำหรับการบันทึกและการสตรีมสด สามารถบันทึกหน้าจอของคุณได้ที่ 1080p 60fps คุณยังสามารถผสมเสียงจากไมโครโฟนและระบบของคุณได้ตามที่คุณต้องการ

- ข้อดี
- บันทึกหน้าจอ เกม และอุปกรณ์ภายนอกได้อย่างง่ายดาย
- คุณสมบัติการสตรีมสดสำหรับผู้สร้างเนื้อหาออนไลน์
- ข้อเสีย
- กระบวนการติดตั้งและเปิดตัวที่ยาวและน่าเบื่อ
- ประสิทธิภาพของโปรแกรม MS ช้าและล้าหลัง
8. เครื่องบันทึกหน้าจอ Gilisoft
Gilisoft Screen Recorder เป็นเครื่องมือพีซีบันทึกหน้าจอ 60fps สำหรับผู้ใช้ Windows มีโหมดการบันทึกที่หลากหลายให้คุณเลือกได้ตามความต้องการ นอกจากนี้ยังมีคุณสมบัติอัจฉริยะที่สามารถหยุดการบันทึกโดยอัตโนมัติเมื่อถึงขีดจำกัดเวลาหรือขนาดไฟล์

- ข้อดี
- ซูมเข้าและออกระหว่างการบันทึก
- แยกอัตโนมัติหรือหยุดการบันทึกอัตโนมัติ
- ข้อเสีย
- รูปแบบเอาต์พุตที่จำกัดสำหรับการบันทึกไฟล์
9. แคมตาเซีย
Camtasia ช่วยให้ผู้ใช้สามารถผลิตและนำเสนอเนื้อหาคุณภาพระดับมืออาชีพพร้อมตัวเลือกไม่จำกัด ด้วยเวอร์ชันที่ได้รับการปรับปรุงและล่าสุดที่นำเสนอคุณสมบัติที่หลากหลายให้ใช้งานได้ ซอฟต์แวร์เวอร์ชันล่าสุดได้เพิ่มตัวเลือกคำบรรยายภาพที่ทันสมัย แบ่งปันเครื่องมือเพื่อการเชื่อมต่อทั่วโลกที่ดียิ่งขึ้น

- ข้อดี
- บันทึกและตัดต่อวิดีโอทุกความยาว
- มอบโซลูชั่นที่ครอบคลุมสำหรับการบันทึกวิดีโอในทุกโหมด
- ข้อเสีย
- ไม่รองรับการบันทึกสดจากกล้องดิจิตอล
- กำหนดให้ผู้ใช้ชำระเงินสำหรับการอัปเดตใหม่
| ซอฟต์แวร์ | การแก้ไขฟังก์ชันการทำงาน | ปณิธาน | ความล่าช้า |
|---|---|---|---|
| AnyRec Screen Recorder | ไม่ | 1080p | ไม่ |
| เครื่องบันทึกหน้าจอไอศครีม | ไม่ | 1080p | ไม่ |
| Bandicam | ไม่ | 4K | ไม่ |
| Xbox Game Bar | ไม่ | 1080p | ไม่ |
| เปิดตัวการจับภาพวิดีโอ | ใช่ | 1080p | ไม่ |
| การกระทำ! | ใช่ | 1080p | ใช่ |
| OBS Studio | ไม่ | 1080p | ไม่ |
| โปรแกรมบันทึกหน้าจอ CyberLink4 | ใช่ | 1080p | ไม่ |
| โปรแกรมบันทึกหน้าจอ Gilisoft | ใช่ | 1080p | ไม่ |
| Camtasia | ใช่ | 1080p | ไม่ |
คำถามที่พบบ่อยเกี่ยวกับเครื่องบันทึกหน้าจอ 60 FPS เพื่อบันทึกการเล่นเกม
-
1. การบันทึกหน้าจอ 30 FPS และ 60 FPS แตกต่างกันอย่างไร
FPS ตัดสินความราบรื่นของวิดีโอ แม้ว่า 30 FPS ก็เพียงพอสำหรับการดูวิดีโอในชีวิตประจำวัน แต่หากต้องการบันทึกการเล่นเกมที่มีรายละเอียดมากขึ้น จำเป็นต้องใช้เครื่องบันทึกหน้าจอ 60 FPS
-
2. มีเครื่องบันทึกหน้าจอ 60 FPS ออนไลน์ฟรีหรือไม่?
ใช่. หากคุณไม่ต้องการดาวน์โหลดซอฟต์แวร์ใดๆ คุณสามารถไว้วางใจ AnyRec Free Screen Recorder เพื่อบันทึกการเล่นเกมด้วย 60 FPS
-
3. เครื่องบันทึกหน้าจอ 60 FPS รองรับความละเอียด 4K หรือไม่
เครื่องบันทึกหน้าจอ 60 FPS ที่กล่าวถึงบางรุ่นรองรับความละเอียด 4K ที่มีคุณภาพสูง รวมถึง Bandicam และ Action แต่คุณควรสังเกตว่าการบันทึกวิดีโอ 4K จะใช้หน่วยความจำที่ทำงานอยู่ ซึ่งจะทำให้เกิดความล่าช้า
บทสรุป
หลังจากอ่านบทความนี้ คุณได้เรียนรู้เกี่ยวกับเครื่องบันทึกหน้าจอ 60 FPS ที่ดีที่สุด 10 อันดับสำหรับ Windows/Mac ด้วยการใช้เครื่องบันทึกเหล่านี้ คุณสามารถจับภาพการเล่นเกมได้อย่างราบรื่นและมีคุณภาพสูง เครื่องบันทึกหน้าจอ 60 FPS ที่แนะนำคือ AnyRec Screen Recorder ซึ่งมีฟังก์ชันที่มีประโยชน์มากมายเพื่อตอบสนองความต้องการของคุณ
