วิธีบันทึกตัวเองและหน้าจอบน Windows และ Mac ฟรี
ใช้ AnyRec Screen Recorder เพื่อบันทึกตัวคุณเองและหน้าจอคอมพิวเตอร์: คลิก "กล้อง" > "ไมโครโฟน/เสียงของระบบ" > "บันทึก"
เคล็ดลับเพิ่มเติม 5 ข้อในการบันทึกวิดีโอคุณภาพสูง:
- แสงธรรมชาติ
- หลีกเลี่ยงเสียงรบกวนพื้นหลัง
- มุ่งเน้นไปที่จุด
- ฝึกฝนก่อนการบันทึก
- ใช้การกระทำเพื่ออธิบาย
100% ปลอดภัย
100% ปลอดภัย
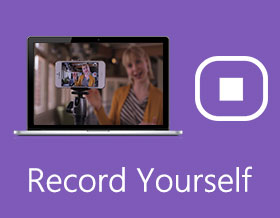
หากคุณต้องการปรับปรุงการปฏิบัติ วิธีที่ดีที่สุดคือการบันทึกตัวเอง ต่างจากการฝึกซ้อมหน้ากระจก คุณจะได้รับคำติชมโดยไม่จำกัดเวลา โดยการบันทึกตัวเองพูดหรือพูด คุณจะสามารถรู้ได้ว่าคุณหน้าตาและเสียงอะไรชัดเจน ยิ่งไปกว่านั้น คุณสามารถบันทึกวิดีโอตัวเองทั้งร้องเพลง สอน อ่านหนังสือ เล่น และอื่นๆ ลงในวิดีโอดิจิทัล
คุณเคยพยายามที่จะบันทึกวิดีโอตัวเองหรือไม่? ต่างจากผู้สร้างภาพยนตร์มืออาชีพและผู้ผลิตวิดีโอ ไม่จำเป็นต้องซื้อเลนส์ไวด์, DSLR, ขาตั้งกล้อง และเครื่องมือราคาแพงอื่นๆ อีกมากมาย คนส่วนใหญ่เพียงต้องการบันทึกตัวเองด้วยเสียงที่ชัดเจน คุณสามารถเริ่มต้นด้วยเครื่องบันทึกเว็บแคมฟรีก่อน เพียงเตรียมคอมพิวเตอร์ Windows หรือ Mac ของคุณ มาเริ่มวิดีโอกันเลยดีกว่า
รายการแนะนำ
วิธีบันทึกตัวคุณเองบน Windows และ Mac [ฟรี] เคล็ดลับในการบันทึกตัวคุณเองลงในวิดีโอ คำถามที่พบบ่อยเกี่ยวกับการบันทึกวิดีโอด้วยตัวเองบันทึกใบหน้าและหน้าจอคอมพิวเตอร์ของคุณฟรีบน Windows และ Mac
มีหลายสถานการณ์ที่คุณต้องบันทึกตัวเองและหน้าจอของคุณในเวลาเดียวกัน ตัวอย่างเช่น คุณสามารถบันทึกวิดีโอการเล่นเกมด้วยใบหน้าและเสียงพากย์ของคุณ เป็นเรื่องปกติที่จะบันทึกตัวเองขณะกำลังนำเสนองานหรือทำวิดีโอสอนการใช้งาน เพื่อบันทึกตัวเองและหน้าจอคอมพิวเตอร์พร้อมกัน คุณสามารถใช้ AnyRec Screen Recorder.
ที่นี่คุณสามารถบันทึกเว็บแคมและหน้าจอพร้อมเสียงภายในและเสียงไมโครโฟนได้พร้อมกัน นอกจากนี้ คุณสามารถเพิ่มคำอธิบายประกอบขณะบันทึกหน้าจอคอมพิวเตอร์ได้ มีประโยชน์มากในการทำวิดีโอสอนและชั้นเรียนออนไลน์ ถ้าแค่อยากบันทึกหน้า ก็เปิดใช้งาน "Camera" เพื่อบันทึกเว็บแคมเฉพาะในคอม Windows หรือ Mac ได้

บันทึกหน้าจอและตัวคุณเองด้วยเสียงคอมพิวเตอร์และเสียงไมโครโฟน
ตั้งค่าปุ่มลัดเพื่อบันทึกวิดีโอของคุณเองได้อย่างคล่องตัว
เพิ่มข้อความ เส้น ลูกศร เบลอ คำบรรยายภาพ และคำอธิบายประกอบอื่นๆ ในสีและรูปร่างต่างๆ
บันทึกวิดีโอที่บันทึกด้วยตนเองเป็น MP4, WMV, AVI, FLV และรูปแบบอื่นๆ อีกมากมาย
แบ่งปันวิดีโอเว็บแคมของคุณพร้อมเสียงไปยัง YouTube และแพลตฟอร์มอื่นๆ โดยตรง
เข้ากันได้กับ Windows 11/10/8/7 และ Mac OS X 10.10 ขึ้นไป
100% ปลอดภัย
100% ปลอดภัย
ขั้นตอนที่ 1.ดาวน์โหลด ติดตั้ง และเปิดใช้ซอฟต์แวร์บันทึกหน้าจอฟรี

ขั้นตอนที่ 2.ตั้งค่าพื้นที่จับภาพหน้าจอเป็นแบบเต็มหน้าจอหรือขนาดที่กำหนดเอง หากต้องการบันทึกตัวเองทางออนไลน์ ให้เปิดปุ่มสลับ "เว็บแคม" คุณสามารถปรับตำแหน่งเว็บแคมได้โดยการลากด้วยเมาส์คลิกซ้าย

ขั้นตอนที่ 3หากต้องการบันทึกวิดีโอพร้อมเสียงของตัวเอง ให้เปิดปุ่มสลับ "ไมโครโฟน" คุณยังสามารถสลับปุ่มสลับ "เสียงของระบบ" เพื่อบันทึกวิดีโอด้วยตัวคุณเองบน Windows 10 พร้อมเสียงภายใน คลิกปุ่ม "REC" เพื่อเริ่มบันทึกวิดีโอของคุณบนเดสก์ท็อป

ขั้นตอนที่ 4เมื่อการบันทึกเว็บแคมสิ้นสุดลง คุณจะอยู่ในหน้าต่าง "แสดงตัวอย่าง" คุณสามารถตัดแต่งวิดีโอที่บันทึกก่อนส่งออกได้ ในที่สุด คลิก "บันทึก" เพื่อบันทึกลงใน รูปแบบ MP4. วิดีโอที่บันทึกไว้จะอยู่ใน "ประวัติการบันทึก" ตามค่าเริ่มต้น


บันทึกหน้าจอและตัวคุณเองด้วยเสียงคอมพิวเตอร์และเสียงไมโครโฟน
ตั้งค่าปุ่มลัดเพื่อบันทึกวิดีโอของคุณเองได้อย่างคล่องตัว
เพิ่มข้อความ เส้น ลูกศร เบลอ คำบรรยายภาพ และคำอธิบายประกอบอื่นๆ ในสีและรูปร่างต่างๆ
บันทึกวิดีโอที่บันทึกด้วยตนเองเป็น MP4, WMV, AVI, FLV และรูปแบบอื่นๆ อีกมากมาย
แบ่งปันวิดีโอเว็บแคมของคุณพร้อมเสียงไปยัง YouTube และแพลตฟอร์มอื่นๆ โดยตรง
เข้ากันได้กับ Windows 11/10/8/7 และ Mac OS X 10.10 ขึ้นไป
100% ปลอดภัย
100% ปลอดภัย
เคล็ดลับในการทำให้วิดีโอที่บันทึกด้วยตนเองของคุณดีขึ้น
แม้ว่าคุณจะถ่ายทำเองที่บ้านด้วยตัวเอง คุณก็ยังได้วิดีโอที่บันทึกตัวเองได้ดี เคล็ดลับและลูกเล่นที่มีประโยชน์ 5 ข้อสำหรับการถ่ายภาพตัวเองอย่างมืออาชีพมีดังต่อไปนี้ คุณสามารถหลีกเลี่ยงข้อผิดพลาดในการบันทึกทั่วไปได้มากมาย ดังนั้น คุณจึงสามารถยิงตัวเองบน Windows PC และ Mac ได้ด้วยผลลัพธ์ที่ดีขึ้นอย่างง่ายดาย
1. แสง
แสงมีบทบาทสำคัญในการบันทึกวิดีโอด้วยตัวคุณเอง แสงธรรมชาติไม่เพียงพอ วิธีที่แนะนำคือการควบคุมแสงที่อยู่ตรงหน้าคุณ เช่น สปอตไลท์ แสงแดดส่องโดยตรง ไฟ LED และอื่นๆ
2. ไม่มีเสียงพื้นหลัง
ในการบันทึกการร้องเพลง การอ่าน การพูด และชัดเจนยิ่งขึ้น คุณต้องลดเสียงรบกวนรอบข้าง เป็น AnyRec Screen Recorder ที่สามารถบันทึกวิดีโอด้วยตัวคุณเองด้วยคุณภาพเสียงที่ดีที่สุด ซอฟต์แวร์บันทึกหน้าจอเดสก์ท็อปสามารถลดเสียงรบกวน หยุดเสียงสะท้อน และขยายเสียงที่อ่อนแอได้อย่างชาญฉลาด
3. ตรงประเด็น
เน้นวิดีโอของคุณเป็นจุดเดียว ดังนั้น ผู้ชมสามารถเข้าใจประเด็นของคุณได้อย่างรวดเร็ว ข้อมูลในวิดีโอมากเกินไปจะทำให้ผู้อื่นสับสน แทนที่จะเป็นวิดีโอขนาดยาว คุณสามารถบันทึกตัวเองด้วยวิดีโอสั้นหลายรายการได้
4. ฝึกฝนเพิ่มเติม
จงมั่นใจและอย่าพึมพำ คุณสามารถหยุดและบันทึกวิดีโอตัวเองต่อได้ภายใน AnyRec บันทึกหน้าจอออนไลน์ฟรี. หรือคุณสามารถ บันทึกใบหน้าและเสียงของคุณบน Mac และ Windows อีกครั้งไม่จำกัด
5. คำกระตุ้นการตัดสินใจ
ไม่ว่าคุณจะบันทึกตัวเองเพื่อแนะนำหรือนำเสนอ คุณก็จะได้รับคำกระตุ้นการตัดสินใจที่ชัดเจนและชัดเจน คุณสามารถเน้นจุดสำคัญและสิ่งที่คุณต้องการให้ผู้ดูทำด้วยหนึ่งหรือสองประโยค
เพื่อให้ได้ประสบการณ์การบันทึกที่ดียิ่งขึ้น ขอแนะนำให้เรียกใช้ AnyRec Screen Recorder ซอฟต์แวร์บันทึกหน้าจอเดสก์ท็อปนำเครื่องบันทึกวิดีโอที่ราบรื่นและมีคุณภาพสูงมาสู่ผู้ใช้ทุกคน
100% ปลอดภัย
100% ปลอดภัย
คำถามที่พบบ่อยเกี่ยวกับการบันทึกวิดีโอเกี่ยวกับตัวคุณเอง
-
จะบันทึกตัวเองบน iPhone ได้อย่างไร?
หากคุณกำลังมองหาแอปบันทึกตัวเอง คุณสามารถเลือกจาก Videoshop, LumaFusion, ProMovie Recorder เป็นต้น หรือคุณสามารถถ่ายตัวเองด้วย iPhone ผ่านแอพ Camera ได้อย่างรวดเร็ว
-
จะบันทึกตัวเองบน Chromebook ได้อย่างไร
คลิกปุ่ม "เครื่องเรียกใช้งานแอป" ที่มุมซ้ายล่างของหน้าจอ Chromebook ค้นหาและเปิดไฟล์ กล้อง แอป. เปลี่ยนจากค่าเริ่มต้น รูปถ่าย ส่วนที่จะ วีดีโอ. คลิกปุ่ม "บันทึก" เพื่อบันทึกใบหน้าและเสียงของคุณบนคอมพิวเตอร์ Chromebook
-
วิธีการบันทึกตัวเองนำเสนอ PowerPoint บน Mac?
คุณสามารถใช้ได้ AnyRec บันทึกหน้าจอออนไลน์ฟรี เพื่อบันทึกตัวเองขณะนำเสนอ PowerPoint เพียงไปที่เครื่องบันทึกออนไลน์ เลือกหน้าจอ PPT เปิดตัวเลือกเว็บแคมและไมโครโฟน นอกจากนี้ คุณสามารถเปิดเสียงของระบบไปที่ บันทึกหน้าจอบน Mac พร้อมเสียงภายใน. หลังจากนั้นให้คลิก "บันทึก" เพื่อบันทึกตัวคุณเองและ PowerPoint บน Mac พร้อมเสียงพร้อมกัน
บทสรุป
นั่นคือทั้งหมดที่จะบันทึกตัวคุณเองบน Mac และ Windows ตั้งแต่เริ่มต้น คุณสามารถบันทึกได้ไม่เพียงแค่หน้าจอคอมพิวเตอร์แต่ยังสามารถบันทึกใบหน้าและเสียงของคุณได้พร้อมๆ กัน คุณสามารถบันทึกวิดีโอของตัวเองลงใน YouTube, Facebook, Instagram, Twitter, TikTok และอื่นๆ ได้ที่นี่เช่นกัน ไม่มีลายน้ำหรือจำกัดเวลา คุณสามารถบันทึกตัวเองทางออนไลน์เพื่อโพสต์หรือแบ่งปันได้อย่างอิสระ
100% ปลอดภัย
100% ปลอดภัย
