ยกเลิกการเบลอรูปภาพด้วย Photoshop/Topaz/PhotoDirector/AnyRec
ไม่ว่าคุณจะถ่ายภาพเพื่อการทำงานหรือเป็นงานอดิเรก การเห็นผลลัพธ์ที่พร่ามัวก็ยังคงน่าหงุดหงิด แต่จะมีวิธีแก้ไขอย่างไร. ไม่เบลอภาพ เพื่อผลลัพธ์ที่ชัดเจน? แม้ว่าจะมีเครื่องมือมากมายที่จะช่วยคุณ แต่มีเพียงไม่กี่เครื่องมือเท่านั้นที่สามารถให้ผลลัพธ์ที่ดีที่สุดแก่คุณได้ เมื่ออ่านบทความนี้ คุณจะเห็นวิธีแก้ปัญหาที่แนะนำและวิธีทำให้ภาพเบลอโดยใช้วิธีเหล่านี้ วิธีการเหล่านี้จะช่วยให้คุณโพสต์บนโซเชียลมีเดียได้อย่างมั่นใจ
รายการแนะนำ
ส่วนที่ 1: เลิกเบลอภาพทั้งหมดเพื่อเพิ่มคุณภาพ [Windows/Mac] ส่วนที่ 2: ใช้เอฟเฟกต์ Deblur สำหรับภาพที่ไม่ชัด [Android/iPhone] ส่วนที่ 3: คำถามที่พบบ่อยเกี่ยวกับการไม่เบลอภาพส่วนที่ 1: เลิกเบลอภาพทั้งหมดเพื่อเพิ่มคุณภาพ [Windows/Mac]
คอมพิวเตอร์เป็นสถานที่ที่ดีที่สุดในการเรียนรู้วิธีทำให้ภาพคมชัดขึ้นและเป็นเครื่องมือที่สามารถติดตั้งสำหรับการตัดต่อแบบมืออาชีพ หากคุณไม่แน่ใจว่าจะใช้ซอฟต์แวร์ตัวใด โปรดดูคำแนะนำในส่วนนี้
1. Topaz Gigapixel AI บน Windows และ Mac
ซอฟต์แวร์นี้เป็นโซลูชันที่สะดวกซึ่งให้เปอร์เซ็นต์การลดขนาดภาพถ่ายที่สูงกว่า มีโครงข่ายประสาทเทียมซึ่งได้รับการฝึกฝนด้วยรูปภาพกว่าล้านภาพเพื่อเรียนรู้ใบหน้า สัตว์ และวัตถุอื่นๆ ของผู้คน ด้วยการมีความรู้ที่หลากหลาย Topaz จึงสามารถขยายขนาดไฟล์ภาพที่มีปัญหา เช่น ความละเอียดต่ำ ความพร่ามัว และภาพถ่ายที่ถ่ายบนโดรนและโทรศัพท์ ไม่เพียงแต่จะช่วยเพิ่มความคมชัดเท่านั้น แต่ยังมีโหมดการประมวลผลสามโหมดสำหรับความต้องการเฉพาะที่แตกต่างกัน:
มาตรฐาน: ฟังก์ชั่นทั่วไปสำหรับรูปภาพทุกประเภท
สถาปัตยกรรม: เหมาะสำหรับภาพที่มีขอบคมชัดมากเกินไป เช่น ภาพพิมพ์และภาพเมือง
บีบอัด: โหมดการประมวลผลสุดท้าย เหมาะสำหรับจุดรบกวนบนภาพ เช่น ภาพถ่ายครอบครัวเก่าๆ หรือภาพคุณภาพต่ำที่ดาวน์โหลดจากอินเทอร์เน็ต
คุณสมบัติ:
- ช่วยให้สามารถแปลงเป็นชุดพร้อมผลลัพธ์การขยายที่ยอดเยี่ยม
- เสนอฟังก์ชั่นแสดงตัวอย่างก่อนที่จะส่งออกภาพ
- อินเทอร์เฟซที่เรียบง่ายเพื่อการปรับปรุงที่รวดเร็วยิ่งขึ้น
- อนุญาตรูปแบบรูปภาพส่วนใหญ่เช่น JPG, PNG, GIF ฯลฯ
ขั้นตอนที่ 1.เปิดภาพเบลอไปที่อินเทอร์เฟซของ Topaz Gigapixel AI คุณยังสามารถนำเข้าภาพหลายภาพเพื่อขยายพร้อมกันได้
ขั้นตอนที่ 2.เครื่องมือหลักจะอยู่ที่แผงด้านขวาของแอป ประกอบด้วยโหมดการปรับขนาด, โมเดล AI, ระบบลดเสียงรบกวน, ระบบลบภาพเบลอ และการตั้งค่าเพิ่มเติม
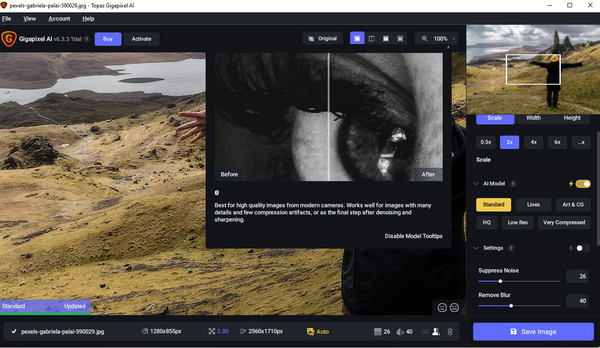
ขั้นตอนที่ 3ตรวจสอบการเปรียบเทียบเพื่อดูการเปลี่ยนแปลงในภาพ คลิกปุ่ม "บันทึก" และกำหนดค่ารูปแบบผลลัพธ์ คุณภาพ ชื่อไฟล์ และไดเร็กทอรีบันทึก;

2. โฟโต้ชอป
Adobe Photoshop เป็นซอฟต์แวร์แก้ไขภาพที่สามารถลบภาพเบลอออกจากภาพถ่ายได้ มีเครื่องมือที่ไม่มีใครเทียบได้พร้อมฟิลเตอร์ประสาทเทียม การแก้ไขรูปภาพ และฟังก์ชันการพิมพ์ ทั้งหมดสามารถพบได้บนอินเทอร์เฟซที่ลื่นไหล เนื่องจากเป็นที่รู้จักว่าเป็นหนึ่งในโปรแกรมแก้ไขภาพที่ทรงพลังที่สุด จึงยังคงมีการอัปเดตที่สำคัญโดยการเพิ่มคุณสมบัติเพิ่มเติม เช่น Color Trnsfer, Landscape Mixer และอื่นๆ แม้ว่าคุณจะสามารถพึ่งพาซอฟต์แวร์นี้ได้ แต่โปรดจำไว้ว่ามันต้องมีการฝึกฝนและมีบทช่วยสอนมากมายบนอินเทอร์เน็ต แต่หากต้องการย่อขนาดรูปภาพ ให้ทำตามขั้นตอนด้านล่าง:
ขั้นตอนที่ 1.เปิด Photoshop บนคอมพิวเตอร์ของคุณแล้วไปที่เมนู "ไฟล์" เลือกตัวเลือก "เปิด" และเลือกภาพที่เบลอจากโฟลเดอร์ของคุณ จากเมนูเลเยอร์ คลิกขวาที่รูปภาพที่อัปโหลด และเลือก "ทำซ้ำเลเยอร์" จากรายการแบบเลื่อนลง

ขั้นตอนที่ 2.จากเครื่องมือ "ตัวกรอง" ที่ด้านซ้ายบน ให้วางเคอร์เซอร์ไว้เหนือตัวเลือก "อื่นๆ" และเลือก "High Pass" กล่องโต้ตอบจะเปิดขึ้นโดยคุณสามารถตั้งค่ารัศมีเป็น 10% การตั้งค่าเพิ่มเติมคือการตั้งค่าโหมดผสมผสานของเลเยอร์เป็นแสงจ้าและปรับความทึบ

ส่วนที่ 2: ใช้เอฟเฟกต์ Deblur สำหรับภาพที่ไม่ชัด [Android/iPhone]
ทุกคนมีอุปกรณ์เคลื่อนที่ที่มาพร้อมกับการถ่ายภาพ นอกเหนือจากฟังก์ชั่นกล้องที่ยอดเยี่ยมของ iPhone แล้ว Android ยังไม่สายที่จะถ่ายภาพเนื่องจากมีการเปิดตัวมากมายในช่วงหลายปีที่ผ่านมา แต่เหตุการณ์ที่ไม่คาดคิดก็หลีกเลี่ยงไม่ได้ จะยกเลิกการเบลอภาพในโทรศัพท์ของคุณได้อย่างไร? PhotoDirector เป็นแอพมือถือที่ช่วยปรับปรุงภาพที่ไม่ชัด แม้ว่ากล้องจะสั่นไหว แต่การแก้ไขด้วยแอปนี้ก็ยังง่ายกว่า พร้อมฟังก์ชันอีกมากมายให้เลือก Photo Sharpener ใช้งานได้มีประสิทธิภาพ แม้กับรูปภาพที่ดาวน์โหลดมาคุณภาพต่ำก็ตาม นอกจากนี้ ยังขับเคลื่อนโดยเทคโนโลยี AI สำหรับเอฟเฟกต์ เช่น ภาพซ้อนทับแบบเคลื่อนไหว สไตล์ และฟิลเตอร์ PhotoDirector ยังมีเครื่องมือสำหรับ:
- การลบวัตถุที่ไม่ต้องการออกด้วยความแม่นยำเป็นเลิศในการลบหรือกำจัดวัตถุเหล่านั้น
- มีสติกเกอร์ เอฟเฟกต์ และเฟรมหลายพันรายการสำหรับการแก้ไขภาพที่ยืดหยุ่น
- บันทึกภาพที่ส่งออกให้มีคุณภาพดีที่สุด เช่น ความละเอียดของกล้อง HD 4K
- ไม่มีการรบกวนอินเทอร์เฟซด้วยป๊อปอัปโฆษณาและโปรโมชั่น
ด้วยคุณสมบัติทั้งหมดนี้ PhotoDirector จึงเป็นแอปที่แนะนำให้ใช้บน Android และ iOS นอกจากนี้ยังมีการซื้อในแอปสำหรับสติกเกอร์ตามฤดูกาล ฟิลเตอร์ และอื่นๆ อีกมากมาย ตอนนี้เรามาดูวิธีทำให้ภาพเบลอคมชัดด้วย PhotoDirector:
ขั้นตอนที่ 1.เปิด App Store หรือ Google Play บนสมาร์ทโฟนของคุณแล้วค้นหาแอพ PhotoDirector แตะ "ติดตั้ง" และรอจนกว่าจะดาวน์โหลดแอปเสร็จ แตะ "เปิด" เพื่อเปิด PhotoDirector
ขั้นตอนที่ 2.ไปที่เมนูแก้ไขแล้วเลือกภาพเบลอ ด้วยการแตะเพียงครั้งเดียว รูปภาพก็จะถูกอัพโหลดบนแอปอย่างรวดเร็ว ตอนนี้ไปที่เมนู "เครื่องมือ" มีฟังก์ชันมากมายให้ดู แต่สำหรับขั้นตอนนี้ ให้แตะ "Deblur"
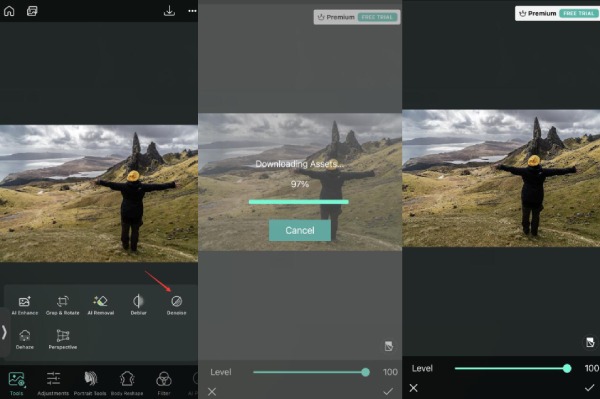
ขั้นตอนที่ 3ด้วยแถบเลื่อนระดับ ให้เลือกความเข้มของเอฟเฟกต์เพื่อนำไปใช้กับไฟล์ ลากปุ่มไปทางขวาเพื่อลดความเบลอและปรับปรุงอย่างรวดเร็ว เมื่อเสร็จแล้ว ให้แตะบันทึกเพื่อดาวน์โหลดเอาต์พุตที่แก้ไขใหม่ลงในโทรศัพท์ของคุณ
เคล็ดลับพิเศษ: ขยายภาพโดยไม่ทำให้ภาพเบลอ
สำหรับแนวทางแก้ไขเพิ่มเติม เครื่องมือเพิ่มสเกลรูปภาพ AI ของ AnyRec ฟรี เป็นเครื่องมือออนไลน์ที่ช่วยปรับปรุงภาพถ่ายแบบพิกเซลด้วยการคลิกเพียงครั้งเดียว โดยให้ระดับการขยายเพื่อเพิ่มระดับสูงสุด 2x, 4x, 6x และ 8x เพื่อให้เอาต์พุตสะอาดขึ้น คมชัดขึ้น และคมชัดยิ่งขึ้น นอกจากนี้ยังรองรับรูปแบบรูปภาพยอดนิยม เช่น TIFF, JPEG, BMP และอื่นๆ
คุณสมบัติ:
- เครื่องมือออนไลน์ฟรีสำหรับลบส่วนที่พร่ามัวบนรูปภาพโดยไม่บิดเบือนคุณภาพ
- เสนอการแสดงตัวอย่างแบบเรียลไทม์สำหรับการเปรียบเทียบผลลัพธ์การขยายแบบเคียงข้างกัน
- ปกป้องความเป็นส่วนตัวของผู้ใช้ด้วยการลบภาพที่อัพโหลดโดยเซิร์ฟเวอร์ของเว็บไซต์
- อินเทอร์เฟซที่เรียบง่ายพร้อมอัลกอริธึม AI เพื่อรับประกันภาพคุณภาพสูง
ขั้นตอนที่ 1.ไปที่เครื่องมือออนไลน์แล้วคลิกปุ่ม "อัปโหลดรูปภาพ" เพื่อนำเข้าภาพที่เบลอจากแกลเลอรีของคุณ คลิกปุ่ม "เปิด" เพื่ออัปโหลดไฟล์ที่เลือกไปยังอินเทอร์เฟซของเว็บไซต์

ขั้นตอนที่ 2.หลังจากอัปโหลดรูปภาพเรียบร้อยแล้ว ให้เลือกระดับ "การขยาย" วางเมาส์เหนือรูปภาพต้นฉบับจากมุมซ้าย คุณจะเห็นการเปลี่ยนแปลงในส่วนที่ถูกต้อง
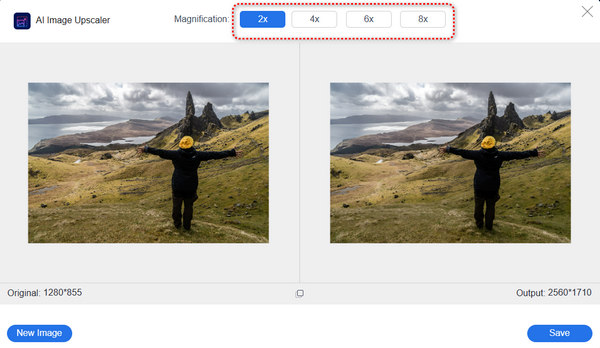
ขั้นตอนที่ 3เมื่อแก้ไขเสร็จแล้วก็ถึงเวลาส่งออกเอาต์พุต คลิกปุ่ม "บันทึก" เพื่อประมวลผลรูปภาพใหม่ของคุณ จะใช้เวลาเพียงไม่กี่นาทีเท่านั้น
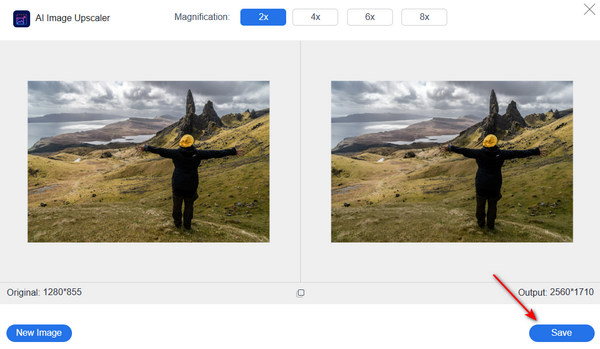
ส่วนที่ 3: คำถามที่พบบ่อยเกี่ยวกับการไม่เบลอภาพ
-
1. เคล็ดลับที่มีประสิทธิภาพในการหลีกเลี่ยงไม่ให้ภาพเบลอคืออะไร
ต้องใช้เวลาในการเรียนรู้วิธีทำให้ภาพเบลอน้อยลง อย่างไรก็ตาม คุณสามารถหลีกเลี่ยงการทำงานพิเศษนี้ได้โดยลองใช้เคล็ดลับที่เป็นประโยชน์เหล่านี้: ใช้เลนส์มุมกว้าง โฟกัสกล้องไปที่ตัวแบบหลัก ใช้การตั้งค่ารูรับแสงให้กว้างขึ้น และลองใช้ขาตั้งกล้องเพื่อให้จับกล้องได้มั่นคง
-
2. สาเหตุทั่วไปของภาพเบลอคืออะไร?
มีหลายสาเหตุที่ทำให้ภาพไม่ชัด อาจเกิดจากการใช้ความเร็วชัตเตอร์ไม่ถูกต้อง การเคลื่อนไหวของกล้องมากเกินไป การเคลื่อนไหวของวัตถุหลัก โฟกัสพลาด ระยะชัดลึกไม่เพียงพอ และความนุ่มนวลของเลนส์ที่คุณใช้ แต่คุณสามารถแก้ไขได้อย่างแน่นอนโดยเปลี่ยนการตั้งค่ากล้องและฝึกฝนการถ่ายภาพ
-
3. จะเบลอพื้นหลังของภาพให้ถูกต้องได้อย่างไร?
มีหลายวิธีในการถ่ายภาพที่มีพื้นหลังเบลอ เปลี่ยนโหมดรูรับแสงเป็น A หรือ AV เลือกค่า f ที่น้อยที่สุดสำหรับกล้อง DSLR ให้วัตถุอยู่ใกล้กล้องมากขึ้นหรือซูมเข้าที่วัตถุ
บทสรุป
แม้ว่าภาพที่คลุมเครือจะหลีกเลี่ยงไม่ได้ แต่คุณก็สามารถเรียนรู้วิธีการได้เสมอ ไม่เบลอภาพ ถึง ภาพ depixelate. และคุณสามารถลองใช้เครื่องมือที่แนะนำทั้งหมดในบทความนี้เพื่อประสบการณ์การแก้ไขอย่างมืออาชีพ ไม่เบลอภาพ. เคล็ดลับพิเศษ AnyRec Free AI Image Upscaler เป็นวิธีที่ง่ายและสะดวกยิ่งขึ้นในการขยายขนาดรูปภาพเป็น 800%! เยี่ยมชมเว็บไซต์เพื่อแก้ไขภาพที่เบลอ

