ลบลายน้ำออกจากรูปภาพ Canva [ง่ายและเป็นมืออาชีพ]
คุณสามารถซื้อ Canva Pro เริ่มต้นที่ $14.99 ต่อเดือนสำหรับหนึ่งคนเพื่อลบสิ่งที่ออกแบบด้วยลายน้ำ Canva
ไม่อยากจ่ายค่า Canva ใช่ไหม? ลองใช้ AnyRec Free Watermark Remover ออนไลน์ เพื่อรับภาพที่ไม่มีลายน้ำ!
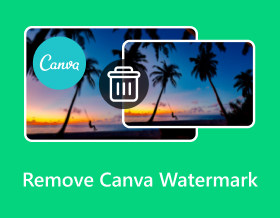
การปลดล็อกศักยภาพสูงสุดของวิสัยทัศน์ที่สร้างสรรค์ของคุณมักเกี่ยวข้องกับการใช้เครื่องมือออกแบบที่ต้องเสียค่าใช้จ่าย เช่น Canva อย่างไรก็ตาม หลังจากดาวน์โหลดงานของคุณแล้ว คุณอาจค้นพบลายน้ำ Canva ที่ลบไม่ได้ ซึ่งบางครั้งอาจทำให้ความสวยงามของภาพลดลงได้ โชคดีที่มี 3 วิธีที่มีประสิทธิภาพในการลบลายน้ำ Canva ปลดปล่อยงานศิลปะของคุณ และปล่อยให้ภาพของคุณเปล่งประกายด้วยคุณภาพที่สมควรได้รับ
รายการแนะนำ
อัปเกรดเป็นเวอร์ชัน Canva Pro [ชำระเงิน] ลบลายน้ำ Canva ออนไลน์ [ฟรี] ลบลายน้ำ Canva ด้วย Photoshop [จ่ายเงิน] FAQsผู้ใช้มืออาชีพลบลายน้ำ Canva ด้วยเวอร์ชัน Pro ได้อย่างไร
หากคุณเป็นแฟน Canva หรือผู้ใช้ที่มีประสบการณ์ คุณสามารถลบลายน้ำ Canva ภายใน Canva ได้สองวิธี
วิธีแรกคือซื้อ Canva เวอร์ชัน Pro ในเวอร์ชัน Canva Pro ลายน้ำบนรายการจะถูกลบออกโดยอัตโนมัติเมื่อใช้สื่อที่ต้องชำระเงินเหล่านี้ ดังนั้น การออกแบบที่คุณดาวน์โหลดจะไม่มีลายน้ำจากสื่อที่ต้องชำระเงินหรือจาก Canva เอง นอกจากนี้คุณยังสามารถ เพิ่มข้อความในรูปถ่าย หรือเพิ่มเอฟเฟกต์เพิ่มเติม Canva เสนอแผนที่แตกต่างกันสองแผน แผนแรกคือ $119.99 เมื่อชำระเป็นรายปี และแผนสองคือ $14.99 เมื่อชำระรายเดือน

เครื่องมือฟรีที่ดีที่สุดในการลบลายน้ำ Canva ได้อย่างง่ายดาย
หากคุณรู้สึกว่าการซื้อเวอร์ชัน Pro มีค่าใช้จ่ายสูงหรือต้องการฟุตเทจที่ต้องเสียเงินเพียงเล็กน้อย ก็จำเป็นต้องมีโปรแกรมลบลายน้ำฟรีที่สามารถรักษาคุณภาพของไฟล์ได้ AnyRec ฟรี Watermark Remover ออนไลน์ เป็นสิ่งที่แนะนำเป็นอย่างยิ่ง เครื่องมือนี้มาพร้อมกับอัลกอริธึม AI ขั้นสูง ช่วยให้คุณลบลายน้ำ Canva ได้อย่างมีประสิทธิภาพและแม่นยำมาก ขั้นตอนการดำเนินการเพื่อ ลบลายน้ำออกจากภาพถ่าย ก็ง่ายมากเช่นกัน:
- ใช้สำหรับลบลายน้ำ Canva ออกจากรูปภาพสร้างสรรค์ของคุณได้ฟรี
- เลือกพื้นที่ได้ฟรีเพื่อรักษารูปลักษณ์ดั้งเดิมของรูปภาพให้ดียิ่งขึ้น
- รองรับรูปแบบรูปภาพ Canva ทั้งหมดสำหรับการลบ เช่น JPG, PNG, TIFF ฯลฯ
- ใช้อัลกอริธึม AI ที่จะตรวจจับลายน้ำในพื้นที่ที่เลือกโดยอัตโนมัติ
ขั้นตอนที่ 1.เริ่มต้นด้วยการเข้าสู่เว็บไซต์อย่างเป็นทางการของ AnyRec ฟรี Watermark Remover ออนไลน์. ค้นหาและคลิกปุ่ม "อัปโหลดรูปภาพ" เลือกภาพที่มีลายน้ำ Canva ที่คุณต้องการลบ หรือคุณสามารถลากและวางภาพของคุณลงในช่องที่กำหนดได้

ขั้นตอนที่ 2.ในแถบเครื่องมือ ให้ค้นหาและคลิกเครื่องมือ "Lasso" ใช้เครื่องมือนี้เพื่อจัดเค้าร่างบริเวณที่มีลายน้ำ Canva อยู่บนภาพของคุณอย่างระมัดระวัง แม่นยำที่สุดเท่าที่จะเป็นไปได้ในการเลือกของคุณ คุณยังสามารถคลิกปุ่ม "แปรง" และ "ยางลบ" เพื่อปรับพื้นที่ให้กระชับยิ่งขึ้น

ขั้นตอนที่ 3เมื่อคุณเลือกพื้นที่ที่มีลายน้ำ Canva ได้อย่างถูกต้องแล้ว ให้คลิกปุ่ม "ลบ" การดำเนินการนี้จะทริกเกอร์เครื่องมือที่ขับเคลื่อนด้วย AI ให้ทำงานอย่างมหัศจรรย์และลบลายน้ำ Canva ออกจากรูปภาพของคุณ สุดท้ายคลิกปุ่ม "บันทึก" เพื่อดาวน์โหลดไฟล์

วิธีลบลายน้ำ Canva ด้วย Photoshop
แม้จะมีค่าใช้จ่ายที่เกี่ยวข้องกับ Adobe Photoshop แต่ฟีเจอร์อันทรงพลังและความสามารถขั้นสูงทำให้เป็นตัวเลือกที่เชื่อถือได้ในการลบลายน้ำ Canva นอกจากนี้ยังช่วยให้แน่ใจว่าภาพของคุณยังคงสภาพเดิมและปราศจากรอยตำหนิที่ไม่พึงประสงค์ นี่คือขั้นตอนในการ ลบลายน้ำใน Photoshop:
ขั้นตอนที่ 1.เริ่มต้นด้วยการเปิด Adobe Photoshop และเพิ่มรูปภาพจากคอมพิวเตอร์ของคุณ คลิกปุ่ม "Lasso Tool" เนื่องจากเป็นตัวเลือกที่มีประสิทธิภาพในการลบลายน้ำ Canva เครื่องมือนี้ช่วยให้คุณล้อมรอบบริเวณลายน้ำทั้งหมดได้อย่างแม่นยำ

ขั้นตอนที่ 2.หลังจากเลือกพื้นที่ลายน้ำแล้ว ให้กดปุ่ม "ลบ" บนแป้นพิมพ์ ในกล่องโต้ตอบที่ปรากฏขึ้น ตรวจสอบให้แน่ใจว่าตัวเลือก "เนื้อหา" ถูกตั้งค่าเป็น "Content-Aware" จากนั้นคลิกปุ่ม "ตกลง" เพื่อลบลายน้ำ Canva ออกจากรูปภาพของคุณ

ขั้นตอนที่ 3เมื่อลบลายน้ำ Canva ออกจากรูปภาพของคุณเรียบร้อยแล้ว คุณสามารถบันทึกงานของคุณได้ คลิกปุ่ม "ไฟล์" และคลิกปุ่ม "บันทึกเป็น" เลือกรูปแบบภาพที่คุณต้องการและเลือกเส้นทางที่คุณต้องการบันทึก

คำถามที่พบบ่อยเกี่ยวกับการลบลายน้ำ Canva
-
เหตุใด Canva จึงเพิ่มลายน้ำให้กับภาพบางภาพ
เนื่องจากคุณสมบัติหรือส่วนประกอบบางอย่างมาจาก Canva และสร้างขึ้นโดย Canva เอง Canva จะเพิ่มลายน้ำให้กับงานเหล่านี้เพื่อสร้างรายได้
-
ฉันสามารถดาวน์โหลดภาพ Canva ที่ลบลายน้ำออกได้ฟรีหรือไม่
ใช่. ตราบใดที่คุณใช้รูปภาพของคุณเองหรือรูปภาพฟรีจาก Canva และคุณยังไม่ได้เพิ่มส่วนหรือคุณสมบัติใดๆ ที่ Canva Pro สามารถใช้ได้เท่านั้น
-
Canva มีข้อกำหนดในการอัปโหลดรูปภาพหรือไม่
ใช่. ผู้ใช้ฟรีสามารถอัปโหลดขนาดไฟล์ได้สูงสุด 5GB และผู้ใช้เวอร์ชันโปรสามารถอัปโหลดไฟล์ขนาดสูงสุด 100GB และแม้แต่ 1TB
-
การเป็น Canva Pro เพื่อลบลายน้ำ Canva มีค่าใช้จ่ายเท่าไร
Canva Pro มีราคา $119.99 เมื่อชำระเป็นรายปี หรือ $14.99 เมื่อชำระเป็นรายเดือน คุณสามารถเลือกแผนที่เหมาะสมกับคุณได้ หากคุณต้องการ
-
ฉันสามารถเพิ่มลายน้ำใน Canva ได้หรือไม่
ใช่ Canva มีคุณสมบัติในการเพิ่มลายน้ำในขณะที่สร้างภาพใน Canva คุณสามารถเพิ่มข้อความ โลโก้ หรือสติกเกอร์เป็นลายน้ำของคุณเองโดยใช้วัสดุฟรีหรือรูปภาพของคุณเองได้ฟรี
บทสรุป
โดยสรุป การลบลายน้ำ Canva ออกจากงานของคุณสามารถทำได้ด้วยวิธีการที่มีประสิทธิภาพหลายวิธี ไม่ว่าคุณจะเลือก Canva Pro เครื่องมือออนไลน์ เช่น AnyRec Free Watermark Remover Online หรือ Adobe Photoshop แต่ละวิธีนำเสนอโซลูชันเพื่อทำให้ภาพของคุณเปล่งประกายโดยไม่มีรอยที่ไม่ต้องการ หากคุณต้องการลบลายน้ำ Canva อย่างมีประสิทธิภาพฟรี ให้ลอง AnyRec ฟรี Watermark Remover ออนไลน์ ตอนนี้!
