จะเปลี่ยนความละเอียดของรูปภาพบน iPhone ได้อย่างไร? (ผ่านการตั้งค่าเริ่มต้น)
เมื่อคุณถ่ายภาพด้วย iPhone ที่มีคุณภาพต่ำ วิธีที่ดีที่สุดคือ เปลี่ยนความละเอียดของภาพบน iPhone ผ่านการตั้งค่าและทำอันใหม่ อย่างไรก็ตาม การแก้ไขรูปภาพเก่าที่มีความละเอียดต่ำบน iPhone เป็นสิ่งสำคัญ โดยเฉพาะอย่างยิ่งหากคุณยังมี iOS เวอร์ชันเก่าอยู่ ไม่ว่าคุณต้องการที่จะเปลี่ยนความละเอียดของภาพถ่าย iPhone จากการตั้งค่าดั้งเดิม หรือต้องการเพิ่มคุณภาพของภาพที่ถ่าย คุณสามารถพบ 3 วิธีที่มีประสิทธิภาพพร้อมขั้นตอนโดยละเอียด
รายการแนะนำ
วิธีเปลี่ยนความละเอียดของรูปภาพบน iPhone ผ่านการตั้งค่า สุดยอดวิธีในการเพิ่มความละเอียดของภาพถ่ายสำหรับ iPhone วิธีเปลี่ยนความละเอียดของรูปภาพบน iPhone ให้เล็กลง วิธีเปลี่ยนความละเอียดของรูปภาพบน iPhone ด้วยแอพ คำถามที่พบบ่อยเกี่ยวกับการเปลี่ยนความละเอียดของรูปภาพบน iPhoneวิธีเปลี่ยนความละเอียดของรูปภาพบน iPhone ผ่านการตั้งค่า
หากต้องการถ่ายภาพด้วย iPhone ด้วยความละเอียดที่ต้องการและมีคุณภาพสูง คุณสามารถเปลี่ยนการตั้งค่าดั้งเดิมสำหรับรูปภาพทั้งหมดได้อย่างง่ายดาย ทำตามขั้นตอนด้านล่างและถ่ายภาพความละเอียดสูงบน iPhone 16 ได้เลยตอนนี้
ขั้นตอนที่ 1.บน iPhone ของคุณ ไปที่เมนู "การตั้งค่า" และค้นหาการตั้งค่า iCloud สำหรับ iPhone 10.2 และอื่นๆ ให้แตะชื่อของคุณที่ด้านบนของการตั้งค่า จากนั้นแตะ "iCloud"
ขั้นตอนที่ 2.แตะ "รูปภาพ" จากนั้นเปิด "รูปภาพ iCloud" การทำเช่นนี้จะหลีกเลี่ยงการสูญเสียไฟล์ภาพพร้อมกับแก้ไขความละเอียดของภาพบน iPhone

ขั้นตอนที่ 3กลับไปที่เมนู "การตั้งค่า" แตะ "กล้อง" หลังจากนั้นแตะ "รูปแบบ" เพื่อเปลี่ยนรูปแบบภาพที่ส่งออก แตะ "ประสิทธิภาพสูง" เพื่อเปลี่ยนและปรับปรุงความละเอียดของรูปภาพบน iPhone

แม้ว่าจะมีประสิทธิภาพสูงก็ตาม เพิ่มความละเอียดของวิดีโอได้ถึง 4Kคุณอาจพบว่าภาพถ่ายถูกบันทึกในรูปแบบ HEIC ซึ่งเข้ากันไม่ได้กับอุปกรณ์อื่นและหลายแพลตฟอร์ม
สุดยอดวิธีในการเพิ่มความละเอียดของภาพถ่ายสำหรับ iPhone
การแก้ไขรูปภาพความละเอียดต่ำบน iPhone อาจไม่ทำการเปลี่ยนแปลงมากเกินไปสำหรับรูปภาพคุณภาพสูง แต่ใช้ AnyRec AI Image Upscaler สามารถสร้างภาพถ่ายคุณภาพสูงได้โดยไม่มีปัญหาใดๆ ด้วยอินเทอร์เฟซที่เรียบง่าย เครื่องมือออนไลน์นี้จะทำงานอย่างมืออาชีพในการเปลี่ยนความละเอียดของรูปภาพบน iPhone ของคุณ มันจะไม่ขอให้คุณสมัครสมาชิกหรือลงทะเบียนใด ๆ เพียงแค่อัปโหลดรูปภาพและคุณก็พร้อมแล้ว!
◆ เปลี่ยนความละเอียดของภาพสำหรับ iPhone ได้อย่างง่ายดายโดยไม่ทำลายพิกเซล
◆ เพิ่มคุณภาพของภาพ iPhone ด้วยฟังก์ชันการขยายสูงสุดถึง 800%
◆ ตรวจจับและแก้ไขส่วนที่เบลอ นอยส์ของภาพ และรีทัชใบหน้าโดยอัตโนมัติ
◆ ให้แสดงตัวอย่างแบบเคียงข้างกันเพื่อเปรียบเทียบภาพต้นฉบับกับภาพที่เพิ่มสเกล
ขั้นตอนที่ 1.ไปที่เบราว์เซอร์ของคุณและค้นหา AnyRec AI Image Upscaler- บนหน้าจอหลัก คลิกปุ่ม "อัปโหลดรูปภาพ" หรือลากและวางรูปภาพที่คุณต้องการแก้ไขความละเอียดต่ำจาก iPhone

ขั้นตอนที่ 2.หลังจากอัปโหลดรูปภาพสำเร็จแล้ว ให้เลือกเปอร์เซ็นต์การเพิ่มสเกลที่คุณต้องการใช้กับรูปภาพจากแถบปุ่ม "การขยาย" เลื่อนเคอร์เซอร์ไปรอบๆ รูปภาพเพื่อดูความแตกต่างระหว่างต้นฉบับกับภาพที่แก้ไข
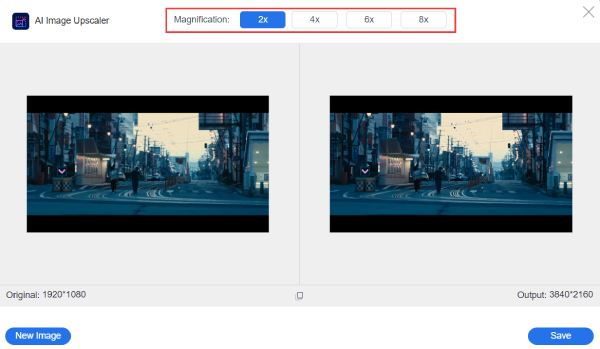
ขั้นตอนที่ 3เมื่อคุณทำทุกอย่างได้ดีแล้ว ให้คลิกปุ่ม "บันทึก" ที่ด้านล่างของหน้าต่าง เครื่องมือออนไลน์จะดาวน์โหลดไฟล์ ภาพขยาย ไปยังโฟลเดอร์ในเครื่องของคุณ
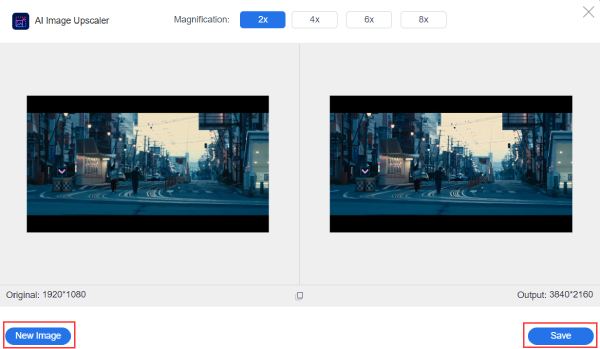
วิธีเปลี่ยนความละเอียดของรูปภาพบน iPhone ให้เล็กลง
สามารถเปลี่ยนความละเอียดของภาพถ่ายจากแอพ Photos ได้หรือไม่? แน่นอน ใช่! มีหลายวิธีในการใช้แอพรูปภาพเพื่อปรับแต่งและปรับขนาดรูปภาพโปรดของคุณ และคุณสามารถเรียนรู้ขั้นตอนโดยละเอียดในการครอบตัดรูปภาพบน iPhone ได้ดังต่อไปนี้:
ขั้นตอนที่ 1.เปิดแอป "รูปภาพ" บนอุปกรณ์ของคุณ เลือกภาพที่คุณต้องการแก้ไข แตะ "แก้ไข" ที่ด้านขวาบนของหน้าจอเพื่อเริ่มเปลี่ยนความละเอียดของภาพบน iPhone ของคุณ
ขั้นตอนที่ 2.แตะ "ครอบตัด" โดยมีไอคอนมุมขวาสองอันตัดกันเมื่อมีเมนูใหม่ปรากฏขึ้น จากนั้นแตะที่ปุ่ม "การแก้ไขมิติ" เลือกขนาดที่ต้องการ หรือคุณสามารถเปลี่ยนอัตราส่วนความยาวและความสูงได้จากตัวเลือกที่ตั้งไว้ล่วงหน้า
ขั้นตอนที่ 3หลังจากแก้ไขแล้ว ให้แตะ "เสร็จสิ้น" ที่ด้านซ้ายล่างของหน้าจอเพื่อบันทึกการเปลี่ยนแปลงทั้งหมด ด้วยวิธีนี้ คุณจะมีภาพที่ครอบตัดโดยไม่สูญเสียคุณภาพของภาพ
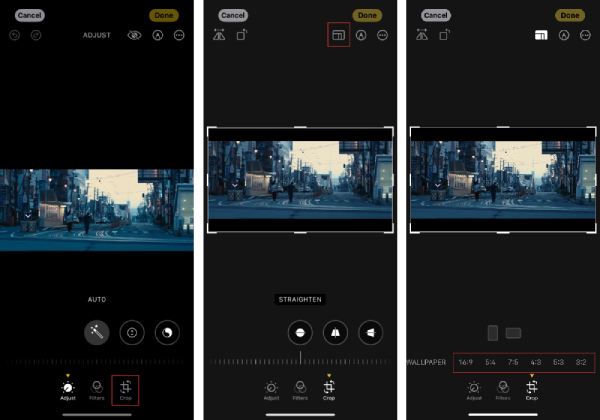
วิธีเปลี่ยนความละเอียดของรูปภาพบน iPhone ด้วยแอพ
Image Size เป็นแอพยอดนิยมที่ให้คุณเปลี่ยนความละเอียดของรูปภาพที่คุณต้องการได้อย่างรวดเร็วและง่ายดาย คุณยังสามารถปรับขนาดรูปภาพโดยการปรับมิลลิเมตร เซนติเมตร และนิ้ว ยิ่งไปกว่านั้น แอปพลิเคชั่นนี้ยังมีตัวเลือกฟังก์ชั่นในการบันทึก ส่งทางอีเมล พิมพ์ หรือแชร์ภาพสุดท้าย ต่อไปนี้คือวิธีใช้เพื่อเพิ่มความละเอียดของภาพ
ขั้นตอนที่ 1.เปิดแอป Image Size บน iPhone ของคุณแล้วแตะปุ่ม "แกลเลอรี" เพื่อเพิ่มรูปภาพที่คุณต้องการเปลี่ยนความละเอียด โปรดทราบว่าคุณต้องให้สิทธิ์แอปเข้าถึงรูปภาพของคุณโดยแตะปุ่ม "อนุญาตให้เข้าถึงรูปภาพทั้งหมด"

ขั้นตอนที่ 2.แตะปุ่ม "เลือก" ที่มุมขวาล่าง จากนั้นคุณควรแตะปุ่ม "Pixel" และป้อนความละเอียดของภาพที่คุณต้องการในกล่องข้อความ "Width" และ "Height"
บันทึก: คุณควรรู้ว่าความกว้างและความสูงสูงสุดที่รองรับคือประมาณ 8000

ขั้นตอนที่ 3หลังจากปรับความละเอียดแล้ว ให้บันทึกรูปภาพของคุณโดยแตะปุ่ม "ดาวน์โหลด" คุณยังสามารถแตะปุ่ม "แชร์" เพื่อส่งรูปภาพให้เพื่อนของคุณได้โดยตรง

คำถามที่พบบ่อยเกี่ยวกับการเปลี่ยนความละเอียดของรูปภาพบน iPhone
-
จะเปลี่ยนความละเอียดวิดีโอบน iPhone เมื่อบันทึกได้อย่างไร?
หากต้องการเปลี่ยนความละเอียดของวิดีโอบน iPhone ให้ไปที่แอป "การตั้งค่า" แล้วแตะ "กล้อง" จากนั้นแตะ "ตั้งค่าบันทึกวิดีโอ" แล้วรายการตัวเลือกความละเอียดจะปรากฏขึ้น ทั้งสามตัวเลือกมีคุณภาพวิดีโอที่ดี แต่คุณสามารถเลือกตัวเลือก 1080p HD ที่ 60 fps เพื่อให้ได้คุณภาพวิดีโอที่ดีที่สุด คุณต้องจำไว้ด้วยว่ายิ่งคุณภาพสูงเท่าใด พื้นที่เก็บข้อมูลที่วิดีโอก็จะยิ่งสูงขึ้นเท่านั้น
-
ความละเอียดสูงสุดที่ฉันสามารถเปลี่ยนเป็นบน iPhone คืออะไร?
เนื่องจากเวอร์ชันของ iPhone นั้นแตกต่างกันในหลายๆ ด้าน ข้อเสนอความละเอียดสูงจึงอาจแตกต่างกันมากเกินไป นำมาจาก iPhone X; ให้ความละเอียดสูงสุด 2436 × 1125p ที่ 458ppi ในขณะที่ iPhone 13 มีความละเอียดประมาณ 1170 × 2532 ที่ 460ppi
-
เหตุใดรูปภาพของฉันจึงลดคุณภาพเมื่อฉันโพสต์บนโซเชียลมีเดีย
สาเหตุหลายประการที่ทำให้คุณภาพของภาพลดลงเมื่อโพสต์บนโซเชียลมีเดียคืออัลกอริธึมการบีบอัดของโซเชียลเน็ตเวิร์ก พวกเขาตั้งใจลดข้อมูลจากภาพถ่ายให้เหลือขนาดที่ต้องการในศูนย์ข้อมูล อย่างไรก็ตาม คุณสามารถ ปรับขนาดวิดีโอหรือภาพถ่ายสำหรับ Instagram ล่วงหน้าเพื่อหลีกเลี่ยงการบีบอัด
บทสรุป
ไม่มีความรู้สึกใดจะดีไปกว่าการถ่ายภาพด้วยคุณภาพของภาพที่สูง ตอนนี้คุณได้เรียนรู้วิธีแก้ไขรูปภาพที่มีความละเอียดต่ำบน iPhone แล้ว คุณจะไม่ต้องกังวลกับคุณภาพของภาพขณะถ่ายภาพจำนวนมาก อย่างไรก็ตามหาก iPhone ของคุณเป็นเวอร์ชันล่าสุดคุณควรใช้ AnyRec AI Image Upscaler เพื่อเปลี่ยนความละเอียดของรูปภาพบน iPhone เครื่องมือออนไลน์รับประกันว่าจะขยายขนาดรูปภาพทั้งหมดของคุณโดยไม่ต้องเสียค่าสมัครสมาชิก ลองตอนนี้!

