วิธีการแปลง DAV เป็น MP4 เพื่อให้เล่นได้ง่ายบนอุปกรณ์ทุกชนิด
วิดีโอ DAV ที่บันทึกโดย DVR จะถูกดัดแปลงและเข้ารหัสเสมอ ซึ่งสามารถเล่นได้โดยอุปกรณ์เดิมเท่านั้น ดังนั้นการเล่นบนอุปกรณ์ทั้งหมดจึงเป็นเรื่องยาก โดยเฉพาะอย่างยิ่ง Android/iPhone การแปลง DAV เป็น MP4 เป็นวิธีที่ดีที่สุดในการแก้ปัญหาความเข้ากันได้ เนื่องจาก MP4 เป็นรูปแบบที่ใช้กันทั่วไปในเครื่องเล่นและอุปกรณ์ทุกชนิด อ่านต่อไปเพื่อเรียนรู้ 5 วิธีที่มีประสิทธิภาพในการแปลง DAV เป็น MP4 และขจัดข้อจำกัดในการเล่นได้อย่างง่ายดาย
รายการแนะนำ
ส่วนที่ 1: วิธีการแปลง DAV เป็น MP4 อย่างมืออาชีพด้วยคุณภาพสูง ส่วนที่ 2: วิธีการแปลง DAV เป็น MP4 ผ่าน Handbrake ส่วนที่ 3: ใช้ VLC เพื่อเล่นและแปลง DAV เป็นวิดีโอ MP4 ส่วนที่ 4: คุณสามารถแปลงไฟล์ DAV เป็น MP4 ทางออนไลน์ได้ฟรีหรือไม่ - 2 วิธีวิธีการแปลง DAV เป็น MP4 แบบมืออาชีพด้วยคุณภาพสูง
หากคุณต้องการถอดรหัสรูปแบบ DAV เป็น MP4 ด้วยคุณภาพสูง AnyRec Video Converter เป็นตัวเลือกที่ดีที่สุด คุณสามารถปรับความละเอียดวิดีโอ อัตราเฟรม การเข้ารหัส และพารามิเตอร์อื่นๆ เพื่อส่งออกวิดีโอ 1080P/4K นอกจากนี้ยังรองรับการแปลงเป็นชุดด้วยการเร่งความเร็ว GPU ที่ให้ความเร็วที่เร็วขึ้น 60 เท่า ไม่ว่าคุณต้องการเล่นบนอุปกรณ์ใด คุณก็สามารถรับพารามิเตอร์ที่ตั้งไว้ล่วงหน้าที่ดีที่สุดได้เมื่อแปลง DAV เป็น MP4

แปลงวิดีโอ DAV ที่เข้ารหัสเป็น MP4, AVI, MKV, MOV และอื่นๆ
จัดเตรียมการตั้งค่าที่ตั้งไว้ล่วงหน้าสำหรับคอมพิวเตอร์/อุปกรณ์พกพาที่แตกต่างกันเพื่อเล่นไฟล์ DAV ได้อย่างง่ายดาย
รักษาหรือแม้แต่ปรับปรุงคุณภาพสูงของไฟล์ DAV โดยการปรับพารามิเตอร์
รองรับเครื่องมือแก้ไขเพิ่มเติมสำหรับการตัดแต่ง เพิ่มเอฟเฟกต์ ฯลฯ ให้กับวิดีโอ DAV ที่คุณบันทึก
100% ปลอดภัย
100% ปลอดภัย
ขั้นตอนที่ 1.ปล่อย AnyRec Video Converter บน Windows/Mac และคลิกปุ่ม "เพิ่มไฟล์" เพื่อเลือกวิดีโอ DAV ที่ต้องการบันทึกด้วยเครื่องบันทึกวิดีโอแบบดิจิทัล

ขั้นตอนที่ 2.คลิกปุ่ม "รูปแบบ" หลังจากวิดีโอแล้วคลิกแท็บ "วิดีโอ" ที่นี่ คุณสามารถคลิกรูปแบบ "MP4" เพื่อลบข้อจำกัดการเล่นไฟล์ DAV
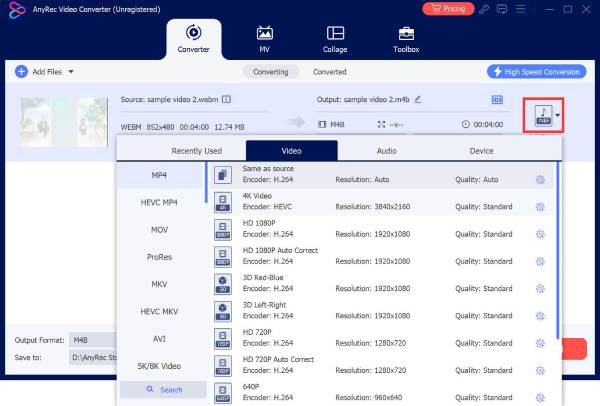
ขั้นตอนที่ 3หากต้องการปรับแต่งการตั้งค่าเพิ่มเติม คุณสามารถคลิกปุ่ม "โปรไฟล์ที่กำหนดเอง" และตั้งค่าตัวเข้ารหัส ความละเอียด บิตเรต และอื่นๆ นอกจากนี้ คุณยังสามารถเลือกการตั้งค่าล่วงหน้าสำหรับอุปกรณ์ได้โดยตรงอีกด้วย
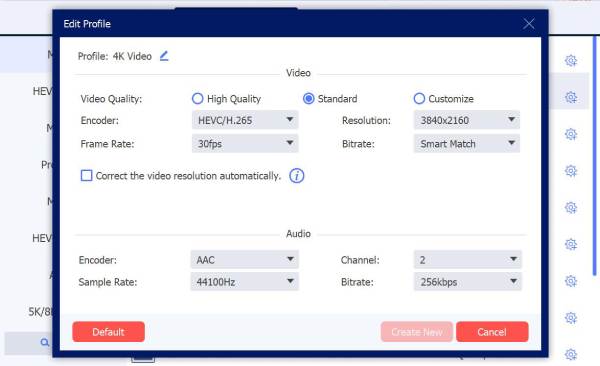
ขั้นตอนที่ 4หลังจากคลิกปุ่ม "สร้างใหม่" เพื่อบันทึกการเปลี่ยนแปลง คุณสามารถคลิกปุ่ม "แปลงทั้งหมด" เพื่อเริ่มการแปลง DAV เป็น MP4

วิธีการแปลง DAV เป็น MP4 ผ่าน Handbrake
Handbrake เป็นโปรแกรมแปลงวิดีโอโอเพ่นซอร์สซึ่งใช้แปลงไฟล์ DAV เป็น MP4 บนระบบปฏิบัติการ Windows/Mac ได้ฟรี แม้ว่าจะค่อนข้างซับซ้อนสำหรับผู้เริ่มต้นใช้งาน แต่โปรแกรมดังกล่าวมีการตั้งค่าที่ปรับแต่งได้มากมาย เช่น โคเดก คุณภาพ ความละเอียด อัตราเฟรม เป็นต้น คุณสามารถตัดแต่งวิดีโอ DVR และเพิ่มเอฟเฟกต์ที่ต้องการได้โดยใช้ขั้นตอนด้านล่าง
ขั้นตอนที่ 1.เปิด Handbrake และคลิกปุ่ม "ไฟล์" เพื่อเลือกไฟล์วิดีโอ DAV จากโฟลเดอร์ภายในเครื่อง คุณสามารถลากและวางวิดีโอลงในไฟล์ได้เช่นกัน
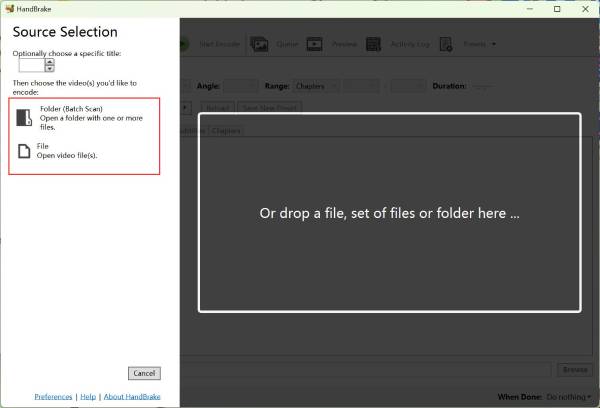
ขั้นตอนที่ 2.จากรายการดรอปดาวน์ "การตั้งค่าเอาต์พุต" คุณสามารถเลือกตัวเลือก "ไฟล์ MP4" เพื่อแปลง DAV เป็น MP4

ขั้นตอนที่ 3หลังจากนั้น คุณสามารถแก้ไขวิดีโอ DAV ของคุณเพิ่มเติมได้ เช่น การกำหนดขนาด ฟิลเตอร์ อัตราส่วนภาพ ฯลฯ สุดท้าย ให้คลิกปุ่ม "เริ่มการเข้ารหัส" และบันทึกไฟล์ DAV ที่แปลงแล้วเป็น MP4
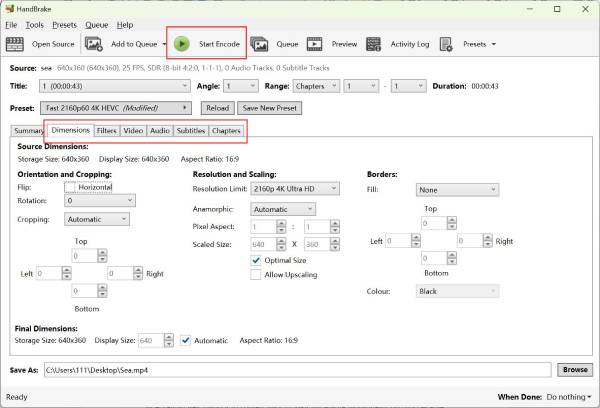
ใช้ VLC เพื่อเล่นและแปลง DAV เป็นวิดีโอ MP4
แม้ว่า VLC จะไม่สามารถเล่นวิดีโอ DAV บน Windows/Mac/Android/iPhone ได้ แต่สามารถแปลง DAV เป็น MP4 ได้อย่างง่ายดายและให้คุณดูวิดีโอที่แปลงแล้วได้ อย่างไรก็ตาม โปรดทราบว่าคุณไม่สามารถตั้งค่าพารามิเตอร์วิดีโอให้คงคุณภาพสูงได้ และตัวแปลงสัญญาณจะได้รับการแก้ไขเป็น H.264 เมื่อแปลง VLC เป็นรูปแบบ MP4
ขั้นตอนที่ 1.เปิด VLC Media Player แล้วคลิกเมนู "สื่อ" คลิกปุ่ม "แปลง/บันทึก" จากรายการดร็อปดาวน์
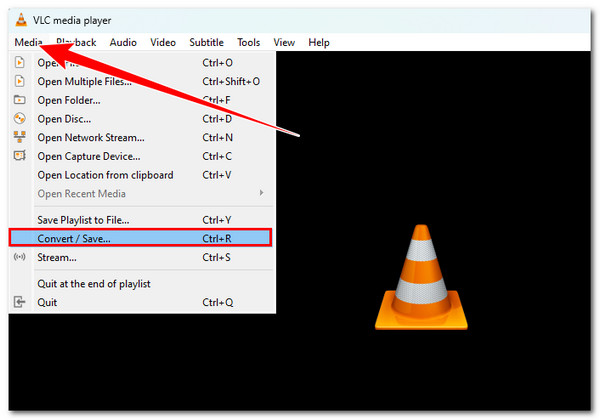
ขั้นตอนที่ 2.ในหน้าต่างป๊อปอัป คุณสามารถคลิกปุ่ม "เพิ่ม" เพื่อเลือกไฟล์ DAV จากไฟล์ภายในเครื่องหรือเพิ่มวิดีโอออนไลน์โดยตรงผ่านลิงก์ จากนั้นคลิกปุ่ม "แปลง/บันทึก" เพื่อดำเนินการต่อ
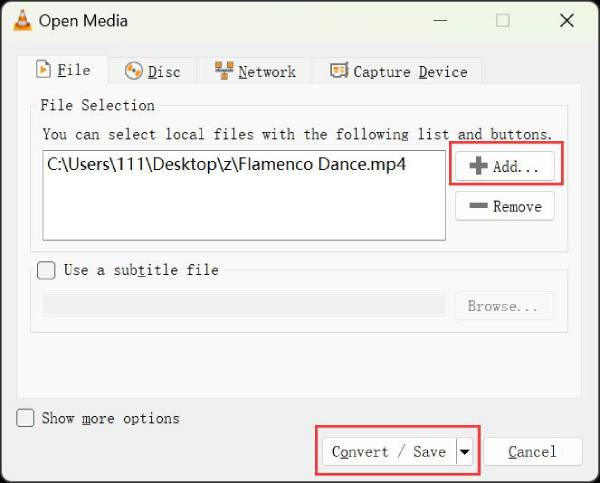
ขั้นตอนที่ 3ภายใต้ส่วนการตั้งค่า คุณสามารถคลิกรายการดร็อปดาวน์ "โปรไฟล์" และเลือกตัวเลือก "H.264+MP3(MP4)" เพื่อแปลง DAV เป็น MP4 ด้วยการตั้งค่าคงที่ สุดท้ายให้คลิกปุ่ม "เริ่ม"
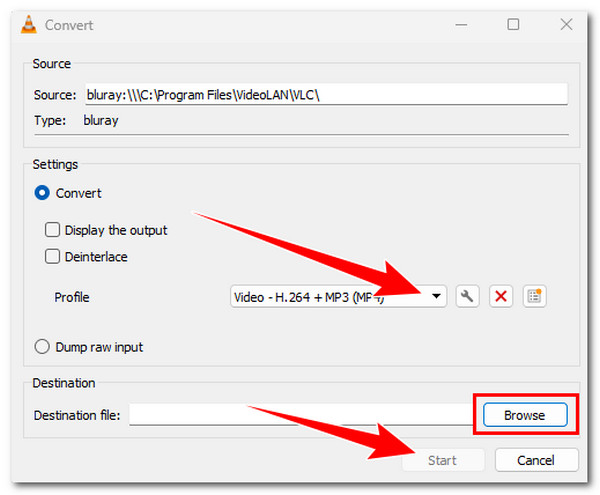
คุณสามารถแปลงไฟล์ DAV เป็น MP4 ทางออนไลน์ได้ฟรีหรือไม่ - 2 วิธี
แน่นอน คุณทำได้ มีเครื่องมือออนไลน์มากมายที่ช่วยให้คุณแปลงวิดีโอ DAV ที่บันทึกไว้เป็น MP4 ได้ฟรี อย่างไรก็ตาม คุณอาจพบข้อจำกัดหลายประการ เช่น ข้อจำกัดด้านขนาดไฟล์ การขาดเครื่องมือแก้ไข ฯลฯ เรียนรู้ขั้นตอนโดยละเอียดในการแปลง DAV เป็น MP4 ด้วยเครื่องมือออนไลน์ที่แนะนำ 2 รายการต่อไปนี้
1. โปรแกรมแปลงวิดีโอ AnyRec ฟรี
ตัวแปลงออนไลน์นี้สามารถช่วยคุณถอดรหัสไฟล์ DAV เป็น MP4 และรูปแบบยอดนิยมได้ แม้ว่าจะไม่มีฟังก์ชันขั้นสูง เช่น การบีบอัด การแก้ไข และการเพิ่มประสิทธิภาพ แต่คุณสามารถแปลงไฟล์ได้อย่างรวดเร็วและง่ายดาย เพียงอ่านขั้นตอนต่อไปนี้:
ขั้นตอนที่ 1.ในหน้าอย่างเป็นทางการของ AnyRec Free Video Converter ให้คลิกปุ่ม "เพิ่มไฟล์ลงในโปรแกรมเริ่มต้น" จากนั้นเลือกวิดีโอ DAV จากไฟล์ในเครื่องแล้วคลิกปุ่ม "เปิด"
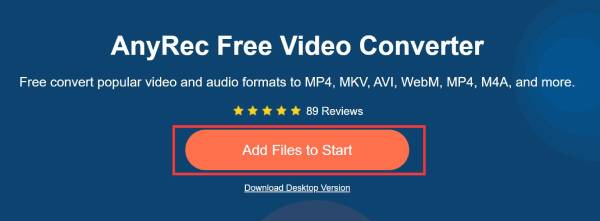
ขั้นตอนที่ 2.คุณสามารถเพิ่มไฟล์ DAV เพื่อแปลงเป็น MP4 ได้ด้วย ในหน้าต่างป๊อปอัป คุณสามารถติ๊กที่ปุ่ม "MP4" จากรายการรูปแบบวิดีโอได้โดยตรง
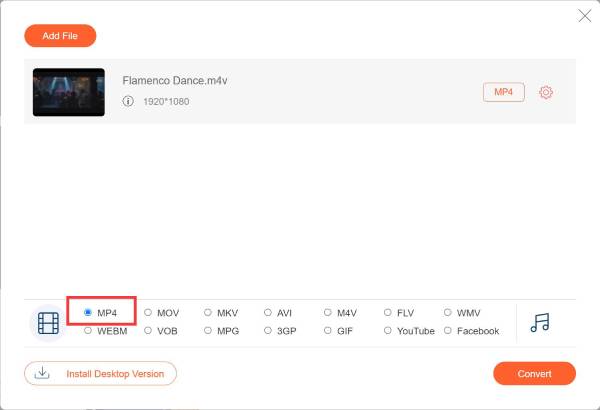
ขั้นตอนที่ 3คลิกปุ่ม "ตั้งค่า" เพื่อเปลี่ยนความละเอียดเป็น 1080P และให้ผลลัพธ์คุณภาพสูง จากนั้นคลิกปุ่ม "ตกลง" และปุ่ม "แปลง" เพื่อเริ่มการแปลง
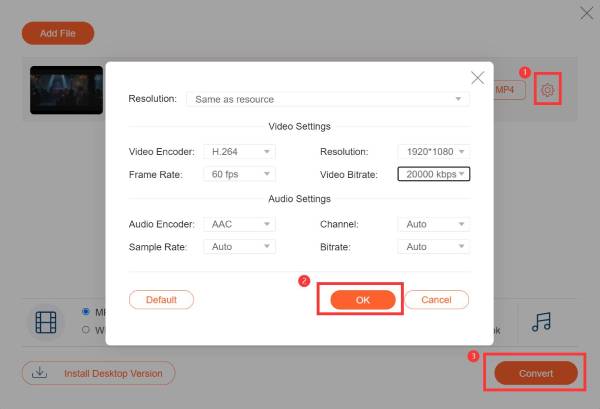
2. ซัมซาร์
Zamzar เป็นโปรแกรมแปลงไฟล์ออนไลน์ที่ได้รับความนิยมซึ่งสามารถแปลงไฟล์ DAV เป็น MP4 ได้ เครื่องมือออนไลน์ฟรีนี้รองรับการนำเข้าวิดีโอที่มีขนาดไม่เกิน 50MB เท่านั้น และขาดการตั้งค่าขั้นสูง คุณไม่สามารถตั้งค่าพารามิเตอร์วิดีโอตามความต้องการและรักษาเอาต์พุตคุณภาพสูงได้ เพียงทำตามขั้นตอนง่ายๆ ใน 3 คลิก
ขั้นตอนที่ 1.ไปที่เว็บไซต์ Zamzar แล้วคลิกปุ่ม "เลือกไฟล์" เพื่ออัปโหลดวิดีโอ DAV เป็นกลุ่ม การลากและวางก็ทำได้เช่นเดียวกัน
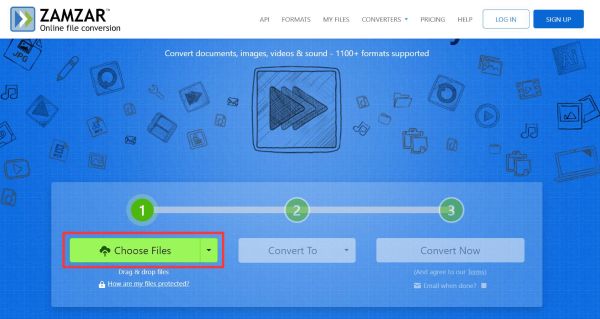
ขั้นตอนที่ 2.คลิกรายการดร็อปดาวน์ "แปลงเป็น" และเลือกรูปแบบ "MP4" ภายใต้วิดีโอ โดยไม่ต้องมีฟังก์ชันแก้ไขใดๆ เพียงคลิกปุ่ม "แปลงทันที" และรอการแปลง DAV เป็น MP4
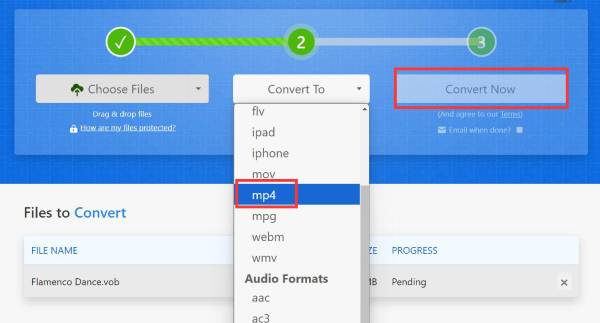
บทสรุป
การแปลง DAV เป็น MP4 ถือเป็นสิ่งสำคัญสำหรับการรับชมวิดีโอของคุณบนอุปกรณ์ต่างๆ เนื่องจากไฟล์ DAV มักเชื่อมโยงกับระบบ DVR เฉพาะ จากบทความข้างต้น คุณได้สำรวจ 5 วิธีที่มีประสิทธิภาพในการแปลง DAV เป็น MP4 ซึ่งช่วยให้คุณรับชมวิดีโอ DVR ได้จากทุกที่ แม้ว่าเครื่องมือออนไลน์และฟรีจะใช้งานง่ายสำหรับคุณ แต่คุณควรลองใช้ดู AnyRec Video Converterซึ่งจะรับประกันผลลัพธ์คุณภาพสูงและความเร็วในการแปลงที่รวดเร็ว การเพิ่มเอฟเฟกต์และฟิลเตอร์ที่สวยงามยิ่งขึ้นยังเป็นเรื่องง่ายสำหรับคุณด้วยตัวแปลง DAV เป็น MP4 อันทรงพลังนี้
100% ปลอดภัย
100% ปลอดภัย
