รายชื่อเครื่องบันทึก GIF ที่ดีที่สุด อันไหนดีที่สุด?
บทความนี้จะแนะนำเครื่องบันทึก Windows และ Mac GIF อันทรงพลัง 15 เครื่องตามประสบการณ์การใช้งานจริง คุณสามารถค้นหาสิ่งที่คุณต้องการได้อย่างแน่นอน
ตัวเลือกของบรรณาธิการ: AnyRec Screen Recorder
- บันทึก GIF ด้วยคุณภาพสูงที่ความละเอียดสูงสุด 4K
- ใช้พื้นที่จัดเก็บเพียงเล็กน้อยและบันทึกได้อย่างราบรื่นโดยไม่ล่าช้า
- ปรับขนาดเอาต์พุต อัตราเฟรม และอื่นๆ ได้อย่างรวดเร็ว
100% ปลอดภัย
100% ปลอดภัย

ตอนนี้คุณต้องการบันทึก GIF แบบเคลื่อนไหว คุณพบวิดีโอที่ยอดเยี่ยมและตลกเป็นสื่อ GIF วิธีการหา เครื่องบันทึก GIF เปลี่ยนวิดีโอบนหน้าจอเป็น GIF? เครื่องบันทึกหน้าจอทั่วไปทำงานได้ดีในการสร้างไฟล์ภาพยนตร์ เช่น MP4 และ MOV แต่มีปัญหาในการสร้างไฟล์ GIF แบบไดนามิกมากขึ้น ง่ายต่อการแชร์บนโซเชียลมีเดีย ในบทความนี้ ทีมบรรณาธิการจะแจกแจงตัวเลือกยอดนิยมต่างๆ ที่เป็นเครื่องบันทึก GIF สำหรับทุกสถานการณ์
รายการแนะนำ
[เลือกโดยบรรณาธิการ] วิธีที่ดีที่สุดโดยรวมในการบันทึก GIF 14 เครื่องบันทึก GIF อันทรงเกียรติสำหรับ Windows และ Mac คำถามที่พบบ่อยเกี่ยวกับการบันทึก GIF[เลือกโดยบรรณาธิการ] วิธีที่ดีที่สุดโดยรวมในการบันทึก GIF
เมื่อคุณต้องการเปลี่ยนหน้าจอของคุณให้เป็น GIF AnyRec Screen Recorder อยู่ในอันดับต้น ๆ ของเครื่องบันทึก GIF ยอดนิยมทั้งหมดได้อย่างง่ายดาย มีโหมดการบันทึกที่แตกต่างกัน 7 โหมดเพื่อจับภาพหน้าจอเป็นไฟล์ GIF สำหรับทั้งผู้เริ่มต้นและผู้ใช้ระดับสูง มีชุดเครื่องมือบันทึก GIF ที่สมบูรณ์ซึ่งเหมาะกับผู้ใช้ทุกระดับ

บันทึกภูมิภาคที่กำหนดเองหรือเต็มหน้าจอด้วยคุณภาพสูง
ส่งออกไปยังไฟล์ GIF ได้อย่างง่ายดายด้วยการตั้งค่าขั้นสูง
ปรับแต่งอัตราการบีบอัด GIF ได้อย่างอิสระ
เครื่องมือแก้ไขที่ยอดเยี่ยมสำหรับผู้สร้าง GIF
ควบคุมการบันทึก GIF ด้วยปุ่มลัดที่กำหนดเอง
100% ปลอดภัย
100% ปลอดภัย
ขั้นตอนที่ 1.ดาวน์โหลดและติดตั้งโปรแกรมบันทึกหน้าจอ บนหน้าจอหลัก คลิกที่ปุ่ม "Video Recorder" เพื่อดำเนินการต่อ

ขั้นตอนที่ 2.คลิกที่ปุ่ม "กำหนดเอง" เพื่อเลือกพื้นที่หรือหน้าต่างเฉพาะสำหรับการบันทึก คลิกที่ปุ่ม "Output" เพื่อเปิดหน้าต่าง "Preferences" บนแท็บ "เอาต์พุต" ให้เปลี่ยนรูปแบบเอาต์พุตเป็น GIF คลิกที่ปุ่ม "ตกลง" เพื่อยืนยัน

ขั้นตอนที่ 3คลิกที่ปุ่ม "REC" เพื่อเริ่มบันทึก GIF หลังจากนั้นคลิกที่ปุ่ม "หยุด" เพื่อสิ้นสุดการบันทึก ในที่สุดคลิกที่ปุ่ม "เสร็จสิ้น" เพื่อเสร็จสิ้นกระบวนการ
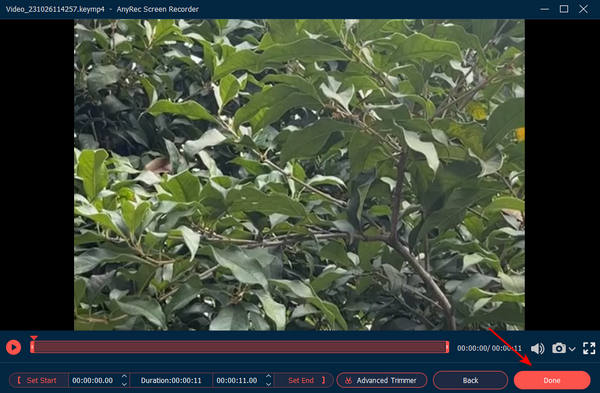
100% ปลอดภัย
100% ปลอดภัย
อ่านเพิ่มเติม
14 เครื่องบันทึก GIF อันทรงเกียรติสำหรับ Windows และ Mac
อันดับ 1: Gyazo - บันทึกหน้าจออย่างรวดเร็วและสำรอง GIF ของคุณ
แอพที่ออกแบบอย่างหรูหราและรับรองโดยผู้สร้างเนื้อหา eSports ที่มีชื่อเสียงหลายคน Gyazo ได้รับเลือกจากลูกค้าระดับองค์กรจำนวนมากสำหรับความเรียบง่าย ความปลอดภัย และความเร็ว
- ข้อดี
- กระบวนการบันทึกหน้าจอที่รวดเร็วอย่างไม่น่าเชื่อ ให้คุณเปลี่ยนหน้าจอเป็น GIF ได้เร็วเท่ากับนินจา
- การซิงค์และสำรองข้อมูลบนคลาวด์ของ GIF ที่ถ่ายไว้ แชร์ได้ง่ายมาก
- ข้อเสีย
- ไม่มีตัวเลือกในการบันทึกไฟล์ในเครื่อง
- รับการบันทึก GIF เพียง 7 วินาที / 10 GIF ที่สามารถดูได้สำหรับเวอร์ชันฟรี

2 อันดับแรก: Licecap - มีประสิทธิภาพและเรียบง่ายสำหรับการบันทึก HQ GIF
Licecap เป็นยาแก้พิษส่วนบุคคลของ Gyazo มีรายการคุณสมบัติขั้นต่ำที่เปลือยเปล่าสำหรับการจับภาพหน้าจอ GIF โดยเฉพาะ ด้วยขนาดไฟล์ที่น้อยกว่า 1MB คุณจะได้รับแพ็คเกจโซลูชันตัวบันทึก GIF ที่สมบูรณ์
- ข้อดี
- โปรแกรมขนาดเล็กที่เรียบง่ายและมีประสิทธิภาพสำหรับการบันทึก HQ GIF
- รองรับทั้ง Windows และ Mac
- ข้อเสีย
- ไม่รวมคุณสมบัติการแก้ไข
- GIF ที่สร้างขึ้นมีขนาดใหญ่เกินไป ภาพเคลื่อนไหวเจ็ดวินาทีจะมีขนาดเกิน 0.5MB

3 อันดับสูงสุด: ShareX - โปรแกรมบันทึก GIF แบบโอเพ่นซอร์สที่ให้ความยืดหยุ่นสูง
ในฐานะที่เป็นเครื่องบันทึก GIF แบบโอเพ่นซอร์ส ความงามของ แชร์X คือความสามารถในการปรับแต่งเพื่อทำให้เวิร์กโฟลว์ของคุณเป็นแบบอัตโนมัติ ซึ่งจะมีประโยชน์มากสำหรับผู้ใช้ขั้นสูง
- ข้อดี
- ซอฟต์แวร์โอเพ่นซอร์ส
- ซอฟต์แวร์จับภาพหน้าจอทั่วไปพร้อมคุณสมบัติหน้าจอเป็น GIF
- ข้อเสีย
- อินเทอร์เฟซดูไม่น่าสนใจสำหรับผู้เริ่มต้น
- ขึ้นอยู่กับไลบรารี FFmpeg สำหรับคุณสมบัติการบันทึกหน้าจอ ซึ่งอาจพิสูจน์ได้ว่าใช้ไม่ได้สำหรับผู้ใช้ที่ไม่มีพื้นฐานทางเทคนิค

4 อันดับแรก: Gifox - UI ที่สวยงามพร้อมคุณสมบัติการบีบอัด GIF อันทรงพลัง
Gifox เป็นหนึ่งในตัวเลือกที่ออกแบบมาดีกว่านี้ แบ่งปัน UI ที่สวยงามซึ่งยึดอยู่บนแถบเมนูของ Mac คุณลักษณะตำแหน่งอัจฉริยะยังถูกเน้น
- ข้อดี
- การออกแบบที่ยอดเยี่ยม
- การควบคุมการบีบอัด GIF ที่ดี
- ข้อเสีย
- ขาดคุณสมบัติในการตัดแต่ง GIF
- มีข้อ จำกัด 10 วินาทีในเวอร์ชันฟรี

5 อันดับแรก: Giphy Capture - บันทึก GIF ได้อย่างง่ายดายด้วยคุณสมบัติการแก้ไขขั้นพื้นฐาน
ไม่มีรายการใดสมบูรณ์โดยไม่ต้องพูดถึง GIPHY เป็นการผูกขาดโดยพฤตินัยของแพลตฟอร์มแบ่งปัน GIF ที่มีคุณสมบัติการบันทึก GIF
- ข้อดี
- แบ่งปันและรับแรงบันดาลใจได้ง่าย
- คุณสมบัติการแก้ไขพื้นฐาน
- ข้อเสีย
- บริการออนไลน์มีข้อ จำกัด 30 วินาที
- คุณสามารถแปลงวิดีโอเป็น GIF ได้ แต่คุณต้องมีซอฟต์แวร์แยกต่างหากเพื่อบันทึกวิดีโอก่อน

6 อันดับแรก: จับภาพเป็น GIF - จับภาพเนื้อหาหน้าเว็บ Chrome ได้อย่างง่ายดาย
หากคุณต้องการจับภาพเนื้อหาของหน้าเว็บไปยัง GIF แบบเคลื่อนไหวภายในเบราว์เซอร์ Chrome ส่วนขยายเล็กๆ ที่เรียบง่ายนี้เป็นตัวเลือกที่มีคะแนนสูงที่สุด
- ข้อดี
- ใช้งานง่ายมาก คุณไม่จำเป็นต้องแก้ไขการตั้งค่าด้วยซ้ำ
- ข้อเสีย
- เป็นส่วนขยายของ Chrome ซึ่งหมายความว่าคุณต้องเชื่อมต่ออินเทอร์เน็ตเพื่อให้ทำงานได้
- เนื่องจากข้อจำกัด ส่วนขยายของ Chrome มักจะล้าหลังกว่าซอฟต์แวร์แบบสแตนด์อโลน

7 อันดับแรก: ScreenToGif - บันทึก GIF ได้อย่างอิสระด้วยคุณสมบัติบันทึกเว็บแคม
ไม่จำเป็นต้องมีการแนะนำเพิ่มเติม แอพนี้มีไว้สำหรับเปลี่ยนหน้าจอของคุณให้เป็น GIF นอกจากนี้ยังมีคุณสมบัติเครื่องบันทึกเว็บแคมในตัว
- ข้อดี
- ง่าย ฟรีสำหรับแอนิเมชั่น GIF
- ผสานรวมหน้าจอ เว็บแคม และเครื่องบันทึกสเก็ตช์บอร์ดเพื่อสร้างหน้าจอเป็น GIF ออนไลน์
- ข้อเสีย
- ไม่ปรากฏในเมนูเริ่มหรือรายการแอป
- เครื่องบันทึก GIF ใช้สำหรับ Windows เท่านั้น

8 อันดับแรก: GifCam - ลากเมาส์ของคุณได้อย่างง่ายดายเพื่อปรับขนาดการบันทึก
นอกเหนือจากคุณสมบัติที่กำหนดค่าที่ยอดเยี่ยมและสมบูรณ์แล้วปัจจัยความสนุกที่แอพบันทึก GIF นี้มอบให้นั้นไม่สามารถมองข้ามได้
- ข้อดี
- แอพที่กำหนดค่ามาอย่างดีพร้อมคุณสมบัติที่ทรงพลังอย่างน่าประหลาดใจ
- ปรับขนาดหน้าจอบันทึก GIF โดยการลากด้วยเมาส์
- ข้อเสีย
- ดูเหมือนว่าการพัฒนาซอฟต์แวร์จะหยุดลงหลังจากปี 2016 ปัญหาความเข้ากันได้เกิดขึ้นกับระบบปฏิบัติการใหม่

9 อันดับแรก: GifCap - บันทึก GIF ออนไลน์อย่างรวดเร็วโดยไม่ต้องกังวลเรื่องความเป็นส่วนตัว
สำหรับผู้ที่ต้องการค้นหาเว็บไซต์ออนไลน์สำหรับการบันทึก GIF Gifcap เป็นตัวเลือกที่ยอดเยี่ยมซึ่งต้องการเพียงเบราว์เซอร์ที่ทันสมัยเท่านั้น
- ข้อดี
- ไม่มีการติดตั้ง
- ฝั่งไคลเอ็นต์เท่านั้น ไม่ต้องกังวลเรื่องความเป็นส่วนตัว
- การเรนเดอร์ GIF ที่รวดเร็วอย่างเห็นได้ชัด
- ข้อเสีย
- ไม่มีการประทับเวลาในตัวแก้ไข
- GIF ที่สร้างไม่มีความแม่นยำและเกินความเร็ว
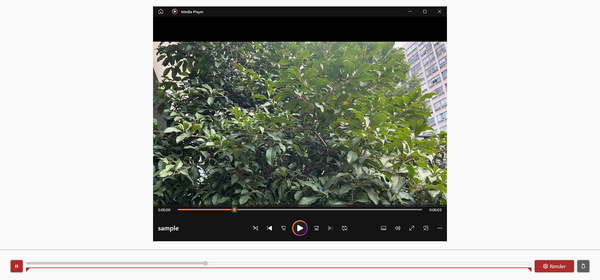
10 อันดับแรก: ScreenPal - บันทึก 720P GIF และบันทึกออนไลน์
โปรแกรมนี้ให้คุณเลือกพื้นที่บันทึกที่ต้องการของส่วนที่ต้องการ รองรับการบันทึก GIF คุณภาพสูงด้วยความละเอียด 720P และอัตราเฟรม 24 fps ยิ่งกว่านั้น คุณสามารถเพิ่มคำอธิบายประกอบบน GIF ของคุณและตัดระยะเวลาได้
- ข้อดี
- สามารถเพิ่มคำอธิบายประกอบลงใน GIF ที่บันทึกไว้ได้
- ดับเบิลคลิกเพื่อซูมพื้นที่บันทึก
- ข้อเสีย
- ไม่สามารถกำหนดอัตราเฟรมของ GIF ของคุณได้
- สามารถเลือกได้เฉพาะพื้นที่ที่จะบันทึกเท่านั้น

11 อันดับแรก: Gif Screen Recorder - เครื่องบันทึกจิ๋วสำหรับบันทึก GIF เท่านั้น
นี่คือเครื่องบันทึกหน้าจอ GIF ขนาดเล็กที่ใช้พื้นที่จัดเก็บเพียงเล็กน้อยบน Windows/Mac ของคุณ คุณสามารถจับภาพวิดีโอและส่งออกในรูปแบบ GIF ได้อย่างง่ายดายด้วยอัตราเฟรมที่ต้องการและคุณภาพสูง
- ข้อดี
- ซอฟต์แวร์ขนาดเล็กมากที่ใช้พื้นที่จัดเก็บน้อย
- บันทึก GIF คุณภาพสูงด้วย 1080P
- ข้อเสีย
- ไม่สามารถเปลี่ยนพื้นที่บันทึกได้อย่างอิสระโดยการลาก
- สามารถตั้งค่าอัตราเฟรมได้สูงสุด 20 fps เท่านั้น

12 อันดับแรก: Jumpshare - บันทึก GIF และจัดการบนคลาวด์
เครื่องบันทึก GIF นี้สามารถบันทึกหน้าจอของคุณในขณะที่เพิ่มคำอธิบายประกอบลงไปได้ เมื่อคุณบันทึกเสร็จแล้ว มันจะอัปโหลด GIF แบบเคลื่อนไหวไปยังคลาวด์โดยอัตโนมัติและประหยัดพื้นที่เก็บข้อมูลของคุณ นอกจากนี้คุณยังสามารถเปลี่ยนอัตราส่วนภาพ GIF เป็นขนาดใดก็ได้เพื่อแชร์บนแพลตฟอร์มโซเชียลต่างๆ
- ข้อดี
- เพิ่มคำอธิบายประกอบและข้อความลงใน GIF ของคุณ
- ตั้งค่าอัตราส่วนภาพอย่างรวดเร็วเป็น 1:1, 16:9 หรือ 4:3
- ข้อเสีย
- ไม่สามารถบันทึก GIF ของคุณลงในคอมพิวเตอร์ได้โดยตรง
- บันทึกฟรีเพียง 30 วินาที

13 อันดับแรก: Kapwing - บันทึก GIF พร้อมฟีเจอร์การแก้ไขที่หลากหลาย
เครื่องบันทึก GIF ออนไลน์นี้มีคุณสมบัติการแก้ไขมากมาย เช่น การตัด การครอบตัด ฟิลเตอร์ และแม้แต่การแก้ไขสี ก่อนที่จะบันทึกภาพเคลื่อนไหว GIF คุณสามารถตั้งค่าคุณภาพเป็นความละเอียด 4K ได้ และถ้าคุณคิดว่าขนาดใหญ่เกินไปก็สามารถบีบอัดได้ตามต้องการ
- ข้อดี
- นำเสนอคุณสมบัติการแก้ไขและฟังก์ชั่นการแก้ไขสีมากมาย
- ส่งออก GIF คุณภาพสูงในรูปแบบ 720P, 1080P และ 4K
- ข้อเสีย
- คุณต้องจ่ายเงินสำหรับคุณสมบัติพิเศษมากมาย
- คุณต้องลงชื่อเข้าใช้เพื่อส่งออก GIF ของคุณ

14 อันดับสูงสุด: VEED.IO - เครื่องบันทึก GIF ออนไลน์ที่รวดเร็ว
VEED.IO เป็นโปรแกรมแก้ไขออนไลน์และเครื่องบันทึก GIF ที่มีชื่อเสียง สามารถบันทึกกิจกรรมบนหน้าจอทั้งหมดได้อย่างรวดเร็วและมีคุณภาพสูง เนื่องจากเป็นโปรแกรมตัดต่อวิดีโอระดับมืออาชีพ คุณจึงสามารถครอบตัด ตัดแต่ง เพิ่มข้อความ และปรับปรุง GIF ที่บันทึกไว้ได้
- ข้อดี
- มีคุณสมบัติการแก้ไขมากมาย เช่น การตัดแต่ง ฟิลเตอร์ การแก้ไขสี
- ส่งออก GIF คุณภาพสูงด้วย 1080P และ 30 fps
- ข้อเสีย
- คุณต้องลงชื่อเข้าใช้เพื่อดาวน์โหลด GIF ที่บันทึกไว้
- GIF จะถูกบีบอัดโดยอัตโนมัติหลังจากที่คุณบันทึก

คำถามที่พบบ่อยเกี่ยวกับการบันทึก GIF
-
1. ไฟล์ GIF คืออะไร?
ไฟล์ GIF ได้รับความนิยมทางอินเทอร์เน็ตตั้งแต่ช่วงต้นยุค 90 บนพื้นผิว GIF เป็นองค์ประกอบที่แพร่หลายของวัฒนธรรมอินเทอร์เน็ตตั้งแต่เริ่มต้น ในความเป็นจริง มันตั้งอยู่ที่แกนหลักของความคิดสร้างสรรค์ของอินเทอร์เน็ตและเป็นหัวใจของผู้สร้างเนื้อหารุ่นต่อรุ่น
-
2. มี GIF ให้ใช้ฟรีหรือไม่
มี GIF แบบปลอดค่าลิขสิทธิ์ที่พร้อมใช้งานบนแพลตฟอร์มการแชร์ยอดนิยม เช่น GIF Paradise, Alphr และ Giphy GIF อยู่ภายใต้กฎหมายลิขสิทธิ์ ในขณะที่การใช้งานที่ได้รับความนิยมจัดอยู่ในหมวดหมู่ของหลักการใช้งานที่เหมาะสม
-
3. ทำไมต้องบันทึกวิดีโอหน้าจอเป็น GIF
เนื่องจาก GIF แบบเคลื่อนไหวเป็นรูปแบบภาพถ่ายที่เข้ากันได้กับเว็บไซต์โซเชียลมีเดียทั้งหมด นอกจากนี้ ไฟล์ GIF ยังให้คุณเล่นเนื้อหาโดยอัตโนมัติเมื่อเปรียบเทียบกับไฟล์วิดีโอ
บทสรุป
สรุปบทความรีวิวสุดฮิต เครื่องบันทึก GIF ที่ได้รับการพิจารณาอย่างดี หากคุณต้องการแอปสกรีนช็อตที่เหมาะกับความต้องการของคุณที่สุด ไม่ต้องมองหาที่อื่นนอกจาก AnyRec Screen Recorder ที่เป็นตัวเลือกที่คุณเลือก
100% ปลอดภัย
100% ปลอดภัย
 วิธีเพิ่มภาพซ้อนทับ GIF ลงในวิดีโออย่างง่ายดายบน Windows/Mac/Android/iPhone
วิธีเพิ่มภาพซ้อนทับ GIF ลงในวิดีโออย่างง่ายดายบน Windows/Mac/Android/iPhone