วิธีพลิก/สะท้อนวิดีโอของคุณบนเดสก์ท็อป/ออนไลน์ - บทช่วยสอน
ต้องการสะท้อนโปรเจ็กต์วิดีโอของคุณมาระยะหนึ่งแล้ว แต่ดูเหมือนจะไม่สามารถหาเครื่องมือที่สมบูรณ์แบบในการทำงานได้ใช่ไหม โชคดีที่นี่คือเครื่องมือที่ดีที่สุด 10 ประการที่จะช่วยคุณพลิกวิดีโอบน Windows/Mac/Online คุณสามารถเลือกสิ่งที่เหมาะสมได้ตามความต้องการของคุณ และใช้คุณสมบัติการแก้ไขเพิ่มเติมเพื่อปรับปรุงวิดีโอของคุณ ทั้งหมดมีขั้นตอนเกี่ยวกับวิธีการสะท้อนหรือพลิกวิดีโอ ดังนั้นไม่ต้องพูดอะไรมาก อ่านต่อและเลือกวิธีใช้เครื่องมือที่เหมาะกับคุณที่สุด
| ฟลิปเปอร์วิดีโอ | พลิกแนวนอน/แนวตั้ง | คุณภาพที่รองรับ | รูปแบบ | ความยาก |
| AnyRec Video Converter | √ | HD, UHD, 4K, 8K | MP4, MOV, AVI, M4V, MKV และ 600+ | ง่าย |
| วี.แอล.ซี | √ | เอชดี, ยูเอชดี, 4K | MP4, WebM, MOV, AVI, WMV และอื่นๆ | ปานกลาง |
| รอบปฐมทัศน์ | √ | เอชดี, ยูเอชดี, 4K | MP4, VOB, WMV, MXF, MPEG และอื่นๆ | ยาก |
| ไมโครซอฟต์โฟโต้ | √ | เอชดี, ยูเอชดี | MP4, 3GP, PNG, TIFF และอื่นๆ | ง่าย |
| QuickTime Player | √ | HD, UHD, 4K, 8K | MOV, MPEG-4, MPEG-2 และอื่นๆ | ปานกลาง |
| มีเดีย.ไอโอ | √ | เอชดี, ยูเอชดี, 4K | MP4, MOV, DIVX, AVI, VOB, 3GP และอื่นๆ | ง่าย |
| คลิดิโอ | √ | เอชดี, ยูเอชดี, 4K | MP4, WMV, MOV, MKV, MPG, MTS และอื่นๆ | ง่าย |
| พาวเวอร์ไดเร็กเตอร์ | √ | เอชดี, ยูเอชดี, 4K | DAT, MPEG-1, MPEG-2, VOB, WMV และอื่นๆ | ยาก |
| iMovie | √ | HD, UHD, 4K, | MP4, MOV และ M4V | ปานกลาง |
| Kapwing | √ | เอชดี, ยูเอชดี | MP4, MOV, WMV, WebM และอื่นๆ | ง่าย |
รายการแนะนำ
อันดับ 1: AnyRec Video Converter (Windows/Mac) – พลิกวิดีโอได้ในคลิกเดียว 2 อันดับแรก: VLC (ทุกอุปกรณ์) – พลิกวิดีโอเมื่อเล่นหรือถาวร 3 อันดับสูงสุด: รอบปฐมทัศน์ (Windows/Mac) – สำหรับนักตัดต่อมืออาชีพเป็นหลัก 4 อันดับแรก: Windows Movie Maker (Windows) – แอปเริ่มต้นบน Windows 10/11 5 อันดับแรก: QuickTime Player (Mac) – เครื่องเล่นมัลติมีเดียโดย Apple 6 อันดับแรก: Media.io (ออนไลน์) – โปรแกรมแก้ไขแบบครบวงจรพร้อม AI 7 อันดับแรก: Clideo (ออนไลน์) – Quick Video Flipper Online 8 อันดับแรก: PowerDirector (ทุกอุปกรณ์) – เครื่องมือตัดต่อระดับมืออาชีพพร้อม AI 9 อันดับแรก: iMovie (Mac/iOS) – เหมาะสำหรับผู้ใช้ Apple 10 อันดับแรก: Kapwing (ออนไลน์) – เครื่องมือพลิกที่ดีที่สุดสำหรับใช้สำหรับธุรกิจ FAQsอันดับ 1: AnyRec Video Converter (Windows/Mac) – พลิกวิดีโอได้ในคลิกเดียว
หยุดค้นหาตอนนี้เหมือน AnyRec Video Converter อยู่ที่นี่เพื่อให้ ด้วยตัวเลือกการแก้ไขมากมาย เช่น ฟลิปเปอร์ ครอปเปอร์ โรเตเตอร์ ธีมที่สร้างไว้ล่วงหน้า เลย์เอาต์ เอฟเฟกต์ ฟิลเตอร์ และอื่นๆ อีกมากมาย เครื่องมือนี้ทำงานได้อย่างรวดเร็วและเชื่อถือได้อย่างเหลือเชื่อในการแก้ไขและพลิกวิดีโอ เมื่อเปรียบเทียบกับคู่แข่ง สามารถเพิ่มวิดีโอได้สูงถึง 8K ด้วยคุณภาพที่ยอดเยี่ยม นอกจากนี้ ซอฟต์แวร์อื่นๆ อาจเป็นสิ่งที่ท้าทายสำหรับผู้เริ่มต้นบางคน แต่ AnyRec ไม่มีช่วงการเรียนรู้ที่สูงชัน ดังนั้นคุณจึงไม่ต้องกังวลเกี่ยวกับเรื่องนั้น ดังนั้นการเรียนรู้วิธีสร้างวิดีโอพลิกจะเป็นเรื่องง่ายสำหรับคุณ

สามารถพลิก หมุน ครอป ใช้เอฟเฟกต์ เพิ่มแทร็กพื้นหลัง และอื่นๆ อีกมากมาย
ให้รายละเอียด คุณภาพ การแสดงตัวอย่างการแก้ไขทุกครั้งที่คุณใช้แบบเรียลไทม์
พารามิเตอร์ที่แก้ไขได้ รวมถึงคุณภาพ รูปแบบ ความละเอียด และอื่นๆ
รองรับวิดีโอความละเอียดสูงที่ความละเอียด 720p, 4K และแม้กระทั่ง 8K
100% ปลอดภัย
100% ปลอดภัย
ขั้นตอนที่ 1.คลิกปุ่ม "เพิ่มไฟล์" ที่ด้านซ้ายสุดเพื่อเปิดวิดีโอที่คุณต้องการพลิกหลังจากเปิดตัว AnyRec Video Converter.

ขั้นตอนที่ 2.หากต้องการเข้าถึงเครื่องมือแก้ไขทั้งหมด ให้คลิกปุ่ม "แก้ไข" เลือกหนึ่งในตัวเลือกการพลิกแนวนอนหรือแนวตั้งใต้แท็บ "หมุนและครอบตัด" เพื่อพลิกวิดีโอ หากคุณพอใจให้คลิกปุ่ม "ตกลง"

ขั้นตอนที่ 3หลังจากที่คุณไปที่หน้าจอหลักแล้ว ให้กำหนดไฟล์อนิเมะและที่ตั้ง ก่อนที่จะคลิกปุ่ม "แปลงทั้งหมด" คุณสามารถเลือกรูปแบบที่ต้องการได้เช่นกัน

2 อันดับแรก: VLC (ทุกอุปกรณ์) – พลิกวิดีโอเมื่อเล่นหรือถาวร
มันไม่เพียงทำงานเป็นเครื่องเล่นที่มีชื่อเสียงบนอุปกรณ์ทุกชนิด แต่ยังมีเครื่องมือแก้ไขพื้นฐานสำหรับการปรับแต่งวิดีโอขั้นพื้นฐานอีกด้วย VLC Media Player สามารถช่วยคุณในการเรียนรู้วิธีพลิกวิดีโอจากแหล่งต่างๆ และคุณอาจแปลกใจว่าสิ่งนี้สามารถทำอะไรกับไฟล์วิดีโอของคุณได้อีกบ้าง
ขั้นตอนที่ 1.เมื่อเปิด VLC ให้เปิดไฟล์วิดีโอของคุณ หลังจากนั้น ไปที่ "เครื่องมือ" เลือก "เอฟเฟกต์" และ "ตัวกรอง" แล้วไปที่แท็บ "เอฟเฟกต์วิดีโอ"
ขั้นตอนที่ 2.จากแท็บย่อย เลือก "เรขาคณิต" คลิกช่อง "แปลง" และกำหนดตำแหน่งการพลิกวิดีโอที่คุณต้องการ "พลิกแนวนอน" หรือ "แนวตั้ง" จากเมนูแบบเลื่อนลงด้านล่าง
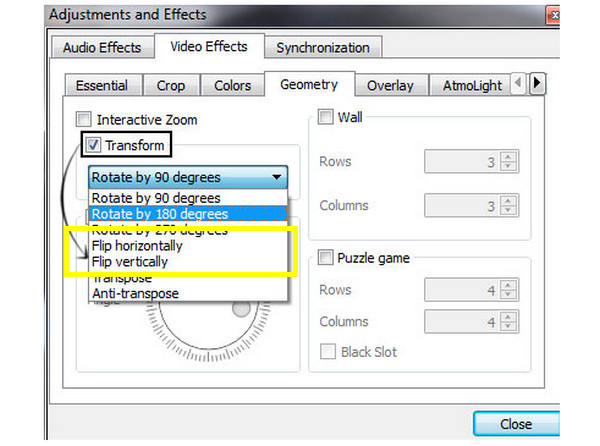
3 อันดับสูงสุด: รอบปฐมทัศน์ (Windows/Mac) – สำหรับนักตัดต่อมืออาชีพเป็นหลัก
หลังจากมอบโปรแกรมโอเพ่นซอร์สฟรีพร้อมทักษะการแก้ไขขั้นพื้นฐาน Premiere Pro มีเครื่องมือที่ครอบคลุม รวมถึง Flipper เพื่อช่วยคุณตัดต่อวิดีโอ แม้ว่าในตอนแรกอาจดูซับซ้อน แต่ Premiere ก็มีประสิทธิภาพและให้การเรียนรู้ที่มีคุณภาพเกี่ยวกับวิดีโอพลิกจากแนวตั้งไปจนถึงแนวนอนหรือในทางกลับกัน
ขั้นตอนที่ 1.หลังจากอัปโหลดโปรเจ็กต์ของคุณบนหน้าต่างรอบปฐมทัศน์แล้ว ให้ไปที่แท็บ "เอฟเฟกต์" ด้านบน และเลือก "การแปลง"
ขั้นตอนที่ 2.ดูว่าคุณต้องการ "พลิกแนวนอน" หรือ "พลิกแนวตั้ง" จากเมนูที่ขยายลงมา ลากตัวเลือกการพลิกที่เลือกไปไว้บนวิดีโอ นอกจากนี้คุณยังสามารถ ครอบตัดวิดีโอด้วย PR.

4 อันดับแรก: Windows Movie Maker (Windows) – โปรแกรมตัดต่อที่ดีที่สุดสำหรับ Windows 10/11
เหมือนกับ iMovie สำหรับ Windows, Windows Movie Maker สำหรับผู้ใช้ Windows เท่านั้น หากคุณต้องการดาวน์โหลดเครื่องมือฟรี คุณสามารถใช้แอพ Windows Movie Maker บนระบบ Windows ของคุณได้ เพียงโหลดวิดีโอของคุณและทำตามคำแนะนำโดยละเอียดด้านล่างเกี่ยวกับวิธีการพลิกวิดีโอ:
ขั้นตอนที่ 1.เรียกใช้แอปแล้วคลิกปุ่ม "สร้างโครงการใหม่" จากนั้นคลิกปุ่ม "เพิ่มคลิป" ด้านล่างและเลือก "เพิ่มคลิปใหม่" เพื่ออัปโหลดวิดีโอของคุณ
ขั้นตอนที่ 2.ไปที่ตัวเลือก "เครื่องมือเพิ่มเติม" และเลือก "หมุนและพลิก" จากรายการเมนู จากตัวเลือกด้านล่าง ให้เลือกพลิกวิดีโอในแนวนอนหรือแนวตั้ง คลิกปุ่ม "ตกลง" เพื่อตรวจสอบการแก้ไข

5 อันดับแรก: QuickTime Player (Mac) – เครื่องเล่นมัลติมีเดียโดย Apple
นอกจากจะเป็นเครื่องเล่นเริ่มต้นที่ยอดเยี่ยมบน Mac แล้ว QuickTime Player ยังช่วยเรื่องการพลิกและหมุนวิดีโอบน Mac ได้ฟรีอีกด้วย ทำตามขั้นตอนด้านล่างเพื่อดูวิธีการพลิกกลับด้วย QuickTime Player
ขั้นตอนที่ 1.เปิดไฟล์ที่คุณต้องการพลิกใน QuickTime จากนั้นไปที่แท็บ "แก้ไข" ด้านบน
ขั้นตอนที่ 2.เลือก "พลิกแนวนอน" หรือ "พลิกแนวตั้ง" จากเมนูแบบเลื่อนลง หลังจากนั้นตรงไปที่แท็บ "ไฟล์" แล้วเลือก "บันทึก"

6 อันดับแรก: Media.io (ออนไลน์) – โปรแกรมแก้ไขแบบครบวงจรพร้อม AI
เพียงพอกับซอฟต์แวร์และดำดิ่งสู่โลกแห่งเครื่องมือออนไลน์! Media.io เป็นหนึ่งในเครื่องมือที่ดีที่สุดในการเลือกเมื่อคุณค้นหาวิธีแก้ปัญหาในการพลิกวิดีโอ 90 หรือ 180 องศา มันนำเสนอวิธีการพลิกที่รวดเร็วและมีประสิทธิภาพ
ขั้นตอนที่ 1.อัปโหลดวิดีโอของคุณไปยังหน้าหลักของ Media.io Flip Online โดยคลิกปุ่ม "เลือกไฟล์" ที่อยู่ตรงกลาง
ขั้นตอนที่ 2.จากนั้น จากตัวเลือก ให้เลือกแท็บ "พลิก" ทางด้านขวา จากนั้นเลือกว่าจะพลิก "แนวนอน" หรือ "แนวตั้ง"

7 อันดับแรก: Clideo (ออนไลน์) – เครื่องมือพลิกอย่างรวดเร็วออนไลน์
อีกอันสำหรับการเลือกเครื่องมือออนไลน์คือ Clideo คุณจะได้เรียนรู้วิธีพลิกวิดีโอออนไลน์อย่างรวดเร็วด้วยบริการนี้ เนื่องจากคุณไม่จำเป็นต้องติดตั้งอะไรหรือทำตามขั้นตอนที่ซับซ้อนเพื่อเรียนรู้ จะใช้เวลาเพียงไม่กี่ขั้นตอนในการพลิกวิดีโอออนไลน์
ขั้นตอนที่ 1.เปิด Clideo บนเบราว์เซอร์ของคุณ จากนั้นคลิกปุ่ม "เลือกไฟล์" เพื่อดึงวิดีโอจากไฟล์ในเครื่องของคุณ
ขั้นตอนที่ 2.จากนั้นเลือกพลิกที่คุณต้องการด้านล่าง ซึ่งอาจเป็นแนวนอนหรือแนวตั้ง คลิกปุ่ม "พลิก" เพื่อเลือกที่ต้องการ จากนั้นเลือกรูปแบบก่อนคลิกปุ่ม "ดาวน์โหลด"

8 อันดับแรก: PowerDirector (ทุกอุปกรณ์) – เครื่องมือตัดต่อระดับมืออาชีพพร้อม AI
วิธีที่สะดวกในการตัดต่อวิดีโอคือสิ่งที่ PowerDirector นำเสนอ เมื่อใช้ซอฟต์แวร์นี้ คุณสามารถพลิกวิดีโอ ตัดคลิป และใช้เอฟเฟ็กต์ภาพ ฟิลเตอร์ และอื่นๆ ได้อย่างง่ายดายฟรี ต่อไปนี้เป็นวิธีพลิกหรือกลับวิดีโอโดยใช้วิธีการของมัน
ขั้นตอนที่ 1.เมื่อเปิด PowerDirector แล้ว ให้นำเข้าไฟล์วิดีโอที่จำเป็นในการพลิก ลากไปที่ "ไทม์ไลน์" หลังจากนั้น
ขั้นตอนที่ 2.คลิกที่วิดีโอของคุณ เลือก "เครื่องมือ" เหนือไทม์ไลน์ แล้วเลือกตัวเลือก "ตัวออกแบบ PiP" เลื่อนลง เลือกช่อง "พลิก" จากนั้นเลือกระหว่าง "กลับหัว" หรือ "ซ้ายไปขวา" เพื่อพลิกวิดีโอ

9 อันดับแรก: iMovie (Mac/iOS) – เหมาะสำหรับผู้ใช้ Apple
สำหรับผู้ใช้ Mac iMovie เป็นซอฟต์แวร์ตัดต่อวิดีโอที่เหมาะสำหรับการแก้ไขไฟล์มีเดียด้วยคุณสมบัติต่างๆ เช่น การใช้เอฟเฟ็กต์ ฟิลเตอร์ การหมุน การครอบตัด และอื่นๆ อย่าลืมว่ายังสามารถช่วยให้คุณเรียนรู้วิธีกลับด้านวิดีโอได้อีกด้วย
ขั้นตอนที่ 1.หลังจากเลือกคลิปวิดีโอของคุณใน "ไทม์ไลน์" แล้ว ให้เลือกปุ่ม "ตัวกรองคลิปและเอฟเฟกต์เสียง" ในแถบเครื่องมือ
ขั้นตอนที่ 2.เมื่อหน้าต่างเปิดขึ้น ให้เลือกตัวเลือก "พลิก" ใต้เมนู "ตัวกรองคลิป"

10 อันดับแรก: Kapwing (ออนไลน์) – เครื่องมือพลิกที่ดีที่สุดสำหรับใช้สำหรับธุรกิจ
สุดท้ายแต่ไม่ท้ายสุด อีกทางเลือกที่ดีที่สุดสำหรับการพลิกวิดีโอออนไลน์คือ Kapwing มันสามารถพลิกวิดีโอในแนวนอนหรือแนวตั้งได้ด้วยการคลิกเพียงครั้งเดียวฟรี คุณสามารถสร้างวิดีโอมิเรอร์ กลับหัว และอื่นๆ ได้โดยไม่ต้องมีประสบการณ์ที่ซับซ้อน ดูวิธีการพลิกคลิปวิดีโอด้วย Kapwing ด้านล่าง
ขั้นตอนที่ 1.ค้นหา Kapwing Flip บนเบราว์เซอร์ที่คุณเลือก เริ่มต้นด้วยการคลิกปุ่ม "พลิกวิดีโอ" จากนั้นอัปโหลดไฟล์วิดีโอของคุณ
ขั้นตอนที่ 2.เลือกปุ่ม "แนวนอน" หรือ "แกนแนวตั้ง" ใต้เครื่องมือ "หมุน" ในแถบด้านข้างขวา หลังจากนั้นคลิกปุ่มโครงการ "ส่งออก" เพื่อบันทึกวิดีโอที่คุณพลิก

คำถามที่พบบ่อยเกี่ยวกับวิธีการพลิกวิดีโอ
-
วิธีพลิกวิดีโอบน iPhone โดยใช้ iMovie
คุณสามารถใช้ iMovie เพื่อทำสิ่งนี้ได้ เพียงแตะที่คลิปวิดีโอของคุณในไทม์ไลน์หลังจากเพิ่มวิดีโอของคุณลงในแอป จากนั้นไปที่ตัวเลือกครอบตัด และใช้สองนิ้วชี้บนหน้าจอเพื่อพลิกหรือหมุนวิดีโอ คุณจะเห็นลูกศรแนะนำเมื่อคุณทำสิ่งนี้
-
ฉันสามารถเลือกส่วนของคลิปที่จะพลิกใน Premiere ได้หรือไม่
ใช่. รอบปฐมทัศน์ช่วยให้คุณทำได้โดยกดปุ่ม C เพื่อเปิดเครื่องมือ Razor และเลือกส่วนที่คุณต้องการพลิก ดำเนินการต่อโดยเลือกระหว่างการพลิกแนวตั้งหรือแนวนอนใต้ส่วนการแปลง
-
วิธีพลิกวิดีโอบน iPhone โดยตรงโดยใช้ Photos
หลังจากเลือกวิดีโอที่คุณต้องการพลิก ให้แตะปุ่มแก้ไขที่ด้านขวาสุด เลือกตัวเลือกครอบตัดที่ด้านล่าง จากนั้นมุ่งหน้าไปทางด้านซ้ายบนเพื่อดูปุ่ม "พลิก" แตะที่ภาพเพื่อพลิกวิดีโอของคุณในแนวนอน
-
Premiere เรียนรู้วิธีพลิกวิดีโอได้ฟรีหรือไม่
มันมีให้ทดลองใช้งาน 7 วัน แต่เมื่อเสร็จสิ้นแล้ว คุณต้องสมัครสมาชิกแผนจึงจะสามารถเข้าถึงเครื่องมือแก้ไขทั้งหมด เช่น ฟลิปเปอร์, โรเตเตอร์, ครอปเปอร์และอื่น ๆ อีกมากมาย
-
ฉันสามารถใช้ Google Photos เพื่อทำความเข้าใจวิธีการพลิกวิดีโอได้หรือไม่
น่าเศร้าที่ไม่มี คุณหมุนวิดีโอโดยใช้ Google Photos ได้ แต่จะพลิกวิดีโอไม่ได้ ใช้แอปของบุคคลที่สามทำแนวตั้งหรือแนวนอนแทน
บทสรุป
แค่นั้นแหละ! โพสต์นี้ครอบคลุมทุกอย่างตั้งแต่การพลิกวิดีโอออนไลน์ไปจนถึงบนคอมพิวเตอร์เดสก์ท็อปที่ใช้ Windows หรือ Mac OS ตอนนี้คุณสามารถเพลิดเพลินกับการดูวิดีโอในแบบที่คุณต้องการได้โดยใช้กลยุทธ์ที่คุณต้องการ แต่ใครที่ยังไม่ได้ตัดสินใจก็อย่าลืมนะคะ AnyRec Video Converter เพื่อพลิกวิดีโอ โปรแกรมตัดต่อวิดีโอนี้สามารถพลิก หมุน ครอป เพิ่มเอฟเฟกต์และฟิลเตอร์ และทำงานตัดต่อวิดีโอได้มากขึ้น แตกต่างจากที่อื่นตรงที่รับประกันขั้นตอนที่รวดเร็วพร้อมผลลัพธ์ที่ยอดเยี่ยม ดาวน์โหลดเลย!
100% ปลอดภัย
100% ปลอดภัย
