วิธีบันทึกการสนทนาทางวิดีโอของ Messenger บน Windows/Mac/โทรศัพท์มือถือ
รับ 4 วิธีในการบันทึกวิดีโอคอลผ่าน Messenger พร้อมเสียงจากปลายทั้งสองทางบนโทรศัพท์และคอมพิวเตอร์ของคุณ หากต้องการรับการลดจุดรบกวนและประสบการณ์การบันทึกที่ยืดหยุ่น คุณสามารถคลิกปุ่มดาวน์โหลดฟรีด้านล่าง และทดลองใช้ AnyRec Screen Recorder ฟรี
100% ปลอดภัย
100% ปลอดภัย
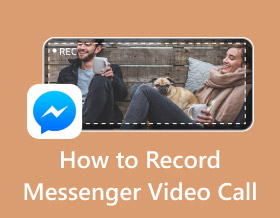
เมื่อใดก็ตามที่คุณวิดีโอคอลหรือแชทกับเพื่อนบน Facebook Messenger คุณจะสร้างช่วงเวลาอันมีค่าที่กระชับความสัมพันธ์ให้แน่นแฟ้นยิ่งขึ้น เนื่องจากไม่มีเครื่องบันทึกหน้าจอเริ่มต้น คุณจึงสามารถเรียนรู้ได้ วิธีบันทึกการสนทนาทางวิดีโอของ Messenger บน Windows/Mac/Android/iOS ผ่านบทความนี้ ด้วยวิธีนี้ คุณสามารถบันทึกช่วงเวลาอันมีค่าทั้งหมดเมื่อคุณใกล้ชิดกับครอบครัวและเพื่อนของคุณมากขึ้นผ่านแฮงเอาท์วิดีโอ อ่านบทความนี้ต่อไปเพื่อเรียนรู้ 4 วิธีที่มีประสิทธิภาพในการบันทึกการสนทนาทางวิดีโอของ Messenger ได้อย่างง่ายดาย
รายการแนะนำ
วิธีบันทึกการสนทนาทางวิดีโอของ Facebook Messenger บน Windows/Mac วิธีเริ่มต้นในการบันทึกการสนทนาทางวิดีโอของ Messenger บน iPhone 2 วิธีในการบันทึกการสนทนาทางวิดีโอของ Messenger พร้อมเสียงบน Android คำถามที่พบบ่อยเกี่ยวกับวิธีการบันทึกการสนทนาทางวิดีโอของ Messengerวิธีบันทึกการสนทนาทางวิดีโอของ Facebook Messenger บน Windows/Mac
วิธีที่ดีที่สุดในการบันทึกการสนทนาทางวิดีโอของ Facebook Messenger คือผ่าน AnyRec Screen Recorder. ซอฟต์แวร์นี้เป็นเครื่องมือเดสก์ท็อปที่จำเป็นซึ่งมีโหมดต่างๆ ในการบันทึกกิจกรรมบนหน้าจอ เป็นการดีที่สุดที่จะใช้ในการสนทนาทางวิดีโอของ Messenger ด้วยคุณภาพของภาพและเสียงสูง นอกจากนี้ AnyRec Screen Recorder ยังให้คุณกำหนดการตั้งค่าได้อย่างรวดเร็วเพื่อปรับหรือเปลี่ยนตัวแปลงสัญญาณวิดีโอ การตั้งค่าเสียง อัตราเฟรม คุณภาพ และอื่นๆ ใช้เครื่องบันทึกวิดีโอคอลของ Messenger ที่ดีที่สุดตอนนี้

บันทึกการโทรด้วย Facebook Messenger ด้วยหน้าจอและเสียงคุณภาพสูง
เมนูการตั้งค่าเพื่อจัดการและกำหนดการตั้งค่าวิดีโอและเสียงที่สำคัญ
สามารถบันทึกเสียงจากด้านอื่นและเสียงของคุณแยกกันหรือพร้อมกัน
เครื่องมือเดสก์ท็อปที่ใช้งานง่ายพร้อมอินเทอร์เฟซที่ใช้งานง่ายและปุ่มลัดที่ปรับแต่งได้
100% ปลอดภัย
100% ปลอดภัย
ขั้นตอนที่ 1.ดาวน์โหลดฟรี AnyRec Screen Recorder และเปิดใช้งานบนคอมพิวเตอร์ของคุณ หลังจากนั้นคลิกปุ่ม "Video Recorder" บนอินเทอร์เฟซหลักเพื่อบันทึกการสนทนาทางวิดีโอของ Messenger

ขั้นตอนที่ 2.เลือกขนาดขอบเขตของเครื่องบันทึกที่ต้องการ หรือคุณสามารถป้อนขนาดเฉพาะสำหรับขอบเขตหน้าจอได้ด้วย ตรวจสอบให้แน่ใจว่าคุณได้เปิดใช้งานเสียงไมโครโฟนและเสียงคอมพิวเตอร์โดยสลับไปที่ "ไมโครโฟน" และ "เสียงของระบบ"

ขั้นตอนที่ 3เมื่อเสร็จแล้ว ให้คลิกปุ่ม "บันทึก" เพื่อเริ่มบันทึกการสนทนาทางวิดีโอบน Facebook Messenger จากนั้น คุณสามารถหยุดชั่วคราว หยุด จับภาพหน้าจอ และเพิ่มคำอธิบายประกอบด้วยกล่องเครื่องมือได้

ขั้นตอนที่ 4สุดท้ายให้คลิกปุ่ม "หยุด" และตัดแต่งคลิปแฮงเอาท์วิดีโอ Messenger ที่บันทึกไว้ก่อนที่จะคลิกปุ่ม "บันทึก" ไม่เพียงแต่เกี่ยวกับการโทรผ่าน Facebook Messenger เท่านั้น คุณยังสามารถใช้มันได้เช่นกัน บันทึกวิดีโอ Facebook ที่น่าสนใจ เพื่อการเล่นบนคอมพิวเตอร์ของคุณได้ง่ายขึ้น

100% ปลอดภัย
100% ปลอดภัย
วิธีเริ่มต้นในการบันทึกการสนทนาทางวิดีโอของ Messenger บน iPhone
สำหรับผู้ใช้ iPhone การบันทึกวิดีโอคอลบน Facebook Messenger ด้วยเครื่องบันทึกในตัวนั้นสะดวกมาก คุณสามารถเข้าถึงได้อย่างง่ายดายจากแผงควบคุม นอกจากนี้ คุณยังสามารถเปิดใช้งานไมโครโฟนเพื่อบันทึกเสียงของคุณในขณะที่ทำกิจกรรมต่างๆ บน Facebook พร้อมกัน นี่คือขั้นตอนโดยละเอียดในการบันทึกการโทรบน Messenger บน iPhone 16:
ขั้นตอนที่ 1.ไปที่การตั้งค่าโทรศัพท์ของคุณแล้วแตะปุ่ม "ศูนย์ควบคุม" แตะ "การควบคุมเพิ่มเติม" เพื่อเพิ่มฟังก์ชันการบันทึกหน้าจอให้กับลูกบอลลอยของคุณ ด้วยวิธีนี้ คุณจะสามารถเข้าถึงเครื่องบันทึกได้อย่างง่ายดายทุกครั้งที่คุณต้องการบันทึกการสนทนาทางวิดีโอของ Messenger
ขั้นตอนที่ 2.กดปุ่ม "บันทึกหน้าจอ" ค้างไว้ จากนั้นแตะไมโครโฟนเพื่อรวมเสียงในการบันทึกวิดีโอคอล แตะปุ่ม "สีแดง" เพื่อเริ่มบันทึก
ขั้นตอนที่ 3เมื่อคุณบันทึกเสร็จแล้ว ให้แตะปุ่ม "บันทึก" อีกครั้ง หรือแตะปุ่ม "แถบสีแดง" บนหน้าจอเพื่อหยุดการบันทึกหน้าจอก็ได้

2 วิธีในการบันทึกการสนทนาทางวิดีโอของ Messenger พร้อมเสียงบน Android
สำหรับผู้ใช้ Android คุณสามารถบันทึกการสนทนาทางวิดีโอของ Facebook Messenger ได้ด้วยเครื่องบันทึกในตัว ยิ่งไปกว่านั้น ยังมีแอปบันทึกเสียงระดับมืออาชีพมากมายบน Google Play พร้อมด้วยเครื่องมือแก้ไขเพิ่มเติมและการตั้งค่าที่ปรับแต่งได้สำหรับคุณ อ่านส่วนต่อไปนี้เพื่อเรียนรู้ 2 วิธีง่ายๆ
1. เครื่องบันทึกในตัวของ Android
Android 11 หรือสูงกว่ายังมีตัวบันทึกหน้าจอเริ่มต้นสำหรับทุกรุ่นและยี่ห้อ รวมถึง Samsung, Xiaomi, LG ฯลฯ เช่นเดียวกับ iPhone คุณยังสามารถปัดจากแผงควบคุมเพื่อบันทึกการสนทนาทางวิดีโอของ Messenger บนมือถือ Android
ขั้นตอนที่ 1.หากคุณไม่มีฟีเจอร์บันทึกหน้าจอบนแผงการแจ้งเตือน คุณสามารถเพิ่มได้โดยแตะปุ่ม "เพิ่ม" บนแผงการแจ้งเตือน คุณสามารถลบไอคอนบางส่วนออกได้หากต้องการพื้นที่สำหรับคุณสมบัติการบันทึก
ขั้นตอนที่ 2.หลังจากนั้นแตะปุ่ม "บันทึกหน้าจอ" เพื่อเริ่มบันทึกการสนทนาทางวิดีโอของ Messenger คุณจะเห็นวิดเจ็ตลอยตัวเล็กๆ ที่ให้คุณควบคุมการบันทึกได้ เริ่มแฮงเอาท์วิดีโอผ่าน Messenger จากนั้นแตะปุ่ม "สีแดง"
ขั้นตอนที่ 3เมื่อคุณบันทึกเสร็จแล้ว ให้แตะปุ่ม "สี่เหลี่ยม" จากวิดเจ็ตลอย หรือคุณสามารถแตะปุ่ม "ล็อค" เพื่อสิ้นสุดการบันทึก

2. โปรแกรมบันทึกหน้าจอ AZ
ดังที่ได้กล่าวไปแล้วมีมากมาย แอพบันทึกการโทร สำหรับ Android และ AZ Screen Recorder เป็นหนึ่งในดีที่สุด ให้การบันทึกเสียง วิดีโอ เว็บแคม และไมโครโฟนตามที่คุณต้องการ นอกจากการบันทึกวิดีโอคอลผ่าน Messenger ในคุณภาพ Full HD แล้ว ยังรองรับการทำวิดีโอแบบไทม์แลปส์ การบีบอัดการบันทึก การจับภาพหน้าจอ และอื่นๆ อีกมากมาย รู้ขั้นตอนโดยละเอียดด้านล่าง:
ขั้นตอนที่ 1.เริ่ม AZ Screen Recorder บน Android ของคุณ แล้วคุณจะเห็นปุ่มลอยบนหน้าจอ เพียงแตะมันแล้วคลิกปุ่ม "บันทึก"
ขั้นตอนที่ 2. จะเริ่มบันทึกการสนทนาทางวิดีโอของ Messenger ในอีก 3 วินาทีต่อมา และคุณต้องแน่ใจว่าได้ไปที่แอพ Facebook ก่อนนับถอยหลัง
ขั้นตอนที่ 3เพียงแตะปุ่ม "บันทึก" อีกครั้งเพื่อสิ้นสุดการบันทึก จากนั้นระบบจะบันทึกลงใน AZ Screen Recorder คุณสามารถแก้ไขเพิ่มเติมได้ตามที่คุณต้องการ

คำถามที่พบบ่อยเกี่ยวกับวิธีการบันทึกการสนทนาทางวิดีโอของ Messenger
-
1. Messenger แจ้งให้ผู้โทรทราบเกี่ยวกับการบันทึกหรือไม่?
ณ ตอนนี้ บริษัท Meta ยังไม่ได้เปิดเผยข้อบ่งชี้ใด ๆ ว่าพวกเขาจะเพิ่มคุณสมบัติการแจ้งเตือนสำหรับการบันทึกการสนทนาทางวิดีโอของ Messenger แม้จะใช้งานแอปของบุคคลที่สาม Messenger ก็ตรวจไม่พบว่าคุณกำลังบันทึกหรือกำลังบันทึกอยู่
-
2. วิธีการโทรวิดีโอคุณภาพสูงที่บันทึกไว้ของ Messenger?
สิ่งที่ดีที่สุดที่ควรทำคือปรับแต่งการตั้งค่าเครื่องบันทึกหน้าจอ ซึ่งคุณสามารถเปิดการเพิ่มประสิทธิภาพเสียงและเลือกรูปแบบที่ดีที่สุดสำหรับวิดีโอได้ AnyRec Screen Recorder เป็นหนึ่งในเครื่องบันทึกที่ดีที่สุดที่ให้การตัดเสียงรบกวนและการเพิ่มประสิทธิภาพไมโครโฟน
-
3. ฉันสามารถบันทึก Messenger Watch ร่วมกันได้หรือไม่?
ใช่ คุณสามารถบันทึก Messenger Watch ร่วมกันได้ สิ่งที่คุณต้องทำคือโทรหาใครสักคน เมื่อผู้รับรับสายแล้ว ให้ดึงเมนูขึ้นมาจากด้านล่างของหน้าจอ แล้วแตะปุ่ม Watch Together ก่อนเลือกภาพยนตร์ คุณต้องการดูด้วยกัน ลากแผงการแจ้งเตือนลงแล้วแตะปุ่มโปรแกรมบันทึกหน้าจอ แตะวิดเจ็ตลอยเมื่อใดก็ตามที่คุณต้องการ
บทสรุป
การบันทึกวิดีโอหน้าจอ Messenger ของคุณสามารถช่วยให้คุณเก็บความทรงจำกับเพื่อน ๆ ได้มากขึ้น! เพียงทราบขั้นตอนที่ถูกต้อง คุณก็สามารถบันทึกวิดีโอได้อย่างง่ายดายทุกเมื่อที่คุณต้องการ หากคุณต้องการบันทึกการสนทนาทางวิดีโอของ Messenger ด้วยคุณภาพสูง ให้ใช้ AnyRec Screen Recorder เพื่อเพิ่มประสิทธิภาพ ลองรุ่นทดลองใช้ฟรีของ AnyRec Screen Recorder เพื่อสัมผัสประสบการณ์คุณสมบัติอื่นๆ รวมถึงสแน็ปช็อต โทรศัพท์ เสียง และเครื่องบันทึกเกม
100% ปลอดภัย
100% ปลอดภัย
