ร้อน
AnyRec Video Converter
แปลงวิดีโอเป็นรูปแบบ iPhone (รวมถึง iPhone 16)
ดาวน์โหลดอย่างปลอดภัย
รูปแบบวิดีโอ iPhone – สุดยอดแนวทางในการจัดการวิดีโอ iPhone
iPhone สามารถจดจำวิดีโอที่มีนามสกุลไฟล์ในรูปแบบ M4V, MP4, MOV, AVI และ M-JPEG วิดีโอเหล่านั้นจำเป็นต้องบีบอัดในรูปแบบ MPEG-4 และ H.264 นั่นเป็นสาเหตุที่คุณไม่สามารถเล่นวิดีโอ MP4 บางรายการบน iPhone ได้
เพื่อให้ได้ประสบการณ์การเล่นที่ราบรื่น คุณสามารถใช้ได้ AnyRec Video Converter เพื่อแปลงวิดีโอทั้งหมดเป็นรูปแบบวิดีโอ iPhone ที่รองรับ
100% ปลอดภัย
100% ปลอดภัย
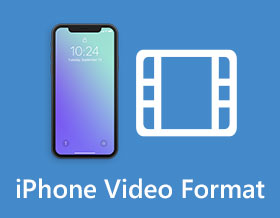
คุณอาจถือว่า MOV และ MP4 เป็นเพียงสิ่งเดียวเท่านั้น รูปแบบวิดีโอ iPhone เนื่องจากวิดีโอจำนวนมากไม่สามารถเล่นบน iPhone ได้ ไม่ว่าคุณจะต้องบันทึกวิดีโอ เล่นภาพยนตร์ หรือตัดต่อวิดีโอที่บันทึกจาก iPhone เพิ่มเติม คุณควรทราบข้อมูลเพิ่มเติมเกี่ยวกับรูปแบบวิดีโอ iPhone 16/15/14/13 ไว้ล่วงหน้า ด้วยวิธีนี้ คุณสามารถหลีกเลี่ยงข้อผิดพลาดในการเล่นบน iPhone ที่มีนามสกุลไฟล์และตัวแปลงสัญญาณวิดีโอที่ถูกต้อง นอกจากนี้ บทความนี้จะให้คำแนะนำเพิ่มเติมเกี่ยวกับวิธีแปลงวิดีโอทั้งหมดเป็นรูปแบบวิดีโอ iPhone สำหรับการเล่นและตัดต่อ อ่านต่อเพื่อดูข้อมูลเพิ่มเติม!
รายการแนะนำ
นี่คือรูปแบบวิดีโอที่รองรับ iPhone iPhone ใช้รูปแบบวิดีโอใดในการบันทึก วิธีแปลงวิดีโอทั้งหมดสำหรับรูปแบบวิดีโอของ iPhone ที่รองรับ คำถามที่พบบ่อยเกี่ยวกับรูปแบบวิดีโอของ iPhoneนี่คือรูปแบบวิดีโอที่รองรับ iPhone
เมื่อคุณต้องการถ่ายโอนวิดีโอบางรายการไปยัง iPhone หรือ iPad รูปแบบวิดีโอที่เข้ากันได้คืออะไร นี่คือแผนภูมิสำหรับรูปแบบวิดีโอของ iPhone ที่คุณควรใช้สำหรับการอ้างอิง
| รูปแบบวิดีโอ iPhone | ข้อกำหนดรูปแบบวิดีโอ |
| MP4 | H.264-1080P-60FPS; MPEG-4-480P-30FPS |
| MOV | H.264-1080P-60FPS; MPEG-4-480P-30FPS; HEVC-4K-60FPS; H.264-1080P-30FPS |
| AVI | M-JPEG-35MBPS-720P-30FPS |
| MXF | XF-AVC; XF-HEVC |
| เอ็มทีเอ | เอวีซีดี; เอวีซีแคม; เอวีซีดี; Lite NXCAM |
| M2TS | เอวีซีดี; เอวีซีแคม; AVCHD Lite; NXCAM |
| 3GP | H.264-1080P-60FPS |
นอกจากตัวแปลงสัญญาณวิดีโอข้างต้นแล้ว ยังรองรับตัวแปลงสัญญาณวิดีโอ Apple, ตัวแปลงสัญญาณ DV และตัวแปลงสัญญาณ AVC-Ultra หลายตัวอีกด้วย เมื่อ iPhone รองรับนามสกุลไฟล์และตัวแปลงสัญญาณที่มีอยู่เท่านั้น คุณจึงสามารถเล่นวิดีโอได้อย่างราบรื่น ตัวอย่างเช่น หากคุณนำเข้าไฟล์ MP4 ที่มีตัวแปลงสัญญาณ VP9 ไฟล์นั้นอาจเข้ากันไม่ได้กับรูปแบบวิดีโอ iPhone ของคุณ
iPhone ใช้รูปแบบวิดีโอใดในการบันทึก
ส่วนการบันทึกวิดีโอของ iPhone นั้นรองรับทั้ง H.264 และ H.265 หากคุณใช้ iOS เวอร์ชันเก่าที่ต่ำกว่า iOS 11 H.264 จะเป็นตัวแปลงสัญญาณวิดีโอเอาต์พุตเพียงตัวเดียว สำหรับเวอร์ชั่นใหม่กว่า iPhone ยังรองรับ H.265 หรือ HEVC ด้วยอัลกอริธึมการบีบอัดขั้นสูงเป็นรูปแบบวิดีโอเอาท์พุตเริ่มต้น ซึ่งให้ประสิทธิภาพที่สูงกว่าที่บิตเรตเท่ากันและโหมดการทำนายที่มากกว่า แต่คุณควรทราบว่าคุณไม่สามารถใช้ตัวแปลงสัญญาณวิดีโอ H.265 กับโปรแกรมตัดต่อวิดีโอทั้งหมดได้
| ไอโฟนรุ่นต่างๆ | ตัวแปลงสัญญาณที่รองรับ | ปณิธาน | วิดีโอ ProRes |
| ไอโฟน16/15/14 | H.264, HEVC | 4K HDR พร้อม 60 เฟรมต่อวินาที; รองรับระบบเสียง Dolby Vision | |
| iPhone 13 Pro/โปรแม็กซ์ | H.264, HEVC | 4K HDR พร้อม 60 FPS | |
| iPhone 13/12 | H.264, HEVC | 4K HDR พร้อม 60 FPS | |
| ไอโฟน 11/X/8/7 | H.264, HEVC | 1080P พร้อม 30FPS | |
| iPhone 6 และเก่ากว่า | H.264 | 1080P พร้อม 30FPS |
วิธีการเปลี่ยนรูปแบบวิดีโอ iPhone สำหรับการบันทึก
คุณจะเลือกรูปแบบไฟล์วิดีโอ iPhone ที่ต้องการได้อย่างไร ไม่ว่าคุณจะต้องเลือก HEVC MOV สำหรับวิดีโอคุณภาพสูงหรือ บันทึก MP4 บน iPhone สำหรับการแก้ไขหรือแชร์ นี่คือขั้นตอนในการเปลี่ยนรูปแบบการบันทึกที่คุณต้องการทราบ
ขั้นตอนที่ 1.เปิดแอปพลิเคชัน "การตั้งค่า" บน iPhone ของคุณแล้วเลื่อนลงไปที่ปุ่ม "กล้อง" เพื่อเลือกรูปแบบวิดีโอ iPhone ที่ต้องการจากตัวเลือก "รูปแบบ" เช่น "ประสิทธิภาพสูงหรือเข้ากันได้มากที่สุด"
ขั้นตอนที่ 2.หากต้องการปรับแต่งการตั้งค่าสำหรับการบันทึก คุณสามารถแตะปุ่ม "บันทึกวิดีโอ" เพื่อปรับแต่งการตั้งค่าต่างๆ รวมถึงรูปแบบ PAL, วิดีโอ HDR, Auto FPS และล็อคกล้อง
ขั้นตอนที่ 3นอกจากนี้ คุณสามารถเลือกวิดีโอสำหรับ Slo-Mo และอื่นๆ ได้ เมื่อคุณตั้งค่ารูปแบบวิดีโอของ iPhone ที่ต้องการแล้ว คุณสามารถใช้แอป "กล้อง" เพื่อจับภาพวิดีโอที่ต้องการได้

วิธีแปลงวิดีโอทั้งหมดสำหรับรูปแบบวิดีโอของ iPhone ที่รองรับ
ไม่ว่าคุณจะต้องแปลงภาพยนตร์เป็นรูปแบบวิดีโอของ iPhone หรือต้องการขยายขนาดวิดีโอ iPhone สำหรับอุปกรณ์อื่นๆ AnyRec Video Converter เป็นตัวแปลงรูปแบบวิดีโอ iPhone อเนกประสงค์ คุณสามารถใช้มันเพื่อจัดการวิดีโอสำหรับ iPhone เช่น การแปลงวิดีโอ FLV เป็น MP4 ของ iPhone การรวมคลิปวิดีโอหลายคลิป การลดขนาดความละเอียดของวิดีโอ และอื่นๆ

แปลงวิดีโอและ GIF เป็นพรีเซ็ตรุ่น iPhone ที่เหมาะสมที่สุด
ให้คุณสมบัติการแก้ไขเพื่อรวม ผสาน และแยกวิดีโอ iPhone
ความละเอียดวิดีโอ iPhone ระดับสูง ขจัดสัญญาณรบกวนและยกเลิกการสั่น
สร้างวิดีโอ 3 มิติ สร้าง GIF บีบอัดวิดีโอ และแก้ไขแท็ก ID3
100% ปลอดภัย
100% ปลอดภัย
ขั้นตอนที่ 1.เมื่อคุณติดตั้ง AnyRec Video Converter แล้ว คุณสามารถเปิดโปรแกรมบนคอมพิวเตอร์ของคุณได้ คลิกปุ่ม "เพิ่มไฟล์" เพื่อนำเข้าภาพยนตร์ที่ต้องการสำหรับ iPhone นอกจากนี้ คุณสามารถลากและวางวิดีโอที่คุณต้องการแปลงเป็นรูปแบบวิดีโอ iPhone ได้

ขั้นตอนที่ 2.คลิกปุ่ม "รูปแบบ" เพื่อเลือกรูปแบบวิดีโอเอาต์พุตจากบานหน้าต่างด้านซ้าย ไปที่แท็บ "อุปกรณ์" คุณสามารถเลือกค่าที่ตั้งล่วงหน้าสำหรับ iPhone รุ่นต่างๆ เพื่อแปลงวิดีโอเป็นรูปแบบไฟล์ iPhone นอกจากนี้ คุณยังสามารถปรับแต่งการตั้งค่าวิดีโอ เช่น อัตราเฟรม บิตเรต และอื่นๆ อีกมากมาย

ขั้นตอนที่ 3เมื่อคุณต้องการ เพิ่มความละเอียดวิดีโอจาก 720P เป็น 1080Pหรือแม้แต่ 4K คุณสามารถคลิกปุ่ม "Video Enhancer" จากปุ่ม "Toolbox" ได้ ช่วยให้คุณสามารถเพิ่มความละเอียด ปรับความสว่างและคอนทราสต์ให้เหมาะสม ลบสัญญาณรบกวนวิดีโอ และลดการสั่นไหวของวิดีโอ

100% ปลอดภัย
100% ปลอดภัย
คำถามที่พบบ่อยเกี่ยวกับรูปแบบวิดีโอของ iPhone
-
รูปแบบวิดีโอ iPhone ไหนดีกว่า MP4 หรือ MOV
ขึ้นอยู่กับ. เมื่อคุณต้องการบันทึกการบันทึกเพื่อแก้ไขเพิ่มเติม MP4 คือรูปแบบไฟล์วิดีโอ iPhone ที่แนะนำ แต่หากต้องการบันทึกวิดีโอให้มีคุณภาพสูง คุณสามารถเลือก MOV แทนได้
-
เหตุใดฉันจึงเล่นวิดีโอ MP4 ใน iPhone ไม่ได้
ตามที่กล่าวไว้ข้างต้น MP4 เป็นเพียงรูปแบบคอนเทนเนอร์วิดีโอเท่านั้น หาก iPhone ไม่รองรับตัวแปลงสัญญาณวิดีโอของไฟล์ MP4 คุณยังต้องแปลงรูปแบบไฟล์วิดีโอ MP4 เป็น iPhone ล่วงหน้า
-
จะทำให้ iPhone หนังเต็มหน้าจอบน iMovie ได้อย่างไร?
เปิด iMovie และนำเข้าวิดีโอที่คุณต้องการเล่น คลิกปุ่ม "หน้าต่าง" และคลิกปุ่ม "เต็มหน้าจอ" หลังจากนั้น คุณสามารถเพลิดเพลินกับวิดีโอแบบเต็มหน้าจอบน iPhone ของคุณ
บทสรุป
เป็นคำแนะนำขั้นสูงสุดเกี่ยวกับรูปแบบวิดีโอของ iPhone เมื่อคุณต้องการนำเข้าภาพยนตร์ไปยัง iPhone คุณสามารถเลือกรูปแบบไฟล์ MP4 หรือ MOV ได้ สำหรับการถ่ายวิดีโอ คุณสามารถเลือก HEVC หรือ H.264 ได้หลังจากการเปรียบเทียบ ในการจัดการวิดีโอ iPhone ให้แปลงไฟล์หรือแก้ไขเพิ่มเติม AnyRec Video Converter ถือเป็นสุดยอดตัวเลือกที่คุณไม่ควรพลาด
100% ปลอดภัย
100% ปลอดภัย
