รีวิว iShowU Audio Capture M1 - iShowU ใช้งานได้ดีหรือไม่
Apple ได้ปิดใช้งานฟังก์ชันการบันทึกเสียงเดสก์ท็อปและเสียงภายในใน Mac ทุกเครื่อง คุณควรทำอย่างไรหากต้องการบันทึกเสียงภายใน iShowU Audio Capture เป็นวิธีแก้ปัญหาหนึ่งที่คุณไม่ควรพลาด เพียงเรียนรู้เพิ่มเติมเกี่ยวกับโปรแกรมและวิธีใช้ iShowU Audio Recorder กับ OBS เพื่อบันทึกเดสก์ท็อปของคุณ นอกจากนี้เรายังได้เตรียมทางเลือกเครื่องบันทึกเสียงที่ดีที่สุดเพื่อคุ้มครองคุณเมื่อถึงเวลาที่ไม่สะดวก แต่ก่อนอื่นมาทำความรู้จักกับ iShowU บันทึกเสียง.
รายการแนะนำ
iShowU Audio Capture คืออะไร วิธีใช้ iShowU Audio Capture กับ OBS ทางเลือกที่ดีที่สุดของ iShowU Audio CaptureiShowU Audio Capture คืออะไร
iShowU บันทึกเสียง หรือเวอร์ชันที่อัปเดต แอพเสียง SWB เป็นไดรเวอร์เสียงที่ทำหน้าที่เป็นส่วนขยายของ macOS เครื่องมือนี้ช่วยยืดอายุการตั้งค่าการบันทึกเสียงบน MacBook ด้วยการอัปเดตใหม่ของ iShowU Audio Recorder มันมีคุณสมบัติในการบันทึกเสียงไม่เพียงแต่อย่างง่ายดาย แต่ด้วยการปรับปรุงที่ช่วยให้เสียงที่บันทึกของคุณมีเสถียรภาพ นี่คือประโยชน์ที่คุณควรรู้
คุณสมบัติของ iShowU Audio Capture
1. ความเสถียร - เนื่องจากอุปกรณ์เสียงเริ่มต้นจะยังคงเหมือนเดิม ออกจากแอปโดยไม่ได้ตั้งใจหรือมีปัญหาทางเทคนิค จะไม่มีวิธีการใดที่การบันทึกของคุณจะหายไป
2. ฉลาดหลักแหลม - อุปกรณ์เอาท์พุตเสียงจะไม่ถูกเปลี่ยนเว้นแต่จำเป็นและเช่นเดียวกันเมื่อจำเป็นต้องเปลี่ยนกลับ
3. รองรับปริมาณ - ปรับระดับเสียงระหว่างการบันทึกเสียงในคอมพิวเตอร์ของคุณได้อย่างไม่มีที่ติตามที่คุณคาดหวัง
4. พื้นที่ทำงานที่เป็นมิตร - ไม่มีปัญหาเมื่อเปลี่ยนไปใช้ผู้ใช้/พื้นที่ทำงานอื่น เนื่องจากอุปกรณ์ส่งสัญญาณเสียงจะสลับกลับจากเดิมโดยอัตโนมัติ และกลับมาบันทึกเสียงเมื่อคุณกลับมา
อ่านเพิ่มเติม
รีวิว iShowU Audio Capture
ข้อดี
1. ทำงานกับแอพใดก็ได้ที่สามารถบันทึกบน macOS ของคุณ รวมถึง OBS และ Discord
2. รวมเสียงจากเสียงระบบและไมโครโฟนของคุณพร้อมกัน
3. รองรับเอาต์พุตหลายตัวเพื่อบันทึกเสียงจากอุปกรณ์เอาต์พุตมากกว่าหนึ่งตัว
ข้อเสีย
1. ใช้งานไม่ได้อย่างสมบูรณ์กับกราฟิกการ์ด Big Sur macOS หรือ M1 ที่อัปเดต
2. คุณภาพเสียงลดลงอย่างมากเมื่อตั้งค่าเป็นเอาต์พุตหลัก
3. ไม่ได้ยินสายสนทนาขณะบันทึกวิดีโอ FaceTime ของคุณ
วิธีใช้ iShowU Audio Capture กับ OBS
ตามที่กล่าวไว้ข้างต้น iShowU Audio Capture เป็นเพียงไดรเวอร์เสียงเท่านั้น เมื่อคุณต้องการจับภาพไฟล์เสียงภายใน เพียงเรียนรู้รายละเอียดเพิ่มเติมเกี่ยวกับวิธีการทำให้ iShowU Audio Capture ทำงานด้วย OBS ด้วยขั้นตอนต่อไปนี้
ขั้นตอนที่ 1.ดาวน์โหลดการจับภาพเสียง iShowU ผ่านการติดตั้ง iShowU Audio Capture (Mojave และรุ่นก่อนหน้า)
ขั้นตอนที่ 2.เมื่อการติดตั้งเสร็จสมบูรณ์ คุณจะตั้งค่า iShowU เป็นอุปกรณ์เสียงภายใน ค้นหา "การตั้งค่าเสียง MIDI" บน Mac ของคุณ กด CMD + ช่องว่างเพื่อเปิดใช้งานคุณสมบัติการค้นหา
ขั้นตอนที่ 3หน้าต่างใหม่จะปรากฏขึ้น ในหน้าต่างนี้ คุณจะต้องเพิ่มอุปกรณ์เสียงใหม่ คลิกปุ่ม + ที่ด้านซ้ายล่าง เลือกตัวเลือก "สร้างอุปกรณ์หลายเอาต์พุต" จากรายการแบบเลื่อนลง
เลือก iShowU เป็น "อุปกรณ์หลัก" ของคุณโดยทำเครื่องหมายที่ช่องใต้การใช้และการแก้ไขดริฟท์ ปิดหน้าต่างหลังจากนั้น

เปิดแอป OBS Studio และตั้งค่าสำหรับการบันทึกเสียง
ขั้นตอนที่ 4ใน OBS ให้เพิ่มฉากใหม่และตั้งชื่อฉากใหม่ตามที่คุณต้องการ
ขั้นตอนที่ 5เพิ่มเสียงสำหรับการบันทึกเสียง OBS คลิกขวาที่ส่วน "แหล่งที่มา" แล้วคลิกปุ่ม "เพิ่ม" เลือกตัวเลือก "จับภาพเอาต์พุตเสียง" ซึ่งจะช่วยให้ OBS จับเสียงลำโพงได้
ขั้นตอนที่ 6เลือก "iShowU Audio Capture" เป็นหนึ่งใน "อุปกรณ์ไมโครโฟน/เสียงเสริม" ของคุณ คลิกปุ่มตกลงและคุณก็พร้อมที่จะเริ่มการบันทึกเสียง!

โปรดทราบว่าคุณสามารถดาวน์โหลด iShowU Audio Capture บน Catalina และผู้ใช้ Windows ไม่สามารถใช้สิ่งนี้ได้เนื่องจากไม่เข้ากัน
อ่านเพิ่มเติม
ทางเลือกที่ดีที่สุดของ iShowU Audio Capture
เมื่อคุณต้องการหาทางเลือก iShowU Audio Capture ที่ใช้งานง่ายและจับภาพไฟล์เสียงจากแหล่งข้อมูลต่างๆ ที่มีคุณภาพสูง AnyRec Screen Recorder เป็นเครื่องบันทึกเสียงแบบ all-in-one พร้อมคุณสมบัติขั้นสูง มันจับเสียงบน Mac ตามที่รองรับ บันทึกเสียงภายใน และเสียงไมโครโฟน นอกจากนี้ยังปรับคุณภาพการบันทึกเสียงของคุณให้เหมาะสมที่สุดด้วยการขยาย ลด และหยุดเสียงรบกวนที่ไม่ต้องการในการบันทึกของคุณ

บันทึกเสียงระบบ ไมโครโฟนเป็นทางเลือก iShowU Audio Capture
ลดเสียงรบกวนและเพิ่มคุณภาพเสียงสำหรับการบันทึกเสียงไมโครโฟน
ให้อินเทอร์เฟซที่ใช้งานง่ายเพื่อบันทึกไฟล์เสียงโดยไม่ต้องตั้งค่าที่ซับซ้อน
เข้ากันได้อย่างสมบูรณ์กับกราฟิกการ์ด macOS และ M1 ล่าสุด
100% ปลอดภัย
100% ปลอดภัย
ขั้นตอนที่ 1.เมื่อคุณติดตั้ง AnyRec Screen Recorder สำหรับ Mac แล้ว คุณสามารถเปิดโปรแกรมบน MacBook ของคุณได้ คลิกปุ่ม "เครื่องบันทึกเสียง" เพื่อบันทึกไฟล์เสียงที่ต้องการจากทั้งระบบเสียงและไมโครโฟน
หากคุณไม่ได้ติดตั้งไดรเวอร์เสียง คุณเพียงแค่คลิกปุ่ม "ติดตั้ง" เพื่อติดตั้งไดรเวอร์เสียงล่วงหน้า

ขั้นตอนที่ 2.เมื่อคุณไปที่หน้าต่าง "เครื่องบันทึกเสียง" คุณสามารถคลิกปุ่ม "การตั้งค่า" ที่มีไอคอนรูปเฟืองเพื่อปรับแต่งรูปแบบเสียงและพารามิเตอร์อื่นๆ เพิ่มเติม นอกจากนี้ยังช่วยให้คุณเปิดใช้งานเครื่องหมายถูกก่อน "ไดรเวอร์การบันทึกเสียงแบบขยาย" เพื่อบันทึกไฟล์เสียง

ขั้นตอนที่ 3เปิด "เสียงของระบบ" เพื่อบันทึกเสียงภายในเป็นทางเลือก iShowU Audio Recorder เมื่อคุณต้องการบันทึกเสียงจากไมโครโฟน คุณสามารถเปิด "ไมโครโฟน" ได้ตามนั้น

ขั้นตอนที่ 4คลิกปุ่ม "REC" เพื่อเริ่มการบันทึก เมื่อคุณบันทึกไฟล์ที่ต้องการแล้ว คุณสามารถคลิกปุ่ม "หยุด" เพื่อบันทึกการบันทึก ดูตัวอย่างไฟล์ ตัดส่วนที่ต้องการของไฟล์เสียงก่อนแชร์กับไซต์โซเชียลมีเดีย
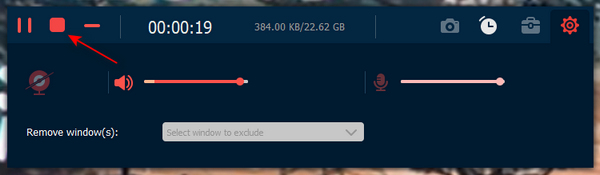
100% ปลอดภัย
100% ปลอดภัย
ส่วนที่ 4: คำถามที่พบบ่อยเกี่ยวกับ iShowU Audio Capture
-
ตัวเลือก iShowU Audio Recorder กับ Soundflower จะเลือกอันไหนดี?
ทั้ง Soundflower และ iShowU Audio Capture เป็นส่วนขยายเครื่องบันทึกเสียงสำหรับ macOS iShowU Audio Capture เป็น MIC เสมือนในขณะที่ Soundflower เป็นตัวจับเสียงเสมือน หมายความว่า iShowU Audio Capture ต้องการการสนับสนุนจากเครื่องบันทึกเสียงเพื่อคว้าไฟล์เสียง
-
ทำไม iShowU Audio Capture ไม่แสดงขึ้นหลังการติดตั้ง
หาก iShowU Audio Capture ไม่แสดงขึ้นมา คุณสามารถไปที่ตัวเลือก "ความปลอดภัยและความเป็นส่วนตัว" ในเมนู "การตั้งค่าระบบ" คลิกปุ่ม "อนุญาต" เพื่ออนุญาตแอปที่ดาวน์โหลดจากผู้พัฒนา ”Shiny White Box Limited” ก่อนที่จะเปิดโปรแกรมอีกครั้ง
-
วิธีแก้ไข iShowU Audio Capture ไม่รับไฟล์เสียง
เพียงใช้การตั้งค่าเสียง MIDI และสร้างอุปกรณ์หลายเอาต์พุตเมื่อ iShowU Audio Capture ไม่รับไฟล์เสียง แต่คุณภาพเสียงลดลงอย่างมาก แน่นอน เลือกทางเลือกแบบมืออาชีพเพื่อ จับภาพหน้าจอโดยไม่กระตุก หรือไฟล์เสียงแบบไม่สูญเสีย
บทสรุป
เป็นสุดยอดรีวิวของ iShowU Audio Capture หรือที่รู้จักกันในชื่อ SWB Audio ไม่ว่าคุณจะต้อง จับภาพการโทร Google Voice บน MacBook ของคุณหรือไฟล์เสียงภายในจากเว็บไซต์สตรีมมิ่ง มันควรจะเป็นตัวเลือกที่ดี นั่นคือทั้งหมดที่เกี่ยวกับวิธีใช้ iShowU Audio Capture กับ OBS นอกจากนี้ คุณยังสามารถรับ iShowU Audio Capture ทางเลือกอื่นเพื่อการบันทึกที่ง่ายขึ้น
100% ปลอดภัย
100% ปลอดภัย
 OBS Studio สำหรับ Mac M1 รีวิว
OBS Studio สำหรับ Mac M1 รีวิว