ตัวแปลงรูปแบบ MP3 เป็น AAC ที่ดีที่สุด 10 อันดับแรก: ข้อดีข้อเสีย
การปรับปรุงคุณภาพเสียงของไฟล์ MP3 นั้นค่อนข้างง่าย คุณเพียงแค่ต้องใช้เครื่องมือแปลง MP3 เป็น AAC เพื่อแปลงไฟล์เสียงเป็น AAC ซึ่งให้คุณภาพเสียงที่ดีกว่า นอกจากนี้ มันยังให้ขนาดไฟล์เล็กเล็กน้อย ซึ่งเป็นรูปแบบที่ยอดเยี่ยมในการสตรีมผ่านเครือข่าย หากคุณต้องการเครื่องมือแปลงเสียงที่ดีที่สุด โปรดอ่านโพสต์นี้ต่อเนื่องจากมีเครื่องมือเข้ารหัส MP3 เป็น AAC ที่ดีที่สุดสิบประการพร้อมทั้งข้อดี ข้อเสีย และขั้นตอน! สำรวจพวกเขาตอนนี้
รายการแนะนำ
AnyRec Video Converter – ส่งออก AAC คุณภาพสูง Audacity – แก้ไข AAC ที่แปลงแล้วด้วยเครื่องมือขั้นสูง iTunes – การแปลง MP3 เป็น AAC ราบรื่นและใช้งานง่าย Leawo Video Converter – แปลง MP3 เป็น AAC ในชุด สลับตัวแปลงเสียง – การแปลง MP3 เป็น AAC ที่รวดเร็วและมีประสิทธิภาพ CloudConvert – แปลง MP3 เป็น AAC ออนไลน์ด้วยการแปลงคุณภาพสูง FreeConvert – แปลงเสียง/วิดีโอด้วยการตั้งค่าที่กำหนดเอง Convertio – ส่งออก AAC ด้วยบิตเรตสูงสุด VEED.IO – แปลง MP3 เป็น AAC อย่างมีประสิทธิภาพด้วยอัตราตัวอย่าง 48 kHz Invideo AI – แปลง MP3 เป็น AAC อย่างรวดเร็วด้วยคุณภาพที่ดีที่สุด FAQsAnyRec Video Converter – ส่งออก AAC คุณภาพสูง
ในบรรดาเครื่องมือแปลง MP3 เป็น AAC ทั้งสิบเครื่องมือ หนึ่งในเครื่องมือที่ดีที่สุดในการส่งออกเอาต์พุต AAC คุณภาพสูงก็คือ AnyRec Video Converter- เครื่องมือนี้นำเสนอกระบวนการแปลงที่รวดเร็วและมีคุณภาพสูงพร้อมการแปลงความเร็วที่เร็วขึ้น 50 เท่า แม้จะอยู่ในชุดงานก็ตาม ยิ่งไปกว่านั้น แม้ว่า AAC จะเป็นรูปแบบเสียงคุณภาพสูงอยู่แล้ว แต่เครื่องมือนี้ก็เต็มไปด้วยตัวเลือกการกำหนดค่าเอาต์พุต ตัวเลือกเหล่านี้ช่วยให้คุณตั้งค่าอัตราตัวอย่างและบิตเรตเป็นค่าสูงสุดเพื่อปรับปรุงและรับผลลัพธ์การแปลงรูปแบบ MP3 เป็น AAC คุณภาพสูง

ให้คุณแก้ไขบิตเรต อัตราตัวอย่าง ช่อง ตัวเข้ารหัส และอื่นๆ ของเอาต์พุต
ผสมผสานกับคอมเพรสเซอร์เสียงที่ช่วยให้คุณลดขนาดเอาต์พุต AAC ได้
ช่วยให้คุณสามารถเพิ่มระดับเสียงของไฟล์ MP3 ได้สูงสุดถึง 100% ก่อนที่จะทำการแปลง
สามารถปรับปรุงเสียง AAC ได้โดยการลบเสียงรบกวนรอบข้างออก
100% ปลอดภัย
100% ปลอดภัย
ขั้นตอนที่ 1.เรียกใช้ AnyRec Video Converter บนคอมพิวเตอร์ของคุณแล้วคลิกปุ่ม "เพิ่มไฟล์" จากนั้นเลือกไฟล์เสียง MP3 ที่คุณต้องการแปลงเป็น AAC แล้วคลิกปุ่ม "เปิด"
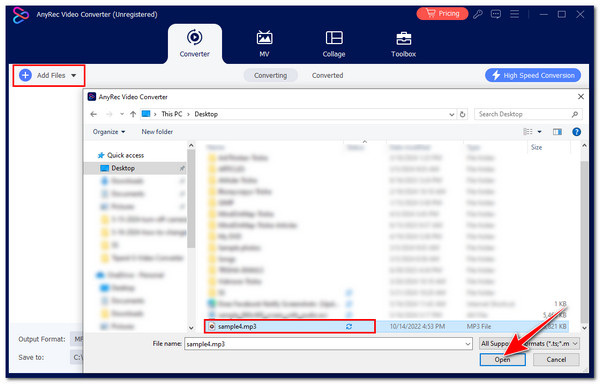
ขั้นตอนที่ 2.จากนั้นคลิกปุ่ม "รูปแบบ" คลิกแท็บ "เสียง" และเลือกรูปแบบ "AAC" จากบานหน้าต่างด้านซ้ายเพื่อถ่ายโอน MP3 ไปยัง AAC จากนั้นเลือก "คุณภาพสูง" จากรายการตัวเลือก
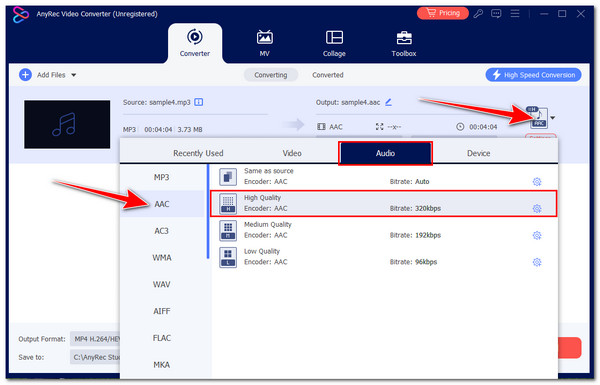
ขั้นตอนที่ 3จากนั้นคลิกปุ่ม "การตั้งค่า" และปรับ "อัตราตัวอย่างเป็น 48000Hz และบิตเรตเป็น 320kbps" จากนั้นคลิกปุ่ม "สร้างใหม่" เพื่อบันทึกการเปลี่ยนแปลง
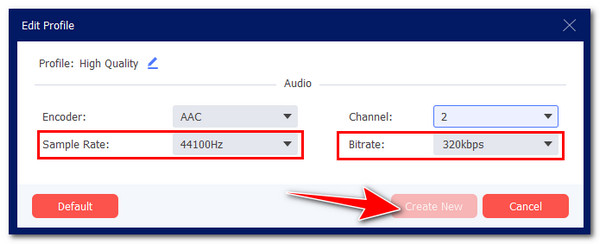
ขั้นตอนที่ 4เมื่อเสร็จแล้วให้คลิกปุ่ม "แปลงทั้งหมด" เพื่อเริ่มกระบวนการแปลงรูปแบบ MP3 เป็น AAC และคุณก็ได้แล้ว! นั่นคือวิธีที่คุณใช้เครื่องมือนี้เป็นตัวแปลง MP3 เป็น AAC
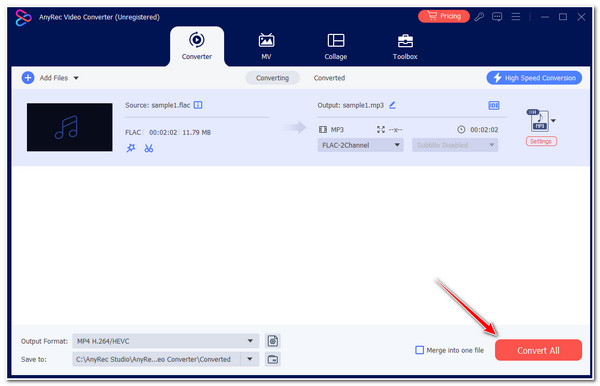
100% ปลอดภัย
100% ปลอดภัย
2.Audacity – แก้ไข AAC ที่แปลงแล้วด้วยเครื่องมือขั้นสูง
เครื่องมือแปลง MP3 เป็น AAC อื่นที่คุณสามารถใช้ได้คือ ความกล้า- Audacity เป็นเครื่องมือแก้ไขเสียงโอเพ่นซอร์สฟรีที่นำเสนอคุณสมบัติขั้นสูง คุณสมบัติโดยรวมและอินเทอร์เฟซเหมาะกับนักดนตรีและวิศวกรเสียงที่สร้างโปรเจ็กต์การแก้ไขเสียงที่ซับซ้อน อย่างไรก็ตาม เครื่องมือนี้ให้คุณส่งออกไฟล์ MP3 เป็นรูปแบบ AAC เท่านั้น
- ข้อดี
- โปรแกรมแก้ไขเสียงโอเพ่นซอร์สฟรี
- เสนอการแปลงคุณภาพสูงโดยปรับแต่งบิตเรตและอัตราตัวอย่าง
- รองรับคุณสมบัติการแก้ไขที่ให้คุณแก้ไข MP3 ก่อนการแปลง
- ข้อเสีย
- ไม่รองรับการแปลง/ส่งออกรูปแบบ MP3 เป็น AAC
- คุณต้องติดตั้งไลบรารีก่อนเพื่อรองรับการเข้ารหัส AAC
- เครื่องมือที่ซับซ้อนสำหรับผู้เริ่มต้น
ขั้นตอนที่ 1. ติดตั้ง Audacity และ FFmpeg (บนเว็บไซต์อย่างเป็นทางการ) บนคอมพิวเตอร์ของคุณ หลังจากนั้นให้เรียกใช้เครื่องมือและรอจนกว่า Audacity จะพบไลบรารี FFmpeg
เคล็ดลับ
คุณยังสามารถช่วย Audacity ค้นหาไลบรารี FFmpeg ได้ด้วยตนเองโดยคลิกปุ่ม "แก้ไข" และเลือกตัวเลือก "การตั้งค่า" จากนั้นคลิกปุ่ม "ไลบรารี" สุดท้ายคลิก "ค้นหา"

ขั้นตอนที่ 2.จากนั้นคลิกแท็บ "ไฟล์" และเลือกปุ่ม "เปิด" จากนั้นเลือกไฟล์ MP3 ที่คุณต้องการแปลงแล้วคลิกปุ่ม "เปิด" คุณยังสามารถแก้ไข MP3 ของคุณก่อนที่จะส่งออก MP3 เป็นรูปแบบ AAC

ขั้นตอนที่ 3จากนั้นคลิกแท็บ "ไฟล์" และเลือกตัวเลือก "ไฟล์ M4A (AAC)" จากนั้น หากต้องการเปลี่ยนคุณภาพ คุณสามารถปรับ "บิตเรต" ในส่วน "ตัวเลือก" ได้ สุดท้ายคลิกปุ่ม "ส่งออก"

iTunes – การแปลง MP3 เป็น AAC ราบรื่นและใช้งานง่าย
ตัวแปลง MP3 เป็น AAC อื่นที่คุณสามารถใช้ได้คือ iTunes เช่นเดียวกับ Audacity iTunes ไม่ได้แปลง MP3 เป็น AAC โดยตรง ช่วยให้คุณสร้างไฟล์ MP3 เวอร์ชัน AAC เท่านั้น อย่างไรก็ตาม ยังสามารถแปลง MP3 เป็น AAC ได้อย่างราบรื่นและให้เอาต์พุตที่ยอดเยี่ยม! นอกจากนี้ความแตกต่างระหว่างพวกเขาก็คือ iTunes ไม่ต้องการให้คุณติดตั้งไลบรารีเพื่อทำการแปลง
- ข้อดี
- แปลงไฟล์ MP3 เป็นรูปแบบ AAC ได้อย่างง่ายดาย
- บูรณาการกับขั้นตอนการทำงานที่ราบรื่นสำหรับผู้ใช้ Apple
- ไฟล์ที่แปลงแล้วจะยังคงจัดระเบียบภายในคลัง iTunes
- ข้อเสีย
- ไม่มีคุณสมบัติการแก้ไขเสียงสำหรับคุณ อาจสูญเสียคุณภาพหลังจากสร้างเวอร์ชัน AAC
- อาจสูญเสียคุณภาพหลังจากสร้างเวอร์ชัน AAC
ขั้นตอนที่ 1.เรียกใช้ iTunes บนคอมพิวเตอร์ของคุณ (หากคุณยังไม่ได้ติดตั้งบน Windows คุณสามารถติดตั้งเวอร์ชันล่าสุดได้) จากนั้นคลิกปุ่ม "แก้ไข" และเลือกตัวเลือก "การตั้งค่า"
ขั้นตอนที่ 2.จากนั้นคลิกแท็บ "ทั่วไป" และคลิกเมนูแบบเลื่อนลง "การตั้งค่าการนำเข้า" จากนั้นเลือกตัวเลือก “AAC Encoder” ปรับ “การตั้งค่า” ตามความต้องการของคุณ แล้วคลิก “ตกลง”

ขั้นตอนที่ 3หลังจากนั้นคลิกแท็บ "ไฟล์" เลือกตัวเลือก "เพิ่มไฟล์" และเลือกไฟล์ MP3 ที่คุณต้องการแปลงเป็นรูปแบบ AAC

ขั้นตอนที่ 4จากนั้นคลิกปุ่ม "เพลง" ที่มุมซ้ายบนและไฮไลต์ไฟล์ "MP3" จากนั้นคลิกแท็บ "ไฟล์" เลือกตัวเลือก "แปลง" และเลือกตัวเลือก "สร้างเวอร์ชัน AAC"

Leawo Video Converter – แปลง MP3 เป็น AAC ในชุด
หากคุณต้องการเครื่องมือแปลง MP3 เป็น AAC โดยเฉพาะ ให้ตรวจสอบ Leawo Video Converter เครื่องมือนี้รองรับคุณสมบัติที่เกี่ยวข้องกับการแปลงต่างๆ ที่ตัวแปลงเสียงเฉพาะนำเสนอ ช่วยให้คุณสามารถแปลงไฟล์ MP3 หลายรูปแบบเป็น AAC ได้พร้อมกัน และช่วยให้คุณสามารถกำหนดการตั้งค่าเอาต์พุตได้ โดยเฉพาะตัวเลือก "อัตราบิตและอัตราตัวอย่าง"!
- ข้อดี
- ส่วนต่อประสานที่ใช้งานง่าย
- มอบกระบวนการแปลงชุดที่มีประสิทธิภาพให้กับคุณ
- นำเสนอคุณสมบัติการแก้ไขเสียงที่หลากหลายเพื่อกำหนดเสียงของคุณใหม่
- ข้อเสีย
- ติดตั้งซอฟต์แวร์ที่ไม่พึงประสงค์ที่คุณต้องระมัดระวัง
ขั้นตอนที่ 1.ติดตั้ง Leawo Video Converter บนเดสก์ท็อปของคุณ จากนั้นเรียกใช้เครื่องมือแล้วลากและวางไฟล์ MP3 ไปยังอินเทอร์เฟซเพื่อนำเข้า
ขั้นตอนที่ 2.จากนั้นคลิกแท็บ "แปลง" และคลิกปุ่ม "เปลี่ยน" ตรงกลางเพื่อเข้าถึงส่วน "โปรไฟล์" จากนั้นคลิกแท็บ "รูปแบบ" คลิกแท็บ "เสียงทั่วไป" และเลือก "AAC"

ขั้นตอนที่ 3หลังจากนั้นคลิกปุ่ม "แก้ไข" ของแท็กรูปแบบ จากนั้น คุณสามารถตั้งค่าตัวเลือก “อัตราตัวอย่างและบิตเรต” ให้เป็นค่าสูงสุดที่เสนอได้ เมื่อเสร็จแล้วให้คลิกปุ่ม "ตกลง"

ขั้นตอนที่ 4เลือกไดเร็กทอรีเอาต์พุตแล้วคลิกปุ่ม "แปลง" เพื่อทริกเกอร์กระบวนการแปลงรูปแบบ MP3 เป็น AAC

สลับตัวแปลงเสียง – การแปลง MP3 เป็น AAC ที่รวดเร็วและมีประสิทธิภาพ
นอกเหนือจากเครื่องมือข้างต้นแล้ว คุณยังสามารถลองใช้ Switch Audio Converter โดย NCH เป็นเครื่องมือแปลง MP3 เป็น AAC ได้อีกด้วย แม้ว่าเครื่องมือนี้อาจดูล้าสมัย แต่ก็ยังไม่เพียงพอที่จะรองรับความต้องการในการแปลงของคุณ ยิ่งไปกว่านั้น มันยังแปลงไฟล์ MP3 ของคุณเป็นรูปแบบ AAC ได้อย่างรวดเร็วและมีประสิทธิภาพ แม้จะแปลงเป็นชุดก็ตาม นอกจากนี้ยังรองรับฟีเจอร์ที่คุณสามารถใช้เพื่อกำหนดไฟล์ MP3 ของคุณใหม่
- ข้อดี
- อินเทอร์เฟซที่เรียบง่ายพร้อมคุณสมบัติที่ใช้งานง่าย
- กระบวนการแปลงรูปแบบ MP3 เป็น AAC อย่างรวดเร็ว
- เสนอการแก้ไขบิตเรตและอัตราตัวอย่างระหว่างการแปลง
- ใช้ข้อมูลเมตากับไฟล์ที่แปลงแล้วโดยอัตโนมัติ
- ข้อเสีย
- เวอร์ชันฟรีให้คุณแปลงไฟล์ MP3 ได้เพียง 5 ไฟล์เท่านั้น
- เครื่องมือแปลง MP3 เป็น AAC ราคาแพงเมื่อเปรียบเทียบกับเครื่องมืออื่น ๆ
ขั้นตอนที่ 1. ดาวน์โหลดและติดตั้ง Switch Audio Converter บนคอมพิวเตอร์ของคุณ จากนั้นเรียกใช้เครื่องมือแล้วคลิกปุ่ม "เพิ่มไฟล์" เพื่อนำเข้าไฟล์ MP3 ลงในโปรแกรม

ขั้นตอนที่ 2.ถัดไป เลือกไดเร็กทอรีเอาต์พุตโดยคลิกปุ่ม "เรียกดู" ของบันทึกลงในโฟลเดอร์ เลือกโฟลเดอร์ จากนั้นคลิกปุ่ม "เลือกโฟลเดอร์" เพื่อเปลี่ยน MP3 เป็น AAC/เอซี3.

ขั้นตอนที่ 3จากนั้นคลิกปุ่มดรอปดาวน์ “แปลงเป็นไฟล์” แล้วเลือกตัวเลือก “.m4a (ALAC/AAC สำหรับ iOS/iTunes)”

ขั้นตอนที่ 4หลังจากนั้นคลิกปุ่ม "ตัวเลือก" คลิกแท็บ "ตัวเข้ารหัส" และตั้งค่า "บิตเรต" เป็น "192 kbps" และ "อัตราตัวอย่าง" เป็น "48000 kHz" จากนั้นคุณสามารถแปลง MP3 เป็น AAC ด้วยคุณภาพสูง

CloudConvert – แปลง MP3 เป็น AAC ออนไลน์ด้วยการแปลงคุณภาพสูง
คุณอาจต้องการใช้ตัวแปลง MP3 เป็น AAC ซึ่งไม่จำเป็นต้องดาวน์โหลด หากคุณเป็นเช่นนั้นคุณต้องลองใช้เครื่องมือออนไลน์เช่น CloudConvert- เครื่องมือออนไลน์นี้นำเสนอการแปลงคุณภาพสูง ซึ่งสามารถเกิดขึ้นได้ด้วยความช่วยเหลือจากพันธมิตรหลายราย นอกจากนี้ยังรองรับการกำหนดค่าที่ช่วยให้คุณปรับบิตเรตเพื่อให้ได้เอาต์พุตคุณภาพสูง
- ข้อดี
- อินเทอร์เฟซที่ตรงไปตรงมาและใช้งานง่าย
- เริ่มต้นกระบวนการแปลงรูปแบบ MP3 เป็น AAC ได้อย่างง่ายดาย
- ให้คุณแก้ไขตัวแปลงสัญญาณ บิตเรต ระดับเสียง ฯลฯ ของเอาต์พุต
- ข้อเสีย
- ให้คุณทำการแปลงเพียง 25 ครั้งต่อวันภายใต้การใช้งานฟรี
ขั้นตอนที่ 1. เปิดเบราว์เซอร์ในคอมพิวเตอร์ของคุณและเข้าถึงเว็บไซต์ CloudConvert MP3 เป็น AAC Converter จากนั้นคลิกปุ่ม "เลือกไฟล์" เลือกไฟล์ "MP3" แล้วคลิกปุ่ม "เปิด"

ขั้นตอนที่ 2.จากนั้นคลิกปุ่ม "การตั้งค่า" และตั้งค่า "อัตราตัวอย่าง" เป็น "96000 Hz" และ "บิตเรต" เป็น "320 kbps" เมื่อคุณดำเนินการเสร็จแล้ว ให้คลิกปุ่ม "ตกลง" เพื่อบันทึกการเปลี่ยนแปลง

ขั้นตอนที่ 3หลังจากนั้นคลิกปุ่ม 'แปลง' เพื่อเริ่มกระบวนการแปลง MP3 เป็น AAC เมื่อเสร็จแล้วคุณสามารถดาวน์โหลดเอาต์พุตได้ทันที

FreeConvert - แปลงเสียง/วิดีโอด้วยการตั้งค่าที่กำหนดเอง
นอกเหนือจาก CloudConvert แล้ว ยังมี MP3 ออนไลน์เป็น AAC และ MP3 เป็น AIFF เครื่องมือแปลงไฟล์ที่คุณสามารถใช้ได้คือ FreeConvert เช่นเดียวกับ CloudConvert FreeConvert ให้การแปลงคุณภาพสูงสุด นอกจากนี้ยังรองรับตัวเลือกการกำหนดค่าที่ช่วยให้คุณปรับแต่งเอาต์พุต รวมถึงการตั้งค่าตัวแปลงสัญญาณเสียงให้มีประสิทธิภาพสูงสุด
- ข้อดี
- เครื่องมือที่ใช้งานง่ายพร้อมอินเทอร์เฟซที่ยอดเยี่ยม
- ฟรีและไม่ต้องลงชื่อเข้าใช้
- รองรับกระบวนการแปลงรูปแบบ MP3 เป็น AAC แบบแบตช์
- ข้อเสีย
- ให้คุณนำเข้าไฟล์ MP3 ที่มีขนาดไฟล์สูงสุด 1GB เท่านั้น
ขั้นตอนที่ 1.ค้นหาและเข้าถึงเว็บไซต์ "FreeConvert MP3 เป็น AAC" บนเบราว์เซอร์ใดก็ได้ หลังจากนั้น นำเข้าไฟล์ MP3 ที่คุณต้องการเปิดโดยคลิกปุ่ม "เลือกไฟล์"

ขั้นตอนที่ 2.จากนั้นคลิกปุ่ม "การตั้งค่าขั้นสูง" และตั้งค่า "ตัวแปลงสัญญาณเสียง" เป็น "AAC V1 ที่มีประสิทธิภาพสูงสุด" จากนั้นคลิกปุ่ม "ใช้การตั้งค่า" เพื่อส่งออก MP3 เป็น AAC ด้วยคุณภาพสูง

ขั้นตอนที่ 3หลังจากนั้นคลิกปุ่ม "แปลง" เพื่อเปลี่ยนไฟล์ MP3 เป็น AAC เมื่อเสร็จแล้ว คุณสามารถดาวน์โหลดเอาต์พุตและบันทึกลงในที่จัดเก็บในเครื่องคอมพิวเตอร์ของคุณได้
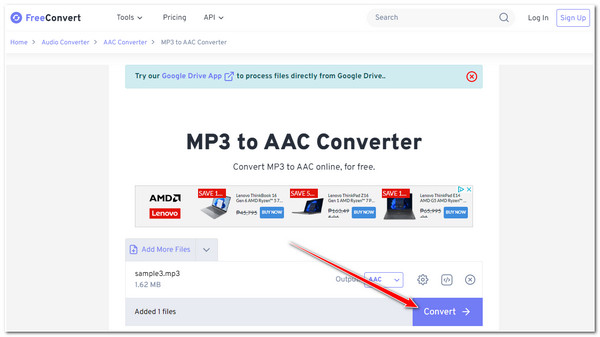
Convertio – ส่งออก AAC ด้วยบิตเรตสูงสุด
เครื่องมือแปลง MP3 เป็น AAC ออนไลน์อีกตัวที่คุณควรลองใช้คือ Convertio เครื่องมือนี้ยังมีตัวเลือกการกำหนดค่าเอาต์พุต รวมถึงการปรับบิตเรต ความถี่ โคเดก และอื่นๆ อีกมากมาย! นอกเหนือจากนั้น เครื่องมือออนไลน์นี้ยังนำเสนอกระบวนการแปลงที่รวดเร็วและง่ายดาย ซึ่งจะช่วยให้คุณดำเนินการเสร็จสิ้นได้อย่างรวดเร็วอย่างแน่นอน
- ข้อดี
- นำเสนอการแปลงรูปแบบ MP3 เป็น AAC โดยตรงและรวดเร็ว
- รองรับการประมวลผลแบบแบตช์
- เข้ากันได้กับเบราว์เซอร์ต่างๆ
- ข้อเสีย
- เวอร์ชันฟรีอนุญาตให้คุณนำเข้าไฟล์ MP3 ขนาด 100MB เท่านั้น
ขั้นตอนที่ 1.เยี่ยมชมเว็บไซต์อย่างเป็นทางการของ Convertio บนเบราว์เซอร์ของคุณ จากนั้นคลิกปุ่ม "เลือกไฟล์" และเลือก "ไฟล์ MP3" ที่คุณต้องการแปลง

ขั้นตอนที่ 2. หลังจากนั้นคลิกปุ่มแบบเลื่อนลง "ถึง…" และเลือกรูปแบบ "AAC" จากนั้นคลิกปุ่ม "การตั้งค่า" ปรับ "บิตเรตต่อช่อง:" เป็น "สูงสุด" แล้วคลิกปุ่ม "ตกลง"

ขั้นตอนที่ 3จากนั้นคลิกปุ่ม "แปลง" เพื่อเริ่มกระบวนการแปลง MP3 เป็น AAC เมื่อเสร็จแล้วคุณสามารถดาวน์โหลดเอาต์พุตได้ทันที!

VEED.IO – แปลง MP3 เป็น AAC อย่างมีประสิทธิภาพด้วยอัตราตัวอย่าง 48 kHz
นอกจากเครื่องมือแปลง MP3 เป็น AAC ออนไลน์แล้ว คุณยังสามารถใช้เครื่องมือ VEED.IO เพื่อแปลงไฟล์ MP3 เป็นรูปแบบ AAC ได้อีกด้วย เครื่องมือออนไลน์นี้รวมตัวเลือกการปรับแต่งอัตราตัวอย่างและช่องสัญญาณเสียงที่ช่วยปรับปรุงคุณภาพของเอาต์พุต นอกจากนี้ มันยังรองรับฟีเจอร์ที่ให้คุณกำหนดระดับเสียงและความเร็วของเสียงใหม่ เพิ่มเอฟเฟกต์เฟดเข้าและออก และอื่น ๆ อีกมากมาย!
- ข้อดี
- เสนอกระบวนการแปลงที่ง่ายและมีประสิทธิภาพ
- มาพร้อมฟีเจอร์ตัดต่อเสียงต่างๆ
- ข้อเสีย
- มาพร้อมกับข้อจำกัดขนาดไฟล์ภายใต้แผนบริการฟรี
- มาพร้อมกับข้อจำกัดขนาดไฟล์ภายใต้แผนบริการฟรี
ขั้นตอนที่ 1.เข้าถึงเว็บไซต์ "Online MP3 to AAC Converter" บนเบราว์เซอร์ของคุณ หลังจากนั้นคลิกปุ่ม "เลือกไฟล์ MP3" แล้วกดปุ่ม "อัปโหลดไฟล์" เพื่ออัปโหลดไฟล์ MP3

ขั้นตอนที่ 2.จากนั้นคลิกปุ่ม "การตั้งค่าขั้นสูง" และเลือก "48 kHz" ใต้ส่วน "อัตราตัวอย่าง" จากนั้นคลิกปุ่ม "แปลง"
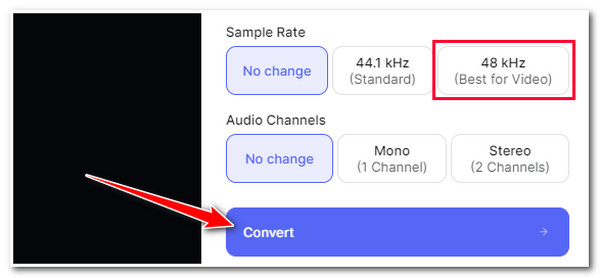
ขั้นตอนที่ 3เมื่อคุณทำตามขั้นตอนข้างต้นเสร็จแล้ว ให้คลิกปุ่ม "ดาวน์โหลดไฟล์" เพื่อบันทึกและจัดเก็บไฟล์ที่แปลงแล้วบนคอมพิวเตอร์ของคุณ
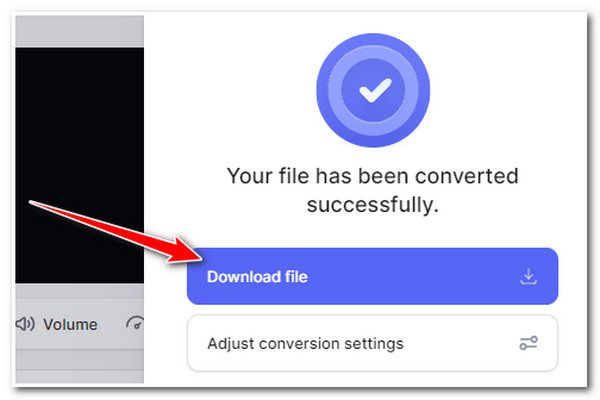
Invideo AI – แปลง MP3 เป็น AAC อย่างรวดเร็วด้วยคุณภาพที่ดีที่สุด
เครื่องมือเข้ารหัส MP3 เป็น AAC ออนไลน์ล่าสุดที่คุณสามารถใช้ได้คือเครื่องมือ Invideo AI เครื่องมือออนไลน์นี้รองรับกระบวนการแปลงที่ตรงไปตรงมา คุณสามารถแปลงไฟล์ MP3 ของคุณเป็นรูปแบบ AAC ได้อย่างรวดเร็วด้วยการคลิกเพียงไม่กี่ครั้ง นอกจากนี้ยังช่วยให้คุณตั้งค่าคุณภาพเสียงของคุณเป็น 128 kbps!
- ข้อดี
- เรียบง่ายแต่ให้การแปลง MP3 เป็น AAC ที่มีประสิทธิภาพ
- คงคุณภาพดั้งเดิมและปรับปรุงให้ดียิ่งขึ้น
- ข้อเสีย
- ไม่มีกระบวนการแปลงเป็นชุด
- ตัวเลือกที่จำกัดในการแก้ไขเสียงของคุณ
- กระบวนการแปลงรูปแบบ MP3 เป็น AAC ช้า
ขั้นตอนที่ 1.เยี่ยมชมเว็บไซต์อย่างเป็นทางการของ "Free MP3 to AAC Converter Tool" จากนั้นคลิกปุ่ม "เลือกไฟล์ MP3 ของคุณ" และปุ่ม "อัปโหลดวิดีโอหรือเสียง" เพื่อนำเข้าไฟล์ MP3
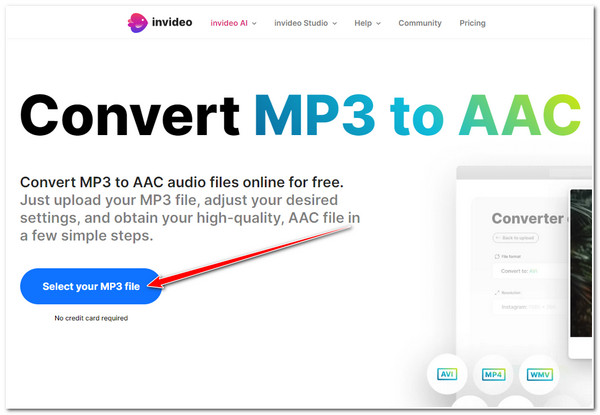
ขั้นตอนที่ 2.หลังจากนั้น AAC จะเลือกเป็นรูปแบบเอาต์พุตโดยอัตโนมัติ คลิกเมนูแบบเลื่อนลง "คุณภาพเสียง" และเลือกตัวเลือก "128 kbps" สุดท้ายคลิกปุ่ม "แปลงไฟล์"
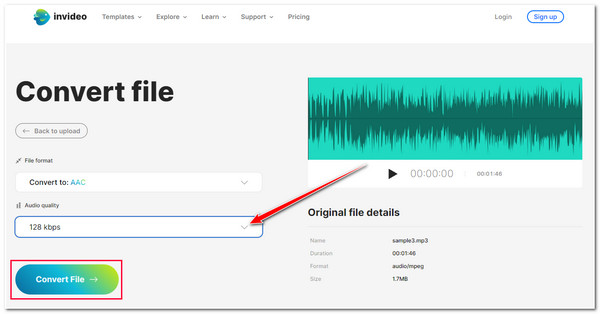
FAQs
-
1. ฉันสามารถใช้ Switch Audio Converter เพื่อแปลง MP3 เป็น AAC บน Mac ได้หรือไม่
ใช่. คุณสามารถใช้เครื่องมือ Switch Audio Converter บน Mac ของคุณได้ คุณสามารถดาวน์โหลดและติดตั้งลงในคอมพิวเตอร์ Mac ที่ใช้ Mac OS X ได้
-
2. รูปแบบ AAC เข้ากันได้กับอุปกรณ์ Android หรือไม่
ใช่. อุปกรณ์ Android (แท็บเล็ตและโทรศัพท์) สามารถทำได้ เล่นไฟล์เสียงในรูปแบบ AAC อย่างไรก็ตาม บางเวอร์ชันอาจมีปัญหาในการเล่นไฟล์ AAC โดยเฉพาะอย่างยิ่งกับไฟล์เก่าเหล่านั้น
-
3. ค่าบิตเรตที่ดีที่สุดเพื่อให้ได้ผลลัพธ์คุณภาพสูงคืออะไร?
320 kbps เป็นค่าบิตเรตที่ดีที่สุดสำหรับการรับเสียง AAC คุณภาพสูง ค่าบิตเรตนี้ให้รายละเอียดและความชัดเจนที่ดีที่สุดแก่ผู้ฟัง ดังนั้น คุณควรปรับบิตเรตเมื่อแปลง MP3 เป็น AAC
บทสรุป
หลังจากสำรวจเครื่องมือแปลง MP3 เป็น AAC ข้างต้นแล้ว คุณอาจมีเครื่องมือเดียวในใจที่คุณต้องการสำรวจและลองใช้! ไม่ว่าจะเป็นอะไรก็ตาม เครื่องมือเหล่านี้ก็เกินพอที่จะมอบกระบวนการแปลง MP3 เป็น AAC ที่ดีที่สุดให้กับคุณ! เป็นเครื่องมือที่ยอดเยี่ยมที่คุณสามารถใช้ปรับปรุงคุณภาพไฟล์ MP3 ของคุณด้วยการแปลงเป็น AAC หากคุณต้องการใช้เครื่องมือที่ส่งออก AAC ที่มีคุณภาพเสียงสูง AnyRec Video Converter เป็นคำแนะนำที่ดีที่สุดสำหรับคุณ! ดังนั้นสิ่งที่คุณรอ? ดาวน์โหลดเครื่องมือนี้และใช้เพื่อแปลงไฟล์เสียง MP3 เป็น AAC ทันที
100% ปลอดภัย
100% ปลอดภัย
