MP4 เป็น MP3 – 8 วิธีในการแปลงไฟล์ MP4 เป็นชุด [ไม่มีขีดจำกัด]
การแปลง MP4 เป็น MP3 เป็นวิธีทั่วไปในการแยกเสียงจากวิดีโอ ตามคำถามที่เกี่ยวข้องหลายร้อยข้อใน Reddit, Quora, Apple Discussion และฟอรัมอื่นๆ บทความนี้รวบรวมคำขอหลักๆ
- สามารถรองรับการแปลงชุดข้อมูลจำนวนมากได้
- ไม่กินเวลามากเกินไป
- สามารถลดขนาดไฟล์ขนาดใหญ่ได้
- ตัดคลิปเสียง
- ง่ายต่อการใช้.
- -
โดยสรุปแล้ว จำเป็นต้องมีตัวแปลงไฟล์ MP4 เป็น MP3 แบบแบตช์ที่มีประสิทธิภาพดี จะดีกว่าหากแก้ไขไฟล์เสียงอย่างรวดเร็วเพื่อให้เข้ากันได้และจัดเก็บได้ดีขึ้น โชคดีที่คุณสามารถรับ 9 วิธีในการแปลงไฟล์ MP4 เป็น MP3 แบบแบตช์บนมัลติแพลตฟอร์มได้
รายการแนะนำ
AnyRec Video Converter ความกล้า VLC Media Player FFmpeg iTunes หลาม โปรแกรมแปลง MP4 เป็น MP3 ออนไลน์ แอปพลิเคชั่นแปลงไฟล์บนมือถือ#1. AnyRec Video Converter - โปรแกรมแปลงไฟล์และแก้ไขเสียงแบบแบตช์
หากคุณกำลังมองหาตัวแปลง MP4 เป็น MP3 ที่รวดเร็ว AnyRec Video Converter เป็นตัวเลือกแรกของคุณ เทคโนโลยีการเข้ารหัส Blu-Hyper และการเร่งความเร็ว GPU เต็มรูปแบบช่วยให้คุณได้รับความเร็วในการแปลงที่เร็วขึ้น 50 เท่าบนคอมพิวเตอร์ระดับไฮเอนด์และโลว์เอนด์ ตัวอย่างเช่น การแปลง MP4 เป็น MP3 ในขนาด 500MB ใช้เวลาประมาณไม่ถึง 1 นาที ในการแปลงวิดีโอหลายรายการเป็น MP3 ในขนาด 2GB อาจใช้เวลาประมาณ 5 นาที คุณภาพของเอาต์พุต ขนาดไฟล์ และปัจจัยอื่นๆ อีกมากมายยังส่งผลต่อเวลาในการประมวลผลอีกด้วย

แปลงวิดีโอเป็น MP3 และรูปแบบอื่นๆ มากกว่า 1,000 รูปแบบ
รักษาคุณภาพเสียงต้นฉบับด้วยตัวเลือกที่ปรับแต่งได้
ความเร็วเพิ่มขึ้น 50 เท่าด้วยการเร่งความเร็วด้วย GPU
บีบอัด ตกแต่ง รวม และแก้ไขไฟล์ MP3
100% ปลอดภัย
100% ปลอดภัย
- 1. เปิด AnyRec Video Converter คลิกปุ่ม "เพิ่มไฟล์" เพื่อนำเข้าไฟล์วิดีโอ MP4 ของคุณ
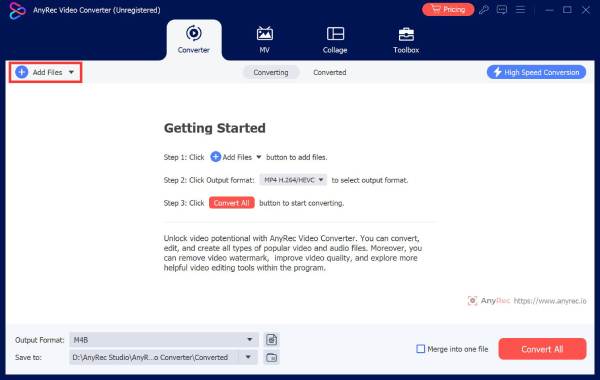
- 2. คลิกปุ่ม "รูปแบบ" ทางด้านขวา ไปที่ส่วน "เสียง" ตั้งค่า MP3 เป็นรูปแบบเสียงเอาต์พุต

- 3. มีโปรไฟล์ MP3 หลายโปรไฟล์ คุณสามารถเลือก "เหมือนกับแหล่งที่มา" เพื่อแปลง MP4 เป็น MP3 ด้วยคุณภาพต้นฉบับ หรือคุณสามารถคลิกปุ่ม "โปรไฟล์ที่กำหนดเอง" เพื่อเปลี่ยนตัวเข้ารหัสเสียง ช่อง อัตราตัวอย่าง และอัตราบิตด้วยตนเอง

- 4. คลิกปุ่ม "แปลงทั้งหมด" ตอนนี้คุณสามารถแยกเสียงจากวิดีโอ MP4 และบันทึกเป็นไฟล์ MP3 ได้ ค้นหาไฟล์เสียง MP3 ที่แปลงแล้วทั้งหมดในส่วน "แปลงแล้ว"

100% ปลอดภัย
100% ปลอดภัย
#2. Audacity – สามารถเป็นตัวแปลงไฟล์ MP3 ของคุณผ่านแมโครได้
Audacity คือโปรแกรมแก้ไขเสียงโอเพ่นซอร์สฟรีสำหรับ Windows และ Mac หากคุณต้องการใช้ Audacity เป็นโปรแกรมแปลงไฟล์ MP4 เป็น MP3 แบบแบตช์ ให้ติดตั้ง FFmpeg และสร้างมาโครเพื่อทำงานซ้ำๆ เพื่อให้ Audacity สามารถแปลงไฟล์เสียงจำนวนมากเป็น MP3 ได้ในครั้งเดียว
- 1. ดาวน์โหลดตัวติดตั้ง FFmpeg จาก https://lame.buanzo.org/ffmpeg.phpปฏิบัติตามคำแนะนำบนหน้าจอเพื่อติดตั้งปลั๊กอิน FFmpeg สำหรับ Audacity
- 2. รีสตาร์ท Audacity คลิก "Macro Manager" จากรายการด้านบน "เครื่องมือ"
- 3. คลิกปุ่ม "ใหม่" ตั้งชื่อแมโคร Audacity ใหม่นี้ว่า "บันทึกเป็น MP3" คลิกปุ่ม "ตกลง" เพื่อดำเนินการต่อ
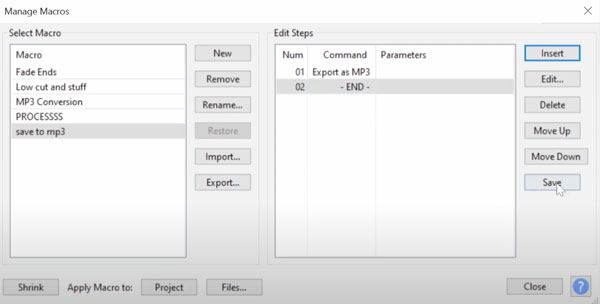
- 4. คลิกปุ่ม "Insert" ค้นหาและคลิก "Export as MP3" ในหน้าต่าง "Select Command" คลิกปุ่ม "OK" เพื่อบันทึก
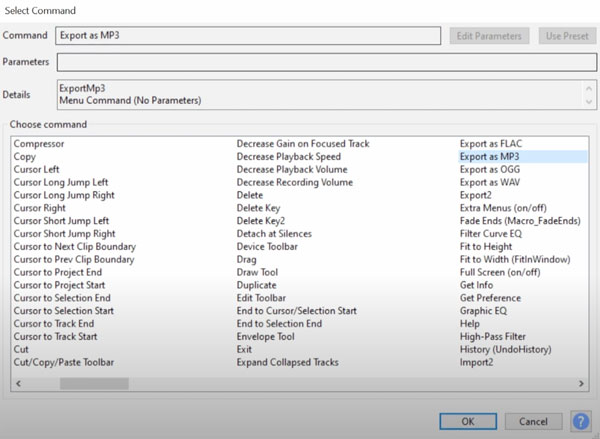
- 5. ไปที่รายการด้านบน "เครื่องมือ" คลิกปุ่ม "ใช้แมโคร" เลือกตัวแปลงชุดบันทึกเป็น MP3 ใหม่ของคุณ
- 6. คลิกปุ่ม "ไฟล์" เลือกวิดีโอ MP4 ทั้งหมดของคุณ คุณสามารถใส่ไว้ในโฟลเดอร์เพื่อให้เลือกได้ง่าย
- 7. รอให้การแปลง MP4 เป็น MP3 อัตโนมัติ คุณสามารถไปที่โฟลเดอร์ปลายทางเพื่อรับไฟล์เสียง MP3 ทั้งหมด
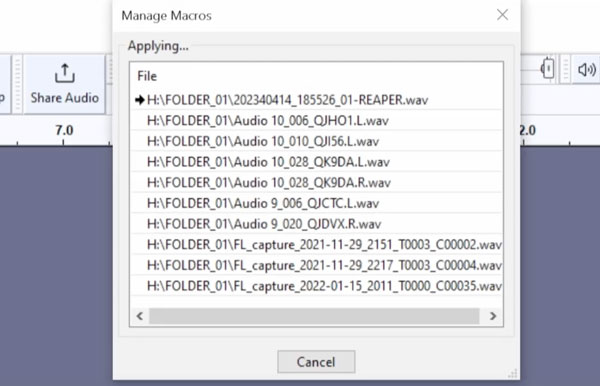
#3. VLC Media Player – ตัวแปลงและเครื่องเล่นเสียงฟรี
VLC Media Player เป็นเครื่องเล่นสื่อ ตัวแปลง และตัวแก้ไขฟรีสำหรับผู้ใช้ Windows, Mac, Linux, iPhone และ Android การเปลี่ยนไฟล์ MP4 เป็น MP3 อาจเป็นเรื่องยุ่งยากสำหรับผู้ใช้ใหม่ เนื่องจาก VLC ไม่มีเครื่องมือแก้ไขเสียงขั้นสูง หากคุณต้องการเปลี่ยนนามสกุลไฟล์อย่างรวดเร็ว VLC ถือเป็นโซลูชันที่ดี- 1. เปิด VLC คลิก "แปลง/บันทึก…" จากรายการ "สื่อ" ด้านบน
- 2. คลิกปุ่ม "เพิ่ม…" เพื่ออัปโหลดวิดีโอ MP4 ของคุณ จากนั้นคลิกปุ่ม "แปลง/บันทึก" เพื่อดำเนินการต่อ
- 3. ในหน้าต่าง "แปลง" คลิกปุ่ม "เสียง – MP3" จากเมนูแบบเลื่อนลง "โปรไฟล์"
- 4. ระบุโฟลเดอร์เอาต์พุตและชื่อไฟล์ หากคุณแปลงไฟล์ MP4 เป็น MP3 จำนวนมาก VLC จะเพิ่มหมายเลขลงในชื่อไฟล์ของไฟล์เสียงที่แปลงแล้วแต่ละไฟล์โดยอัตโนมัติ
- 5. คลิกปุ่ม "เริ่ม" เพื่อแปลงวิดีโอ MP4 เป็นเสียง MP3 ด้วย VLC
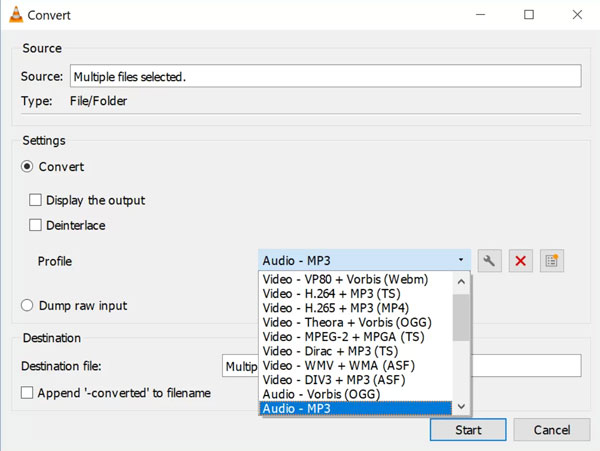
#4. FFmpeg – ใช้บรรทัดคำสั่งเพื่อรับเสียง MP3
สำหรับผู้ใช้ที่เชี่ยวชาญด้านเทคโนโลยี FFmpeg เป็นตัวเลือกที่ดีสำหรับการแปลงวิดีโอเป็น MP3 แบบแบตช์พร้อมบิตเรต ช่องสัญญาณ และอื่นๆ ที่ปรับแต่งได้ เก็บไฟล์ MP4 เป้าหมายทั้งหมดไว้ในโฟลเดอร์ ติดตั้ง FFmpeg บนคอมพิวเตอร์ของคุณก่อน ผู้ใช้ Windows สามารถเรียกใช้คำสั่งแปลงต่อไปนี้ได้โดยตรง ผู้ใช้ Mac และ Linux ต้องเปิด Terminal แทน
- 1. ไปที่โฟลเดอร์ที่มีไฟล์ MP4 ของคุณ
cd /path/to/your/mp4/files
- 2. คัดลอกและวางบรรทัดคำสั่งต่อไปนี้
สคริปต์แบตช์สำหรับ Windows:
สำหรับ %a ใน (*.mp4) ให้ทำ ffmpeg -i "%a" -q:a 0 "%~na.mp3"
สคริปต์แบตช์สำหรับ Mac และ Linux:
สำหรับไฟล์ใน *.mp4; ทำ ffmpeg -i "$file" -q:a 0 "${file%.mp4}.mp3"; เสร็จเรียบร้อย
- 3. ไปที่โฟลเดอร์เส้นทางเพื่อรับไฟล์เสียงที่มีนามสกุลไฟล์ .mp3
#5. iTunes – สร้างไฟล์ MP3 ของ MP4
iTunes สามารถใช้งานได้บน Mac 10.14 (Mojave และเวอร์ชันก่อนหน้า) และ Windows ช่วยให้คุณสามารถ เปลี่ยนวิดีโอเป็นเสียง และเปลี่ยนรูปแบบไฟล์ได้ฟรี บางคนพยายามแปลง MP4 เป็น MP3 ด้วย Windows Media Player 11/12 แต่ปุ่ม Save as กลับเป็นสีเทา iTunes อาจเป็นทางเลือก WMP ที่ดีกว่าสำหรับการแปลงไฟล์เสียง
- 1. เปิด iTunes คลิก "Preferences" จากรายการด้านบน "Edit"
- 2. คลิกปุ่ม "นำเข้าการตั้งค่า" ในแท็บทั่วไป
- 3. เลือก "MP3 Encoder" ในรายการ "Import Using" ในรายการ "Setting" คุณสามารถปรับคุณภาพเสียงได้ จากนั้นคลิกปุ่ม "OK"
- 4. เปลี่ยนนามสกุลไฟล์ของคุณจาก .mp4 เป็น .m4a
- 5. ลากและวางไฟล์ M4A เหล่านั้นลงในคลังเพลง iTunes
- 6. เลือกไฟล์ที่ต้องการ คลิกปุ่ม "ไฟล์" คลิกปุ่ม "แปลง" ตามด้วย "สร้างเวอร์ชัน MP3"
- 7. คลิกขวาที่ไฟล์ MP3 เหล่านั้น คลิกปุ่ม "แสดงใน Windows Explorer" เพื่อค้นหาไฟล์เสียง MP3
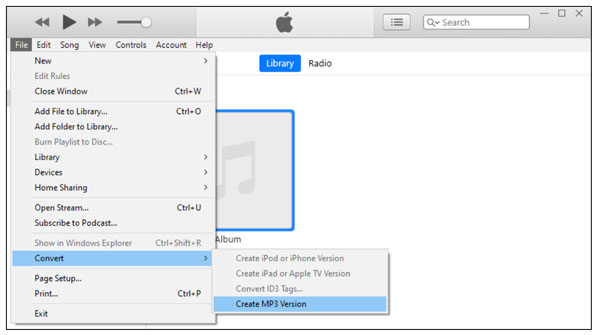
#6. Python – การแปลงไฟล์ MP4 หลายไฟล์เป็น MP3 แบบอัตโนมัติ
Python เป็นเครื่องมือที่มีประสิทธิภาพสำหรับการแปลงไฟล์แบบแบตช์แบบง่ายๆ หากคุณต้องการลองอะไรใหม่ๆ คุณสามารถใช้สคริปต์ Python เพื่อเปลี่ยนรูปแบบไฟล์เป็น MP3 ตรวจสอบให้แน่ใจว่าได้ติดตั้ง FFmpeg และเพิ่มลงในเส้นทางของระบบของคุณแล้ว ในภายหลัง คุณสามารถใช้ Python moviepy สำหรับการแปลงไฟล์ MP4 เป็น MP3 โดยอัตโนมัติ เพียงคัดลอกและวางสคริปต์ต่อไปนี้
ระบบปฏิบัติการนำเข้า
จาก moviepy.editor นำเข้า VideoFileClip
def batch_convert (เส้นทางโฟลเดอร์):
สำหรับ file_name ใน os.listdir(folder_path):
ถ้า file_name.endswith(".mp4"):
mp4_path = os.path.join(เส้นทางโฟลเดอร์, ชื่อไฟล์)
mp3_path = os.path.join(เส้นทางโฟลเดอร์, ชื่อไฟล์.แทนที่(".mp4", ".mp3"))
วิดีโอ = VideoFileClip(mp4_path)
วิดีโอ.เสียง.เขียน_ไฟล์เสียง(เส้นทาง_mp3)
วิดีโอ.ปิด()
# แทนที่ 'your_folder_path' ด้วยโฟลเดอร์ที่มีไฟล์ MP4 ของคุณ
batch_convert("เส้นทางโฟลเดอร์ของคุณ")
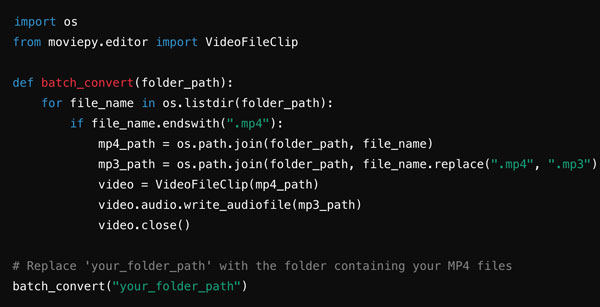
#7 เครื่องมือแปลงไฟล์ออนไลน์ – เครื่องมือน้ำหนักเบาสำหรับแปลงไฟล์ MP4 ขนาดเล็กเป็น MP3 ฟรี
มีโปรแกรมแปลงไฟล์ MP4 เป็น MP3 มากมายบนอินเทอร์เน็ต โดยทั้งหมดมีฟังก์ชัน อินเทอร์เฟซ และขั้นตอนการใช้งานที่คล้ายคลึงกัน เพียงนำเข้าวิดีโอของคุณ ตั้งค่า MP3 เป็นรูปแบบเอาต์พุต จากนั้นแปลงไฟล์ MP4 เป็น MP3 ออนไลน์ได้ฟรี คำถามก็คือ ทำไมคุณถึงเลือกใช้โปรแกรมแปลงไฟล์ MP3 ออนไลน์นี้แทนโปรแกรมอื่น ๆ อะไรทำให้โปรแกรมแตกต่าง คุณสามารถดูข้อมูลสำคัญได้อย่างรวดเร็วจากตารางเปรียบเทียบนี้
| ตัวแปลงไฟล์เสียง MP4 เป็น MP3 ออนไลน์ | ไม่มีขีดจำกัดขนาดไฟล์สูงสุด | 100% ฟรี | คงคุณภาพดั้งเดิมไว้ |
| โปรแกรมแปลงไฟล์ MP3 ออนไลน์ AnyRec | √ | √ | √ |
| CloudConvert | สูงสุด 1GB | ไม่ (สูงสุด 10 การแปลงต่อวันในแผนฟรี) | √ |
| แปลงฟรี | สูงสุด 1GB | ไม่ (ต้องจ่ายเงินเพิ่มสำหรับนาทีการแปลงและไม่มีโฆษณา) | √ |
| Convertio | สูงสุดถึง 100MB | ไม่ (รับขีดจำกัดขนาดไฟล์ที่ใหญ่ขึ้นและการแปลงพร้อมกันได้มากขึ้นในสมัครสมาชิกแบบรายเดือน) | √ |
| ซัมซาร์ | สูงสุดถึง 50MB | ไม่ (หลีกเลี่ยงข้อจำกัดอย่างยืดหยุ่นด้วยแผนที่แตกต่างกัน) | √ |
#8 แอปมือถือ – แปลงไฟล์ MP4 จำนวนมากเป็น MP3 แบบออฟไลน์
สำหรับผู้ใช้ iPhone, iPad และ Android คุณสามารถใช้แอปแปลงไฟล์ MP3 ของบริษัทอื่นเพื่อแยกไฟล์เสียงได้ คุณสามารถรับเครื่องมือตัดต่อวิดีโอและเสียงได้มากกว่าตัวแปลงออนไลน์ ตัวอย่างเช่น คุณสามารถตั้งค่าไฟล์เสียง MP3 ที่แปลงแล้วเป็นเสียงเรียกเข้า สัญญาณเตือน การแจ้งเตือน และอื่นๆ ภายในแอปได้ ตัวตัดเสียง ตัวรวมเสียง เครื่องตัดแต่งเสียงและเครื่องมืออื่นๆก็ดีเช่นกัน
InShot Video to MP3 – โปรแกรมแปลงไฟล์ MP4 เป็น MP3 สำหรับ Android
- 1. ดาวน์โหลด Inshot Video เป็น MP3 – วิดีโอเป็นเสียงจาก Google Play Store
- 2. เปิดขึ้นมา แตะปุ่ม "วิดีโอเป็น MP3"
- 3. คุณสามารถแตะและกดไฟล์เพื่อเข้าสู่โหมดเลือกหลายไฟล์ จากนั้นอัปโหลดไฟล์ MP4 ทั้งหมดของคุณ
- 4. เลือก MP3 เป็นรูปแบบเสียงเอาต์พุต
- 5. ปรับอัตราบิตเสียง อัตราตัวอย่าง และการตั้งค่าอื่นๆ หากจำเป็น
- 6. แตะปุ่ม "แปลง" เพื่อแปลง MP4 เป็น MP3 บน Android แบบเป็นกลุ่ม
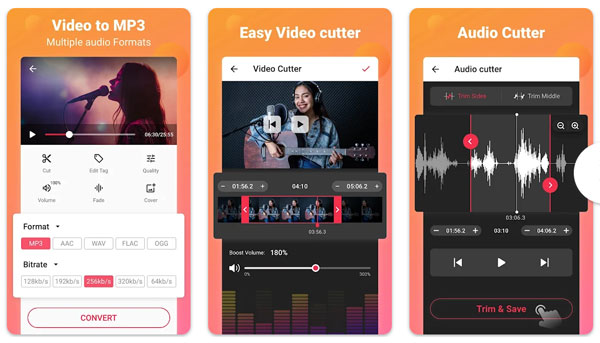
Video Converter – ตัวแปลง MP4 เป็น MP3 สำหรับ iPhone และ iPad
- 1. ดาวน์โหลดและติดตั้ง Video Converter – MP4 to MP3 จาก App Store
- 2. แตะปุ่ม "เพิ่มไฟล์" นำเข้าวิดีโอ MP4 ที่คุณต้องการเปลี่ยนรูปแบบ
- 3. เลือก MP3 เป็นรูปแบบที่ต้องการในการแปลงเสียง
- 4. เลือกจากโปรไฟล์เสียงที่กำหนดไว้ล่วงหน้าหรือปรับแต่งการตั้งค่าคุณภาพเสียงตามความต้องการของคุณ
- 5. แตะปุ่ม "แปลง" เพื่อแปลงไฟล์ MP4 หลายไฟล์เป็น MP3 บน iPhone
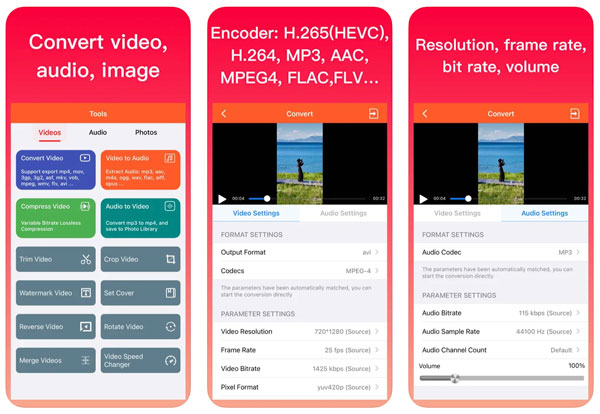
บทสรุป
แม้ว่าจะมีเพลง พอดแคสต์ และดนตรีมากมายในตลาด แต่คุณยังต้องแยกเสียงออกจากวิดีโอเพื่อให้ได้คลิปเสียงที่ต้องการ การแปลงไฟล์ MP4 ขนาดใหญ่เป็น MP3 เป็นกลุ่มนั้นเป็นเรื่องปกติมาก การทำเช่นนี้ยังช่วยให้คุณประหยัดพื้นที่จัดเก็บและมุ่งเน้นไปที่เนื้อหาเสียงได้มากขึ้น หากคุณยังตัดสินใจไม่ได้ว่าจะเลือกเครื่องมือใด คุณสามารถดาวน์โหลด AnyRec Video Converter ได้ฟรี คุณสามารถข้ามข้อจำกัดขนาดไฟล์ ข้อจำกัดอินเทอร์เน็ต และโฆษณาแบบป๊อปอัปได้ อินเทอร์เฟซที่เรียบง่ายทำให้การแปลงวิดีโอทั้งหมดเป็นเสียงเป็นเรื่องง่าย ลองใช้และดาวน์โหลดเลยตอนนี้!
100% ปลอดภัย
100% ปลอดภัย
