วิธีบันทึกและอัปโหลดไฮไลต์การเล่นซ้ำของ Fortnite บน Windows/Mac
ด้วยฟังก์ชัน Replay บน Fortnite คุณสามารถรับชมประวัติการต่อสู้ของเกมได้อย่างง่ายดายโดยไม่ต้องบันทึก แต่หากต้องการบันทึกการเล่นซ้ำและแบ่งปันไฮไลท์ คุณต้องใช้ AnyRec Screen Recorder เพื่อบันทึกการเล่นซ้ำของ Fortnite
- ดูการเล่นซ้ำของ Fortnite: คลิก "การตั้งค่า" > "บันทึกการเล่น" > "อาชีพ" > "เล่นซ้ำ"
- บันทึกด้วยโปรแกรมบันทึกหน้าจอ AnyRec: คลิก "เครื่องบันทึกวิดีโอ"> "เต็ม" > "เสียงของระบบ"> "บันทึก"
100% ปลอดภัย
100% ปลอดภัย
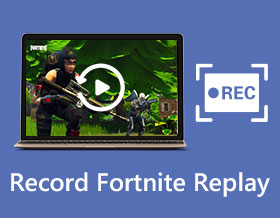
จะบันทึกการเล่นซ้ำของ Fortnite และอัปโหลดได้อย่างไร ในฐานะเกมต่อสู้แบบผู้เล่นหลายคนที่ได้รับความนิยมและน่าสนใจ วิดีโอของ Fortnite สามารถเห็นได้ทุกที่บนแพลตฟอร์มโซเชียลมีเดีย วิดีโอทั้งหมดเกี่ยวกับไฮไลท์ของการฆ่าสตรีค การกระทำยอดนิยมหรือการเต้นของตัวละคร และแม้แต่การบันทึกที่น่าสนใจของการเล่นกับคนแปลกหน้า
เนื่องจากผู้คนจำนวนมากขึ้นต้องการบันทึกเกมของพวกเขา Fortnite จึงให้โหมดเล่นซ้ำของ Fortnite หลังจากเวอร์ชัน 3.5 หมายความว่าการบันทึกของคุณจะถูกบันทึกโดยอัตโนมัติใน Fortnite Replays บนอินเทอร์เน็ต และคุณสามารถดูได้ แต่ไม่สามารถดาวน์โหลดได้ ดังนั้น หากคุณทำได้ดีใน Fortnite หรือเจอคนที่น่าสนใจ คุณควรบันทึกการเล่นซ้ำของ Fortnite และอัปโหลดบน YouTube
รายการแนะนำ
วิธีดูการเล่นซ้ำของ Fortnite ที่บันทึกไว้บนคอมพิวเตอร์ วิธีที่ดีที่สุดในการบันทึกการเล่นซ้ำของ Fortnite บน Windows/Mac คำถามที่พบบ่อยเกี่ยวกับการบันทึกการเล่นซ้ำของ Fortniteวิธีดูการเล่นซ้ำของ Fortnite ที่บันทึกไว้บนคอมพิวเตอร์
1. วิธีเปิดโหมดเล่นซ้ำของ Fortnite และปรับการตั้งค่า
ในตอนแรก คุณควรเปิดโหมดเล่นซ้ำของ Fortnite เพื่อบันทึกเกมของคุณตลอดเวลา เมื่อคุณเปิดโหมดนี้ เกมล่าสุด 100 เกมจะถูกบันทึกไว้บนอินเทอร์เน็ต นี่คือขั้นตอนโดยละเอียด:
ขั้นตอนที่ 1: หลังจากที่คุณเปิด Fortnite บนคอมพิวเตอร์ของคุณ ให้คลิกปุ่ม "การตั้งค่า" ที่มีสามบรรทัดที่มุมขวาบน หากคุณกำลังเล่น Fortnite บน PS4/PS5 โปรดคลิกปุ่ม "เริ่ม"
ขั้นตอนที่ 2: เลือกตัวเลือกเกมและเลื่อนลงเพื่อค้นหาการตั้งค่าการเล่นซ้ำ จากนั้นคลิกปุ่ม "บันทึกรีเพลย์" เพื่อเปิดโหมดเล่นซ้ำของ Fortnite

อ่านเพิ่มเติม
2. การบันทึกรีเพลย์ของ Fortnite อยู่ที่ไหน
หลังจากเปิดโหมดเล่นซ้ำของ Fortnite การบันทึกของคุณจะถูกบันทึกไว้บนอินเทอร์เน็ต จะดูการเล่นซ้ำของ Fortnite ที่บันทึกไว้ได้อย่างไร โปรดทำตามขั้นตอนต่อไป:
ขั้นตอนที่ 1.เปิด Fortnite แล้วคลิกปุ่ม "อาชีพ" ที่เมนูด้านบน จากนั้นคลิกปุ่ม "เล่นซ้ำ" เพื่อเรียกดูการบันทึกทั้งหมด คุณสามารถค้นหารายการที่ต้องการได้จากชื่อ วันที่ ความยาว โหมดเกม ฯลฯ

ขั้นตอนที่ 2.เมื่อคุณคลิกปุ่ม "เล่น" เพื่อเปิดการเล่นซ้ำของ Fortnite คุณยังสามารถปรับการบันทึกผ่านเครื่องเล่นออนไลน์ได้อีกด้วย เนื่องจากรีเพลย์ถูกบันทึกแบบ 360 องศา คุณจึงสามารถเลือกตัวละครที่ต้องการและเปลี่ยนมุมกล้องเป็นมุมมองบุคคลที่หนึ่งหรือบุคคลที่สามได้ นอกจากนี้ คุณสามารถปรับความเร็วในการเล่น ซูมเข้า/ออกจากหน้าจอ ฯลฯ

Fortnite Replays ไม่บันทึกบนคอมพิวเตอร์ของคุณ การบันทึกของ Fortnite สามารถเล่นได้บนอินเทอร์เน็ตเท่านั้นเพราะอ่านปริมาณการใช้เครือข่ายตามเวลาจริง ดังนั้น ในการบันทึกไฟล์ที่บันทึกไว้ของ Fortnite บนคอมพิวเตอร์ของคุณ คุณจะต้องบันทึก Fortnite Replays เป็นวิดีโอ
อ่านเพิ่มเติม
วิธีที่ดีที่สุดในการบันทึกการเล่นซ้ำของ Fortnite บน Windows/Mac
แม้ว่าการบันทึกเกมทั้งหมดจะถูกบันทึกไว้ใน Fortnite Replays แต่คุณไม่สามารถดาวน์โหลดหรืออัปโหลดบนแพลตฟอร์มโซเชียลมีเดียได้ ดังนั้น คุณต้องบันทึกการเล่นซ้ำของ Fortnite ผ่าน AnyRec Screen Recorder บนคอมพิวเตอร์ของคุณ มีสามโหมดในการบันทึกวิดีโอแบบเต็มหน้าจอ เลือกพื้นที่ หรือบางหน้าต่าง

บันทึกการเล่นซ้ำของ Fortnite บน Windows/Mac โดยไม่กระตุกอย่างง่ายดาย
สามารถจับภาพหน้าจอด้วยขอบเขตที่กำหนดเองได้
ปรับรูปแบบวิดีโอที่ส่งออก คุณภาพ และความละเอียด
ปุ่มลัดเพื่อเริ่ม/หยุดชั่วคราว/หยุดการบันทึกเมื่อใดก็ได้
การเร่งความเร็ว CPU และ GPU ทำให้คุณบันทึกได้อย่างราบรื่น
100% ปลอดภัย
100% ปลอดภัย
ขั้นตอนที่ 1.ดาวน์โหลดและเปิดใช้งาน AnyRec Screen Recorder บนคอมพิวเตอร์ของคุณ คลิกปุ่ม "เครื่องบันทึกวิดีโอ" บนอินเทอร์เฟซหลักเพื่อบันทึกวิดีโอการเล่นซ้ำของ Fortnite

ขั้นตอนที่ 2.หลังจากที่คุณเล่นการเล่นซ้ำของ Fortnite ให้คลิกปุ่ม "เต็ม" เพื่อบันทึกทั้งหน้าจอ หรือคลิกปุ่ม "กำหนดเอง" เพื่อเลือกภูมิภาคของการเล่นซ้ำของ Fortnite ที่ต้องการ จากนั้นคลิกปุ่มสลับ "เสียงระบบ" และปรับระดับเสียงให้เป็นค่าที่ต้องการ

ขั้นตอนที่ 3หากต้องการเปลี่ยนการตั้งค่าเอาต์พุต คุณควรคลิกเมนู "การตั้งค่า" และคลิกแท็บ "เอาต์พุต" ทางด้านซ้าย จากนั้น คุณสามารถเปลี่ยนรูปแบบวิดีโอส่งออก คุณภาพ และอัตราเฟรมได้ คุณควรเลือก 60 fps เพื่อรักษาคุณภาพสูงไว้ นอกจากนี้คุณยังสามารถปรับเปลี่ยนปุ่มลัดได้ตามความต้องการ หลังจากคลิกปุ่ม "ตกลง" คุณควรคลิกปุ่ม "บันทึก" เพื่อเริ่มบันทึกการเล่นซ้ำของ Fortnite

ขั้นตอนที่ 4ในหน้าต่างที่โผล่ขึ้นมา คุณสามารถคลิกปุ่ม "หยุด" ได้ตลอดเวลา จากนั้นคุณสามารถตัดส่วนพิเศษของการบันทึกและคลิกปุ่ม "บันทึก" เพื่อบันทึกการเล่นซ้ำของ Fortnite บนคอมพิวเตอร์ของคุณ

นอกจากนี้ เครื่องบันทึกการรีเพลย์ของ Fortnite นี้ยังมีเครื่องบันทึกเกมที่ออกแบบมาให้สามารถ บันทึกเกม Fortnite ด้วยคุณภาพและ fps ที่สูงกว่าโหมดรีเพลย์ในตัว ดังนั้น คุณสามารถใช้ปุ่มลัดเพื่อบันทึก Fortnite ได้อย่างง่ายดายขณะเล่นผ่าน AnyRec Screen Recorder
100% ปลอดภัย
100% ปลอดภัย
คำถามที่พบบ่อยเกี่ยวกับการบันทึกการเล่นซ้ำของ Fortnite
-
1. เหตุใดรีเพลย์ของ Fortnite ของฉันจึงถูกลบโดยอัตโนมัติ
การเล่นซ้ำของ Fortnite สามารถบันทึกได้ถึง 100 รายการเท่านั้น และการบันทึกครั้งก่อนจะถูกลบออกโดยอัตโนมัติ นอกจากนี้ รีเพลย์ของ Fortnite จะถูกลบออกหลังจากอัปเดตเวอร์ชัน ดังนั้นคุณควรบันทึกการเล่นซ้ำของ Fortnite ที่จำเป็นให้ทันเวลา
-
2. วิธีบันทึกการเล่นซ้ำของ Fortnite ออนไลน์ฟรีได้อย่างไร
หากต้องการบันทึกการเล่นซ้ำของ Fortnite ทางออนไลน์ฟรีโดยไม่ต้องดาวน์โหลดซอฟต์แวร์ใดๆ คุณควรพึ่งพา AnyRec Free Screen Recorder มันจะช่วยให้คุณบันทึกภูมิภาคที่เลือกด้วยคุณภาพสูงดั้งเดิม นอกจากนี้ยังรองรับการบันทึกเกม โดยไม่ชักช้า.
-
3. ฉันสามารถดูรีเพลย์ของ Fortnite บนมือถือของฉันได้ไหม
ใช่คุณสามารถ. แม้ว่าการเล่นซ้ำของ Fortnite จะถูกบันทึกบนอินเทอร์เน็ตเท่านั้น แต่คุณสามารถบันทึกการเล่นซ้ำของ Fortnite ในรูปแบบ MP4 และเผยแพร่ไปยังโทรศัพท์ของคุณได้ จากนั้นคุณสามารถเล่น Fortnite รีเพลย์บน Android/iOS ได้อย่างง่ายดายผ่านเครื่องเล่นวิดีโอในตัว
บทสรุป
หลังจากอ่านบทความนี้ คุณทราบแล้วว่า Fortnite มีการบันทึกอัตโนมัติ แต่คุณไม่สามารถดาวน์โหลดและบันทึกการเล่นซ้ำได้ ดังนั้น คุณควรดาวน์โหลดฟรี AnyRec Screen Recorder เพื่อบันทึกการเล่นซ้ำของ Fortnite ด้วยคุณภาพสูง ด้วยวิธีนี้ คุณสามารถแบ่งปันไฮไลท์ของคุณกับเพื่อน ๆ หรืออัปโหลดการสนทนาที่น่าสนใจบน YouTube
100% ปลอดภัย
100% ปลอดภัย
 วิธีบันทึกการเล่นเกม PS4
วิธีบันทึกการเล่นเกม PS4