วิธีบันทึกวิดีโอ/เสียงการเล่นเกม PS5 ด้วยคุณภาพสูง 4K
2 วิธีในการบันทึกการเล่นเกม PS5: AnyRec Screen Recorder ซึ่งต้องใช้การ์ดจับภาพแต่ไม่จำกัดเวลา โซลูชันในตัว PS5: ไม่จำเป็นต้องใช้อุปกรณ์อื่น แต่จำกัดเวลาไว้ที่ 1 ชั่วโมง
- AnyRec: สตรีมการเล่นเกม คลิก "เครื่องบันทึกวิดีโอ"> "เสียงระบบ/เว็บแคม/ไมโครโฟน"> "บันทึก"
- PS5:หลังจากตั้งค่าล่วงหน้าแล้ว กด "สร้าง" > "บันทึก" > "สร้าง" > บันทึก
100% ปลอดภัย
100% ปลอดภัย
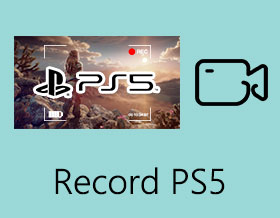
ดังนั้น PS5 จะบันทึกการเล่นเกม 30 นาทีสุดท้ายโดยอัตโนมัติตามค่าเริ่มต้น มีวิธีเพิ่มเวลานี้เป็น 1 ชั่วโมงหรือไม่? ฉันเชื่อว่าสิ่งนี้อาจเป็นไปได้ แต่ฉันไม่พบตัวเลือกนี้
- จากฟอรั่ม PS5ใช่ คุณสามารถเปลี่ยนการตั้งค่าเริ่มต้นได้โดยตรง บันทึกการเล่นเกม PS5 สูงสุด 1 ชั่วโมง เพียงทำตามขั้นตอนด้านล่าง แต่หากคุณเล่นเกมที่ยากซึ่งใช้เวลานานในการเคลียร์ เช่น เกม Soulslike หรือเกมถอดรหัส คุณอาจต้องบันทึกเป็นเวลาหลายชั่วโมง ดังนั้นบทความนี้จะนำเสนอการจับภาพเกมระดับมืออาชีพเพื่อบันทึกเกม PS5 ของคุณโดยไม่จำกัดเวลา ยิ่งไปกว่านั้น คุณยังสามารถจับภาพหน้าจอคุณภาพสูง 4K เพื่อแชร์บนช่องของคุณได้ เรียนรู้วิธีโดยละเอียดทั้งสองวิธีทันที!
รายการแนะนำ
วิธีที่ดีที่สุดในการบันทึกบน PS5 ด้วยคุณภาพสูง (ไม่จำกัดเวลา) วิธีบันทึกการเล่นเกม PS5 ด้วยเครื่องบันทึกเริ่มต้น คำถามที่พบบ่อยเกี่ยวกับการบันทึกเกม PS5วิธีที่ดีที่สุดในการบันทึกบน PS5 ด้วยคุณภาพสูง (ไม่จำกัดเวลา)
หากต้องการบันทึกเกม PS5 โดยไม่จำกัดเวลา AnyRec Screen Recorder เป็นอันที่ดีที่สุดสำหรับคุณ เครื่องมืออันทรงพลังนี้มีเครื่องบันทึกเกมที่ออกแบบมาเพื่อบันทึกการเล่นเกมด้วยความละเอียดดั้งเดิม 4K และ 60 fps นอกจากนี้ คุณยังสามารถบันทึกการเล่นเกม PS5 ด้วยเสียงและเว็บแคมได้ในเวลาเดียวกัน ซึ่งเหมาะที่สุดสำหรับ YouTuber เกม ตอนนี้คุณสามารถเริ่มต้นได้ บันทึก Witcher 3 หรือเกม PS5 อื่นๆ ได้อย่างง่ายดาย:

บันทึกเกม PS5 ผ่านโหมดบันทึกเกมที่ออกแบบมาอย่างง่ายดาย
ปรับรูปแบบ คุณภาพ และอัตราเฟรมเพื่อส่งออกวิดีโอคุณภาพสูง
ใช้งานคอมพิวเตอร์ของคุณน้อยลงเพื่อลดความล่าช้า
คุณสมบัติเพิ่มเติม เช่น การตัดการบันทึก การจับภาพหน้าจอ ฯลฯ
100% ปลอดภัย
100% ปลอดภัย
ขั้นตอนที่ 1.ขั้นแรก คุณต้องเชื่อมต่อ PS5 เข้ากับคอมพิวเตอร์ด้วย การ์ดจับภาพสตรีมมิ่งที่ดีที่สุดเช่น Elgato HD60 X ใช้สาย HDMI เพื่อเชื่อมต่อ PS5 และการ์ดจับภาพ และใช้สาย USB เพื่อเชื่อมต่อการ์ดจับภาพและคอนโซลคอมพิวเตอร์

ขั้นตอนที่ 2.เปิด AnyRec Screen Recorder แล้วคลิกปุ่ม "Game Recorder" เพื่อเริ่มบันทึกการเล่นเกม PS5

ขั้นตอนที่ 3คลิกรายการแบบเลื่อนลง "เลือกเกม" เพื่อเลือกหน้าต่าง PS5 จากนั้นปรับระดับเสียงของอินพุต "เสียงระบบ" คุณยังสามารถเปิด "ไมโครโฟน" และ "เว็บแคม" ได้ด้วย บันทึกตัวเองเล่นเกม ตามความต้องการของคุณ

ขั้นตอนที่ 4คลิกเมนู "การตั้งค่า" และเปลี่ยนรูปแบบและตั้งค่าคุณภาพสูงภายใต้แท็บ "เอาต์พุต" คุณยังสามารถเลือก 60 fps เพื่อจับภาพหน้าจอที่ราบรื่นได้ด้วยวิธีนี้ ไม่มีเครื่องบันทึกหน้าจอล่าช้า. จากนั้นคลิกปุ่ม "ตกลง" และปุ่ม "REC" เพื่อเริ่มบันทึก PS5

ขั้นตอนที่ 5คลิกปุ่ม "หยุด" ในกล่องเครื่องมือเพื่อหยุดการบันทึกเมื่อใดก็ได้ที่คุณต้องการ จากนั้นดูตัวอย่างและคลิปการบันทึกเพิ่มเติมที่จุดเริ่มต้นและสิ้นสุด ในที่สุดคลิกปุ่ม "บันทึก" เพื่อเลือกเส้นทางการจัดเก็บที่ต้องการ

วิธีบันทึกการเล่นเกม PS5 ด้วยเครื่องบันทึกเริ่มต้น
สำหรับเครื่องบันทึกในตัวบน PS5 ดังที่กล่าวไว้ข้างต้น คุณสามารถบันทึกเกม PS5 ได้ภายใน 1 ชั่วโมงเท่านั้น และตัวจับเวลาจะอยู่เหนือการบันทึกเสมอ ซึ่งไม่สามารถลบออกได้ นอกจากนี้คุณยังสามารถรับและแพร่กระจายการบันทึกของคุณผ่านดิสก์ U เท่านั้น หากคุณยอมรับข้อกำหนดเหล่านี้ทั้งหมด โปรดอ่านขั้นตอนโดยละเอียดด้านล่างเพื่อบันทึกเกม PS5
ขั้นตอนที่ 1.ก่อนที่จะเริ่มบันทึกเกม PS5 คุณควรไปที่เมนู "การตั้งค่า" และเปลี่ยนการตั้งค่าการบันทึก ในตัวเลือก "รูปแบบวิดีโอ" คุณสามารถเลือกรูปแบบ "WebM" ที่แนะนำโดยมีขนาดเล็กลงและคุณภาพต่ำกว่าได้

จากนั้นไปที่ตัวเลือก "ทางลัดสำหรับปุ่มสร้าง" คุณสามารถเรียนรู้เกี่ยวกับคู่มือการใช้งานเพื่อจับภาพหน้าจอหรือบันทึกบน PS5 และคุณสามารถเปลี่ยนความยาวเป็น "60 นาที" ที่ด้านล่างสุดได้

ขั้นตอนที่ 2.เปิดเกม PS5 ที่ต้องการบนคอนโซล PS5 ของคุณ กดปุ่ม "สร้าง (สามบรรทัด)" บนคอนโทรลเลอร์ของคุณแล้วเลือกรูปแบบ "บันทึก" ทางด้านขวา หรือคุณสามารถกดปุ่ม "สร้าง" สองครั้งอย่างรวดเร็วเพื่อเริ่มบันทึกเกม PS5

คุณยังสามารถเปลี่ยนความละเอียดในการบันทึกได้โดยเลือกปุ่ม "ความละเอียดในการบันทึกด้วยตนเอง" นอกจากนี้คุณยังสามารถเปิดไมโครโฟนและการบันทึกเสียงปาร์ตี้ได้อีกด้วย
ขั้นตอนที่ 3เมื่อคุณต้องการ หยุดการบันทึกบน PS5/4คุณเพียงแค่ต้องกดปุ่ม "สร้าง" อีกครั้งและยืนยันที่จะหยุด จากนั้นคุณสามารถชมคลิปในแกลเลอรี่สื่อ

หากคุณต้องการบันทึกวิดีโอก่อนหน้าเช่น บันทึก 30 วินาทีสุดท้ายบน PS4/5คุณสามารถกดปุ่ม "สร้าง" และเลือกตัวเลือก "บันทึกคลิปสั้น" พร้อมเวลาที่ต้องการ
คำถามที่พบบ่อยเกี่ยวกับการบันทึกเกม PS5
-
1. ฉันจะบันทึกวิดีโอที่บันทึกไว้ใน PS5 ของฉันได้ที่ไหน
การบันทึกที่ถ่ายโดยเครื่องบันทึกในตัวบน PS5 จะถูกบันทึกไว้ในแกลเลอรีสื่อ คุณสามารถค้นหาได้ในอินเทอร์เฟซหลักของ PS5 ในการรับชมการบันทึกบนคอมพิวเตอร์ของคุณ คุณต้องใช้ดิสก์ U เพื่อกระจายวิดีโอ
-
2. รูปแบบและคุณภาพเริ่มต้นในการบันทึก PS5 คืออะไร
รูปแบบเริ่มต้นของการบันทึก PS5 คือ WebM แต่คุณสามารถเปลี่ยนการตั้งค่าเป็น MP4 ซึ่งมีคุณภาพสูงกว่าได้ ในส่วนของคุณภาพ คุณสามารถคลิกปุ่ม “Manual Recording Resolution” เพื่อเลือกได้ตั้งแต่ 720P ถึง 4K
-
3. การ์ดแคปเจอร์ PS5 ที่ดีที่สุดในการบันทึก PS5 บนพีซีด้วยคุณภาพสูงคืออะไร?
มีมากมาย การ์ดแคปเจอร์ สำหรับ PS5 และอื่นๆ ให้คุณเลือก แต่ที่แนะนำคือ Elgato Game Capture 4K60 Pro MK.2 ที่รองรับความละเอียด 4K และอัตราเฟรม 60 fps มันจะช่วยให้คุณบันทึกเกม PS5 ที่มีคุณภาพสูง
บทสรุป
คุณได้เรียนรู้สองวิธีที่มีประสิทธิภาพในการบันทึกเกม PS5 โดยมีหรือไม่มีการจำกัดเวลา เครื่องบันทึกเริ่มต้นใช้งานง่าย แต่มีเวลาจำกัด 1 ชั่วโมง ในการบันทึกเกม PS5 นานกว่า 1 ชั่วโมง คุณสามารถเลือกบันทึกเกม PS5 บนคอมพิวเตอร์ของคุณผ่าน AnyRec Screen Recorder ซึ่งจะรักษาคุณภาพและอัตราเฟรมของการบันทึกในระดับสูง
100% ปลอดภัย
100% ปลอดภัย
