บันทึกหน้าจอลับ – 6 วิธีฟรีในการจับภาพวิดีโอบนหน้าจอโดยไม่ต้องแจ้งให้ทราบ
บทความนี้นำเสนอ 6 วิธีในการช่วยคุณบันทึกหน้าจออย่างลับๆ: AnyRec Free Online Screen Recorder, Problem Step Recorder, PowerPoint Office, Loom, Nimbus Screen&Screen Recorder และ Vidyard คุณสามารถเลือกได้เองตามความต้องการของสถานที่ทำงานและค่าธรรมเนียม
- โปรแกรมบันทึกหน้าจอออนไลน์ฟรี AnyRec: ผลิตภัณฑ์ที่ไม่จำเป็นต้องดาวน์โหลดเพื่อบันทึกหน้าจอของคุณในคุณภาพสูง
- บันทึกขั้นตอนปัญหา: เครื่องมือนี้รองรับการแปลงรูปแบบวิดีโอที่เหมาะสมกับเว็บที่หลากหลาย แต่ไม่มีความสามารถในการแก้ไข
- PowerPoint Office: เครื่องมือในตัวที่มาพร้อมกับ PowerPoint Office เพื่อปรับให้เข้ากับสถานการณ์ในสำนักงานได้ดียิ่งขึ้น
- เครื่องทอผ้า: ทั้งการบันทึกและการแก้ไขมีประสิทธิภาพมาก แต่คุณภาพการบันทึกอาจแตกต่างกันไปในแต่ละอุปกรณ์
- Nimbus ภาพหน้าจอและเครื่องบันทึกหน้าจอ: ซอฟต์แวร์นี้สามารถแบ่งปันเนื้อหาที่บันทึกไว้ของคุณไปยังคลาวด์ดิสก์หรือพื้นที่อินเทอร์เน็ตอื่น ๆ ได้อย่างง่ายดาย
- Vidyard: ซอฟต์แวร์บันทึกวิดีโอที่ให้คุณแก้ไขได้อย่างอิสระและฝังเนื้อหาลงในแพลตฟอร์มโซเชียล
100% ปลอดภัย
100% ปลอดภัย
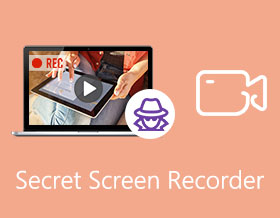
หากคุณต้องบันทึกการประชุมออนไลน์ที่สำคัญหรือบันทึกการโทรผ่าน Skype อะไรคือเครื่องบันทึกหน้าจอที่ซ่อนอยู่ที่ดีที่สุดสำหรับ Windows และ Mac ในการจับภาพการประชุมออนไลน์ เช่น GoToMeeting คุณต้องใช้บัญชีโฮสติ้งพร้อมการแจ้งเตือนสำหรับผู้เข้าร่วมทั้งหมด
แอบถ่ายวิดีโอหน้าจอยังไง? แน่นอน คุณสามารถเลือกเครื่องบันทึกหน้าจอลับเริ่มต้นสำหรับคอมพิวเตอร์และปลั๊กอินของเบราว์เซอร์ได้ แต่ถ้าคุณต้องการจับภาพกิจกรรมบนหน้าจอทั้งหมดโดยไม่มีการจำกัดขนาด นี่คือ 6 วิธีที่ดีที่สุดที่คุณควรรู้
รายการแนะนำ
เครื่องบันทึกหน้าจอลับออนไลน์ที่ดีที่สุด 2 เครื่องบันทึกหน้าจอลับเริ่มต้น 3 เครื่องบันทึกหน้าจอที่ซ่อนอยู่สำหรับ Chrome คำถามที่พบบ่อยเกี่ยวกับ Secret Screen Recorderเครื่องบันทึกหน้าจอลับออนไลน์ที่ดีที่สุด
เมื่อคุณต้องการบันทึกการประชุมออนไลน์โดยไม่ต้องแจ้งให้ทราบ หรือบันทึกการโทรผ่าน Skype ทันที AnyRec บันทึกหน้าจอออนไลน์ฟรี เป็นเครื่องบันทึกหน้าจอลับฟรีที่ต้องการเพื่อบันทึกกิจกรรมบนหน้าจอทั้งหมดโดยไม่ต้องติดตั้งซอฟต์แวร์เพิ่มเติม นอกจากนี้ยังช่วยให้คุณสามารถปรับแต่งพื้นที่บันทึก แก้ไขวิดีโอ และบันทึกไฟล์ในรูปแบบวิดีโอต่างๆ
- 1. ปรับแต่งแบบเต็มหน้าจอ หน้าต่างแอปพลิเคชัน หรือแม้แต่เว็บเบราว์เซอร์
- 2. บันทึกกิจกรรมหน้าจอ การประชุมออนไลน์ เกมส์ สตรีมมิ่งวิดีโอ
- 3. ส่งออกการบันทึกเป็น WMV และ MP4 (WMP9, H.264) ด้วยคุณภาพสูง
- 4. รองรับคุณสมบัติการแก้ไขที่หลากหลาย เช่น คำอธิบายประกอบ รูปร่าง ฯลฯ
ขั้นตอนที่ 1.ไปที่เครื่องบันทึกหน้าจอออนไลน์ด้วยเว็บเบราว์เซอร์ใดก็ได้ คุณสามารถคลิกปุ่ม "บันทึกฟรี" เพื่อรับตัวติดตั้ง หลังจากนั้นให้คลิกปุ่มอีกครั้งเพื่อเปิดตัวบันทึกหน้าจอบนคอมพิวเตอร์ของคุณ

ขั้นตอนที่ 2.คลิกปุ่ม "พื้นที่บันทึก" เพื่อเลือกตัวเลือกเลือกภูมิภาค จากนั้นคุณสามารถปรับแต่งพื้นที่ที่คุณต้องการจับภาพได้ เช่น การประชุมออนไลน์ ช่วยให้คุณสามารถบันทึกหน้าจออย่างลับๆ

ขั้นตอนที่ 3จากนั้นคุณสามารถคลิกปุ่ม "ไมโครโฟน" เพื่อเลือกเสียงจากเสียงของระบบและไมโครโฟน ตรวจสอบให้แน่ใจว่าการบันทึกไม่เงียบหรือมีเพียงเสียงของคุณเอง

ขั้นตอนที่ 4คลิกปุ่ม "บันทึก" เพื่อเริ่มบันทึกวิดีโอโดยตรง คุณสามารถเพิ่มคำอธิบายประกอบและคำอธิบายประกอบได้ในระหว่างดำเนินการ
ขั้นตอนที่ 5เมื่อคุณได้บันทึกวิดีโอที่ต้องการแล้ว ให้คลิกปุ่ม "หยุด" เพื่อบันทึกวิดีโอ คุณสามารถดูตัวอย่างการบันทึกได้โดยตรงภายในไลบรารีสื่อภายในเครื่องบันทึกหน้าจอลับออนไลน์

2 เครื่องบันทึกหน้าจอลับเริ่มต้น
วิธีที่ 1. บันทึกขั้นตอนปัญหา
บันทึกขั้นตอนปัญหา เป็นเครื่องบันทึกหน้าจอลับเริ่มต้นที่ซ่อนอยู่ซึ่งช่วยให้คุณสามารถจับภาพวิดีโอง่ายๆ โดยปกติแล้ว จะใช้ในการบันทึกหน้าจอเพื่อตอบสนองต่อปัญหาอื่นๆ ที่ไม่สามารถอธิบายเป็นคำพูดได้ง่ายๆ แต่ไม่สามารถบันทึกวิดีโอขนาดใหญ่หรือไฟล์คุณภาพสูงได้
- ข้อดี
- บันทึกกิจกรรมบนหน้าจอเป็นรูปแบบที่เข้ากันได้กับเว็บ
- เพิ่มการคลิกเมาส์ การทำงานของแป้นพิมพ์ และองค์ประกอบอื่นๆ
- จับภาพทั้งสองหน้าจอเมื่อคุณมีจอภาพสองจอ
- ข้อเสีย
- เพียงบันทึกหน้าจอลับโดยไม่ต้องแก้ไขคุณสมบัติ
- ไม่สามารถบันทึกวิดีโอการเล่นเกม การสตรีมออนไลน์ ฯลฯ
ขั้นตอนที่ 1.ไปที่เมนู Start แล้วเลือกตัวเลือก Accessories จากนั้นคุณจะพบแอพ Problem Steps Recorder เพื่อบันทึกวิดีโอที่ต้องการสำหรับคอมพิวเตอร์ของคุณ
ขั้นตอนที่ 2.คลิกปุ่ม "เริ่มการบันทึก" เพื่อเริ่มการบันทึก คลิกปุ่ม "หยุดบันทึกชั่วคราว" เพื่อบันทึกไฟล์ที่ต้องการ นอกจากนี้ คุณสามารถเพิ่มความคิดเห็นในการบันทึกของคุณโดยคลิกปุ่ม "เพิ่มความคิดเห็น"
ขั้นตอนที่ 3เมื่อคุณได้ไฟล์ที่ต้องการแล้ว คุณสามารถคลิกปุ่ม "หยุดการบันทึก" เมื่อการบันทึกเสร็จสิ้น จากนั้นบันทึกสิ่งที่บันทึกลงในโฟลเดอร์เฉพาะเป็นไฟล์ ZIP

วิธีที่ 2. PowerPoint Office
ถ้าคุณได้ติดตั้ง Office PowerPoint บน Windows หรือ Mac แล้ว คุณยังสามารถใช้เครื่องบันทึกหน้าจอลับในตัวเพื่อจับภาพหน้าจอคอมพิวเตอร์โดยเป็นส่วนหนึ่งของการนำเสนอภาพนิ่งของคุณ ด้านล่างนี้คือคำแนะนำทีละขั้นตอนสำหรับการใช้ PowerPoint 2016 เพื่อบันทึกหน้าจอโดยไม่ต้องแจ้งให้ทราบ
- ข้อดี
- บันทึกเสียงระบบ ไมโครโฟน และตัวชี้บันทึก
- ฝังไฟล์บันทึกที่ซ่อนอยู่ในงานนำเสนอของคุณ
- แสดงตัวอย่าง ตัดแต่ง และแก้ไขการบันทึกใน PowerPoint
- ข้อเสีย
- ไม่สามารถบันทึกวิดีโอด้วยไฟล์เสียงระหว่างสไลด์ได้
- เกิดปัญหาบ่อยครั้งเมื่อคุณต้องการบันทึกไฟล์ขนาดใหญ่
ขั้นตอนที่ 1.เปิด PowerPoint 2016 แล้วเลือกแท็บ แทรก คลิกปุ่ม "บันทึกหน้าจอ" ในแท็บสื่อ คุณสามารถควบคุมการบันทึกด้วยแท่นควบคุมบนคอมพิวเตอร์ของคุณ
ขั้นตอนที่ 2.คลิกปุ่ม "เลือกพื้นที่" เพื่อปรับแต่งพื้นที่การบันทึกสำหรับคอมพิวเตอร์ของคุณ เลือกตัวเลือกเสียงเพื่อบันทึกไฟล์เสียงจากเสียงของระบบหรือไมโครโฟน จากนั้นคลิกปุ่ม "บันทึก" เพื่อเริ่มต้น
ขั้นตอนที่ 3กดปุ่ม "Windows + Shift + Q" เพื่อหยุดการบันทึก และวิดีโอจะปรากฏบนสไลด์ปัจจุบันของคุณ เมื่อคุณบันทึกเสร็จแล้ว ให้บันทึกวิดีโอที่บันทึกแล้วฝังลงในสไลด์ที่เลือก

อ่านเพิ่มเติม
3 เครื่องบันทึกหน้าจอที่ซ่อนอยู่สำหรับ Chrome
นอกจากโปรแกรมบันทึกหน้าจอที่เป็นความลับข้างต้นแล้ว คุณยังสามารถใช้โปรแกรมเสริมของ Chrome เพื่อจับภาพไฟล์ที่ต้องการได้ โดยเฉพาะอย่างยิ่งเมื่อคุณต้องการสตรีมวิดีโอออนไลน์
วิธีที่ 1. Loom
เครื่องทอผ้า เป็นส่วนขยายของเบราว์เซอร์ Chrome ที่ใช้เวลาน้อยกว่าหนึ่งนาทีในการตั้งค่าและใช้งาน ด้วยการตั้งค่าการบันทึกที่มีประสิทธิภาพ คุณสามารถบันทึกหน้าจอส่วนตัวในอุดมคติได้ผ่านการตั้งค่านั้นโดยไม่ต้องดำเนินการที่ซับซ้อน ใช้งานง่ายและเป็นมิตรกับเครื่องมืออื่นๆ นอกจากนี้ยังช่วยให้คุณสามารถแก้ไขการบันทึก อย่างไรก็ตาม เวอร์ชันฟรีจะถูกห้ามไม่ให้บันทึกหน้าจอนานกว่า 5 นาที
- ข้อดี
- บันทึกวิดีโอหน้าจอ เสียง ใบหน้า และอื่นๆ
- ฝัง Looms ใน Slack, Gmail, Notion, Coda และอื่นๆ
- ตัดแต่ง แก้ไข และวัดการบันทึกออนไลน์
- ข้อเสีย
- ไม่สามารถอัปโหลดวิดีโอไปยังเว็บไซต์โซเชียลมีเดียได้โดยตรง
- คุณภาพของเสียงแตกต่างกันไปแม้ในอุปกรณ์เดียวกัน

วิธีที่ 2. ภาพหน้าจอ Nimbus & เครื่องบันทึกหน้าจอ
ภาพหน้าจอ Nimbus&เครื่องบันทึกหน้าจอ เป็นอีกหนึ่งส่วนขยายที่มีประโยชน์ในการสร้างภาพหน้าจอและคลิปง่ายๆ มันให้การแก้ไขพื้นฐาน การแปลงไฟล์ และแม้กระทั่งให้คุณอัปโหลดการบันทึกไปยังเว็บไซต์โซเชียลมีเดีย อย่างไรก็ตาม รุ่นบันทึกหน้าจอลับฟรีมีข้อ จำกัด อย่างจริงจัง ฟังก์ชันส่วนใหญ่ถูกล็อคโดยไม่ต้องสมัครสมาชิก
- ข้อดี
- ปรับแต่งพื้นที่บันทึก ส่วนของไซต์ และอื่นๆ
- สร้างภาพวาดและแบบจำลองของคุณเองตั้งแต่เริ่มต้น
- แชร์ภาพหน้าจอไปยัง Google Drive และบริการคลาวด์อื่นๆ
- ข้อเสีย
- คุณลักษณะการจับภาพการเลื่อนไม่ได้ผลดีเสมอไป
- ปุ่มลัดจะไม่ทำงานหรือบันทึกการตั้งค่าใน Firefox

วิธีที่ 3 Vidyard
วิดยาร์ด เป็นส่วนขยายที่ออกแบบมาอย่างดีสำหรับการบันทึกหน้าจออย่างลับๆ คุณสามารถแก้ไขการบันทึกของคุณและส่งวิดีโอโดยตรงผ่าน Gmail และ YouTube มาพร้อมกับคุณภาพระดับ HD แต่มีเวลาจำกัด 1 ชั่วโมง นอกจากนี้ คุณยังสามารถแชร์วิดีโอได้ไม่จำกัดสำหรับการนำเสนอของลูกค้า การปฐมนิเทศพนักงาน การอัปเดตทีม และอื่นๆ
- ข้อดี
- เพิ่มแบบฟอร์ม ลิงก์ ป๊อปเอาต์ และองค์ประกอบอื่นๆ ให้กับวิดีโอ
- อัปโหลดวิดีโอไปยังไซต์โซเชียลมีเดียหรือฝังไว้ในบล็อก
- ระบุคำกระตุ้นการตัดสินใจในวิดีโอโดยเปรียบเทียบกับวิดีโออื่นๆ
- ข้อเสีย
- ให้เวลาในการบันทึกที่จำกัดด้วยเวอร์ชันเสริมฟรี
- ไม่สามารถปรับแต่งหน้าโฮสต์ตามความต้องการได้

คำถามที่พบบ่อยเกี่ยวกับ Secret Screen Recorder
-
1. อะไรคือเครื่องบันทึกหน้าจอลับที่ดีที่สุดสำหรับการโทร?
หากคุณต้องการบันทึกการโทรบนสมาร์ทโฟน คุณสามารถใช้เครื่องบันทึกหน้าจอเริ่มต้นบน iPhone หรือเครื่องบันทึกหน้าจอ AZ สำหรับโทรศัพท์ Android เมื่อคุณต้องการจับภาพไฟล์เสียงต้นฉบับ คุณสามารถจำลองเนื้อหาไปยังคอมพิวเตอร์และใช้เครื่องบันทึกหน้าจอลับแบบมืออาชีพได้
-
2. มีเครื่องบันทึกหน้าจอลับในการจับภาพหน้าจอ iPhone หรือไม่?
ใช่. เมื่อคุณต้องการจับภาพกิจกรรมบนหน้าจอสำหรับหน้าจอ iPhone โดยไม่ต้องแจ้งให้ทราบ TheOneSpy เป็นแอปบันทึกหน้าจอลับแบบออนดีมานด์ ซึ่งช่วยให้คุณจับภาพทุกอย่างที่ทำงานบนโทรศัพท์ได้โดยการส่งคำสั่งง่ายๆ
-
3. วิธีการบันทึกหน้าจออย่างลับๆบน Mac?
QuickTime Player เป็นเครื่องบันทึกหน้าจอที่ซ่อนอยู่ในตัวสำหรับ macOS เพียงคลิกขวาที่ QuickTime Player แล้วคลิกปุ่ม "การบันทึกหน้าจอใหม่" จากนั้นคลิกที่ใดก็ได้เพื่อบันทึกแบบเต็มหน้าจอหรือลากเมาส์เพื่อบันทึกพื้นที่ที่เลือก มันจะบันทึกและบันทึกหน้าจออย่างลับๆ
บทสรุป
บทความนี้แชร์ 6 วิธีในการบันทึกหน้าจออย่างลับๆ บน Windows และ Mac เพียงเลือกวิธีการที่เหมาะสมกับคุณที่สุด ไม่ว่าคุณจะใช้ค่าเริ่มต้นในการจับภาพวิดีโอขนาดใหญ่ หรือเลือกปลั๊กอิน Chrome โปรแกรมบันทึกหน้าจอลับอาจไม่เสถียร แต่ AnyRec Free Online Screen Recorder เป็นเครื่องบันทึกหน้าจอออนไลน์ที่ดีที่สุดที่ซ่อนไว้ซึ่งช่วยให้คุณสามารถจับภาพกิจกรรมบนหน้าจอทั้งหมดได้โดยไม่มีข้อ จำกัด
100% ปลอดภัย
100% ปลอดภัย
 10 แอปพลิเคชั่นกล้องสอดแนมไร้สายที่ดีที่สุดสำหรับ iPhone 16
10 แอปพลิเคชั่นกล้องสอดแนมไร้สายที่ดีที่สุดสำหรับ iPhone 16