[คู่มือปี 2024] วิธีคัดกรองบันทึกในวิดีโอ TikTok/สด
บางครั้งวิดีโอ TikTok ไม่มีตัวเลือกในการบันทึกเนื่องจากเจ้าของไม่อนุญาตให้คุณบันทึก มันอาจจะเป็นการถ่ายทอดสดของ TikTok ดังนั้นคุณอาจกำลังคิดที่จะบันทึก TikTok เพื่อบันทึกวิดีโอด้วยตัวคุณเองเพื่อใช้อ้างอิงในอนาคต ไม่ต้องกังวลเพราะ TikTok จะไม่แจ้งให้ใครทราบว่ากำลังบันทึกวิดีโออยู่ ซึ่งหมายความว่าเครื่องบันทึกหน้าจอทั้งหมดที่ทดสอบด้านล่างนี้ปลอดภัยที่จะใช้เพื่อช่วยคุณในการทำงาน รับ 8 เครื่องมือที่ดีที่สุดสำหรับบันทึกหน้าจอ TikTok ทันที!
รายการแนะนำ
วิธีที่ดีที่สุดในการบันทึก TikTok บน Windows/Mac ใช้ QuickTime เพื่อบันทึกวิดีโอ TikTok/สด เครื่องมือออนไลน์ในการคัดกรองวิดีโอ TikTok วิธีเริ่มต้นของ iOS เพื่อเปิดใช้งานการบันทึกหน้าจอ TikTok 2 แอปบันทึกเพิ่มเติมเพื่อจับภาพ TikTok FAQsวิธีที่ดีที่สุดในการบันทึก TikTok บน Windows/Mac
สำหรับระบบ Windows และ Mac คุณสามารถใช้งานได้ฟรีและยอดเยี่ยม AnyRec Screen Recorder สำหรับบันทึกวิดีโอ/ชีวิต TikTok และแม้แต่รวมตัวคุณเองเข้ากับการบันทึก โดยจะบันทึกทั้งหน้าจอ พื้นที่ที่กำหนดเอง หรือหน้าต่างเฉพาะที่เปิดอยู่ ด้วยคุณสมบัติการแสดงภาพซ้อนภาพ คุณสามารถแสดงเว็บแคมของคุณเป็นหน้าต่างซ้อนทับในขณะที่บันทึกหน้าจอเพื่อแสดงปฏิกิริยาของคุณต่อสิ่งที่วิดีโอ TikTok เป็นเรื่องเกี่ยวกับ ยิ่งไปกว่านั้น คุณยังสามารถบันทึกวิดีโอ TikTok ด้วยความละเอียดและอัตราเฟรมต่างๆ ที่คุณต้องการ เพื่อให้มั่นใจถึงความชัดเจนในผลลัพธ์สุดท้าย

แสดงเว็บแคมซ้อนทับระหว่างการบันทึก TikTok เพื่อแสดงปฏิกิริยาของคุณ
เลือกเพื่อบันทึกเสียงระบบ ไมโครโฟน หรือทั้งสองอย่าง ขึ้นอยู่กับความต้องการของคุณ
สามารถปรับความละเอียด คุณภาพ เฟรมเรท ฯลฯ เพื่อให้ได้เอาท์พุตคุณภาพสูง
ตัดส่วนที่ไม่ต้องการจากการบันทึกวิดีโอ TikTok ของคุณก่อนที่จะบันทึก
100% ปลอดภัย
100% ปลอดภัย
ขั้นตอนที่ 1.เปิด AnyRec Screen Recorder บนคอมพิวเตอร์ Windows/Mac ของคุณ ไปที่รายการแบบเลื่อนลงจากมุมซ้ายบนแล้วเลือก "Video Recorder" เพื่อบันทึก TikTok
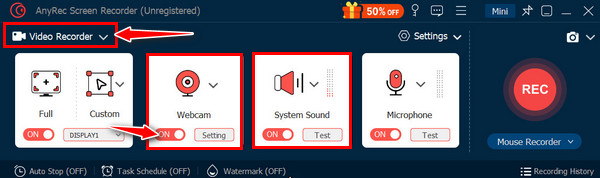
ขั้นตอนที่ 2.อย่าลืมเลือกพื้นที่บันทึกที่คุณต้องการ จากนั้นเลือกการตั้งค่าการบันทึกเสียงของคุณ (เสียงระบบและไมโครโฟนสำหรับ สร้างเสียงของคุณเองบน TikTok- คลิกปุ่ม "บันทึก" เพื่อเริ่มต้น
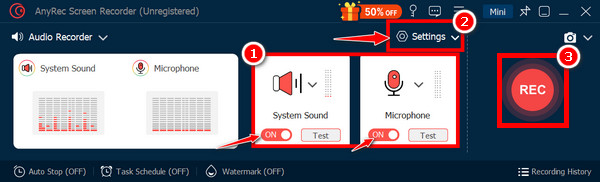
ขั้นตอนที่ 3หลังจากนั้นคลิกปุ่ม "หยุด" ดูตัวอย่างการบันทึกและใช้เครื่องมือแก้ไขหากจำเป็นก่อนที่จะบันทึกวิดีโอในรูปแบบที่คุณต้องการ
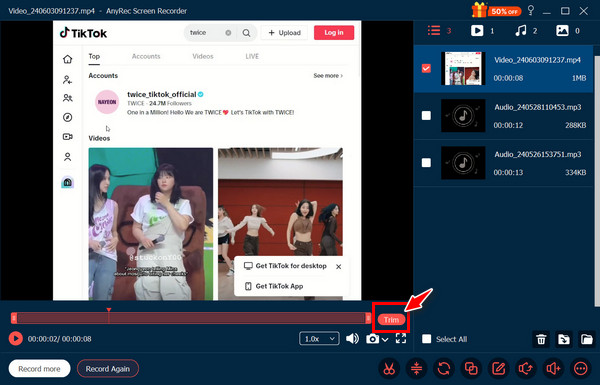
100% ปลอดภัย
100% ปลอดภัย
ใช้ QuickTime เพื่อบันทึกวิดีโอ TikTok/สด
นอกจากจะเป็นผู้เล่นที่ยอดเยี่ยมบน Mac แล้ว QuickTime ยังสามารถบันทึกวิดีโอ TikTok ที่เล่นบนเบราว์เซอร์ Mac ของคุณได้อีกด้วย คุณสามารถเลือกได้ว่าต้องการบันทึกทั้งหน้าจอหรือเฉพาะส่วนที่เลือก ซึ่งเหมาะสำหรับการบันทึกเฉพาะเนื้อหา TikTok เท่านั้น ต่อไปนี้เป็นวิธีบันทึก TikTok ด้วย QuickTime:
ขั้นตอนที่ 1.เมื่อ QuickTime Player หยุดทำงาน ให้ไปที่แท็บ "ไฟล์" และเลือก "การบันทึกหน้าจอใหม่" เลื่อนไปที่ลูกศรลงถัดจากเพื่อเลือกขอบเขตการจับภาพ
ขั้นตอนที่ 2.คลิกปุ่ม "บันทึก" เพื่อเริ่มต้น โปรดตรวจสอบให้แน่ใจว่าได้เปิดใช้งานไอคอน "ไมโครโฟน" เพื่อบันทึกเสียง เริ่มเล่นและบันทึกวิดีโอ TikTok ในเบราว์เซอร์
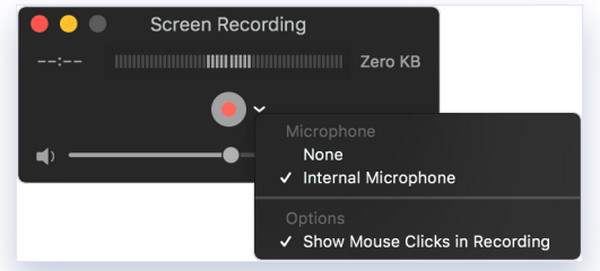
เครื่องมือออนไลน์ในการคัดกรองวิดีโอ TikTok
หลังจากโปรแกรมเริ่มต้นของ Mac ส่วนนี้จะให้โปรแกรมบันทึกหน้าจอออนไลน์แก่คุณเพื่อช่วยคุณบันทึกหน้าจอ TikTok โดยไม่ต้องติดตั้งอะไรเลย นี่คือเครื่องมือบนเว็บสามอันดับแรกที่คุณสามารถใช้เพื่อถ่ายวิดีโอ TikTok:
1.จับภาพหน้าจอ
ตัวเลือกแรกที่เป็นมิตรต่อผู้ใช้ในการบันทึกวิดีโอ TikTok ออนไลน์คือ Screencapture.com มันมีอินเทอร์เฟซที่เรียบง่ายสำหรับการบันทึกหน้าจอด้วยการตั้งค่าเสียงพื้นฐาน ไม่ต้องสงสัยเลยว่าให้ความสำคัญกับการบันทึกอย่างรวดเร็วโดยไม่มีคุณสมบัติที่ซับซ้อน
ขั้นตอนที่ 1.ในหน้า Screencapture ให้คลิก "เริ่มการบันทึก" เพื่อเริ่มต้น เลือกพื้นที่ที่จะจับภาพวิดีโอและแหล่งกำเนิดเสียงด้วย เอฟเฟคเสียงTikTok.
ขั้นตอนที่ 2.คลิกปุ่ม "สีแดง" เพื่อเริ่มการบันทึกวิดีโอ TikTok จากนั้นเปิด TikTok และค้นหาวิดีโอที่คุณต้องการบันทึก
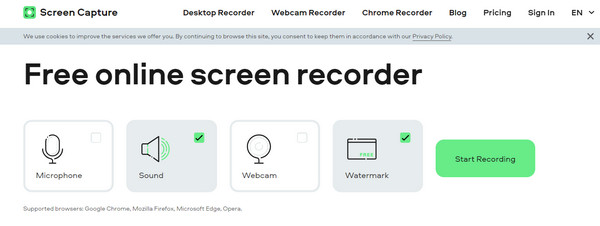
2.เครื่องบันทึกหน้าจอ
ขั้นตอนที่ 1.หลังจากเพิ่ม Screen Recorder ใน Chrome ใต้ Chrome Web Store แล้ว ให้ปักหมุดแล้วเปิดแอป TikTok เพื่อจับภาพ
ขั้นตอนที่ 2.เลือกไอคอนตัวบันทึกหน้าจอและเลือกปุ่ม "หน้าจอเท่านั้น" และปุ่ม "ระบบ + ไมโครโฟน" หลังจากนั้น ไปที่ปุ่ม "เริ่มการบันทึก" เพื่อเริ่มต้น
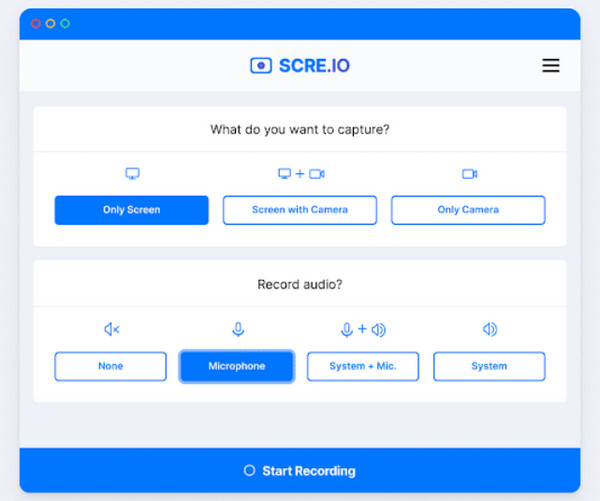
3.ภาพหน้าจอที่ยอดเยี่ยม
เครื่องมือออนไลน์ที่เหมาะสำหรับการบันทึก TikTok คือ AwesomeScreenhot.com นอกจากการบันทึกทั้งหน้า พื้นที่เฉพาะ ฯลฯ แล้ว ยังมีเครื่องมือใส่คำอธิบายประกอบ เช่น ลูกศร ข้อความ รูปร่าง และอื่นๆ อีกมากมาย รองรับการจับภาพหน้าจอและการบันทึกหน้าจอพื้นฐานมากกว่า
ขั้นตอนที่ 1.ตรวจสอบให้แน่ใจว่าวิดีโอ TikTok เปิดอยู่บนเบราว์เซอร์ของคุณ จากนั้น ค้นหา AwesomeScreenshot และไปที่ "รายการของฉัน"
ขั้นตอนที่ 2.ไปที่เมนูรายการใหม่แล้วเลือกตัวเลือก "บันทึกวิดีโอ" ในหน้าต่างป๊อปอัป ให้เลือก "เดสก์ท็อป" และตั้งค่า คลิกปุ่ม "เริ่มการบันทึก"
ขั้นตอนที่ 3เลือก "แท็บ Chrome" ในหน้าต่างใหม่แล้วไปที่วิดีโอ TikTok จากนั้นคลิกปุ่ม "แชร์" เพื่อเริ่มการบันทึกหน้าจอบนวิดีโอ TikTok/รายการสด
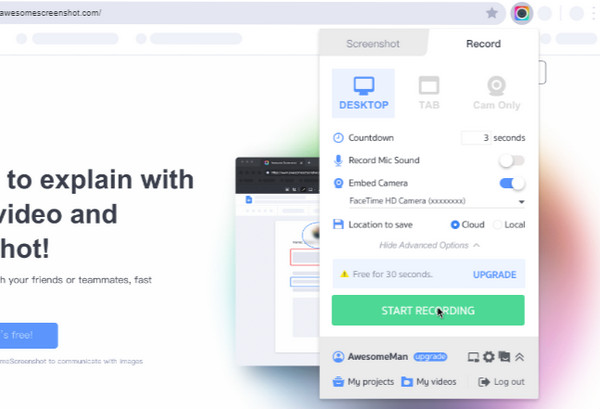
วิธีเริ่มต้นของ iOS เพื่อเปิดใช้งานการบันทึกหน้าจอ TikTok
เนื่องจาก TikTok ส่วนใหญ่เป็นแอปบนอุปกรณ์เคลื่อนที่ iPhone และ iPad จึงมีคุณสมบัติการบันทึกหน้าจอเริ่มต้นในศูนย์ควบคุม (iOS 11/12/13/14/15/16/17/18) สำหรับการบันทึกวิดีโอ TikTok หากไม่มี ให้ค้นหาใน "การตั้งค่า" เพื่อเพิ่มลงในศูนย์ควบคุมของคุณ จากนั้นทำตามขั้นตอนด้านล่างเพื่อ บันทึกวิดีโอหน้าจอพร้อมเสียงบน iPhone.
ขั้นตอนที่ 1.เปิดแอป TikTok ก่อน จากนั้นค้นหาวิดีโอที่คุณต้องการบันทึก ปัดลงจากด้านขวาสุด (iPhone X ขึ้นไป) หรือปัดขึ้นจากด้านล่าง (iPhone 8 ขึ้นไป) เพื่อเข้าถึง "ศูนย์ควบคุม"
ขั้นตอนที่ 2.แตะปุ่ม "การบันทึกหน้าจอ" (วงกลมด้วยจุด) จากนั้นการนับถอยหลังสามวินาทีจะเริ่มขึ้น ตอนนี้การเลื่อนใด ๆ ที่คุณทำบน TikTok จะถูกบันทึกไว้
ขั้นตอนที่ 3หลังจากนั้น ให้แตะ "แถบสีแดง" เหนือหน้าจอหรือเข้าถึง "ศูนย์ควบคุม" เพื่อสิ้นสุดการบันทึกหน้าจอ TikTok
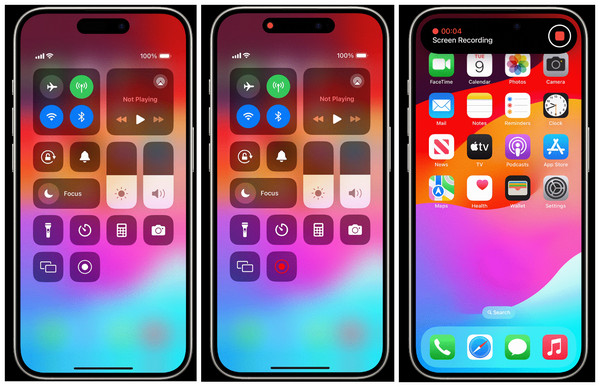
2 แอปบันทึกเพิ่มเติมเพื่อจับภาพ TikTok
ในขณะเดียวกัน เครื่องมือบันทึกสองอันสุดท้ายที่คุณจะได้รู้จักที่นี่คือแอปพลิเคชันสำหรับอุปกรณ์มือถือ ทั้งสองอย่างจะให้คำอธิบายสั้น ๆ ควบคู่ไปกับขั้นตอนวิธีใช้เพื่อบันทึกวิดีโอ TikTok:
1.AZ เครื่องบันทึกหน้าจอ
โปรแกรมบันทึกหน้าจอ AZ เป็นแอปพลิเคชั่นบันทึกหน้าจอที่ได้รับการยอมรับอย่างดีสำหรับระบบ Android และ iOS มันมีอินเทอร์เฟซที่ตรงไปตรงมาแต่น่าพึงพอใจพร้อมการควบคุมที่เข้าถึงได้ง่าย คุณยังสามารถเลือกอัตราเฟรมการบันทึก บิตเรต และความละเอียดเพื่อให้ได้คุณภาพที่คุณต้องการ
ขั้นตอนที่ 1.เปิดแอป AZ Screen Record และให้สิทธิ์ทั้งหมด จากนั้นคุณจะเห็นปุ่ม "บันทึก" ลอยอยู่บนหน้าจอ
ขั้นตอนที่ 2.ไปที่วิดีโอ TikTok ที่คุณชอบบันทึก แตะปุ่ม "บันทึก" เพื่อเริ่มต้น เมื่อเสร็จแล้ว ให้แตะปุ่ม "บันทึก" อีกครั้งเพื่อสิ้นสุด
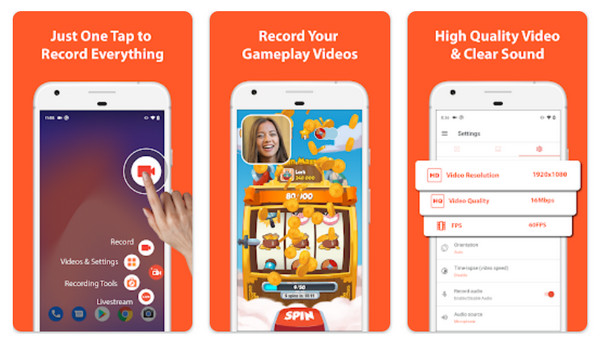
2.โมบิเซน
แอปบันทึกเสียงยอดนิยมอีกแอปหนึ่งที่ผู้ใช้ Android ใช้เป็นหลักคือ Mobizen นอกเหนือจากการช่วยคุณบันทึกวิดีโอบน TikTok แล้ว มันยังจับภาพหน้าจอของคุณพร้อมเสียงคุณภาพสูงอีกด้วย คุณสามารถใช้กล้องหันหน้าเข้าหากันเพื่อสร้างเอฟเฟ็กต์ภาพซ้อนภาพก็ได้ นอกจากนี้ยังช่วยให้คุณเพลิดเพลินกับเครื่องมือแก้ไขที่มีให้หลังจากขั้นตอนการบันทึก
ขั้นตอนที่ 1.เปิดแอป Mobizen และปฏิบัติตามคำแนะนำในการตั้งค่า หลังจากนั้นคุณจะเห็นปุ่ม "การบันทึก" บนหน้าจอ
ขั้นตอนที่ 2.เปิดแอป TikTok ไปที่เนื้อหาวิดีโอแล้วแตะปุ่ม "บันทึก" เพื่อเริ่มกระบวนการ คุณสามารถเลือกได้ว่าจะบันทึกด้วยกล้องหน้าหรือไม่ หลังจากนั้น ให้แตะปุ่ม "บันทึก" อีกครั้งเพื่อหยุด
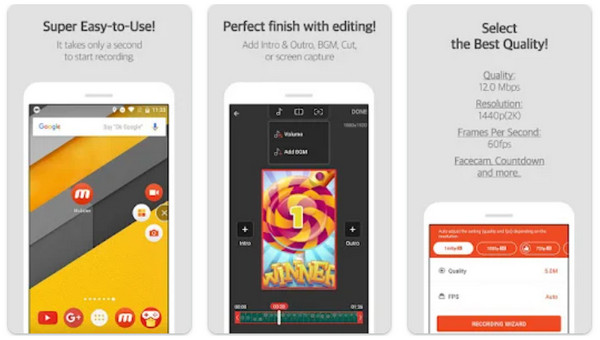
FAQs
-
คุณสามารถบันทึกหน้าจอ TikTok ได้หรือไม่?
ใช่. ดังที่คุณได้เรียนรู้ในวันนี้ คุณสามารถบันทึกโดยใช้เครื่องบันทึกในตัวอุปกรณ์ของคุณหรือด้วยความช่วยเหลือจากโปรแกรมบุคคลที่สาม
-
ฉันสามารถดาวน์โหลดวิดีโอ TikTok ได้โดยตรงหรือไม่
ใช่. TikTok ให้อิสระแก่ผู้สร้างในการอนุญาตให้ผู้ดูบันทึกหรือไม่บันทึกเนื้อหาวิดีโอของตน คุณสามารถค้นหาตัวเลือกบันทึกวิดีโอได้โดยคลิกปุ่มแชร์
-
ใครสามารถบันทึกวิดีโอ TikTok ของฉันได้บ้าง
เฉพาะในกรณีที่บัญชีของคุณตั้งค่าเป็นสาธารณะ ตามที่ระบุไว้ก่อนหน้านี้ TikTok เสนอตัวเลือกในตัวเพื่อบันทึกวิดีโอหรือแม้แต่ จับภาพหน้าจอเรื่องราว TikTok ของคุณ และวิดีโอที่อัปโหลด
-
หากคุณคัดกรอง TikTok มันบอกพวกเขาหรือไม่?
ไม่ Tiktok จะไม่ตรวจจับหรือแจ้งผู้สร้างหากคุณบันทึกหน้าจอวิดีโอของพวกเขาบนแพลตฟอร์ม ไม่มีกลไกในตัวเพื่อตรวจจับกิจกรรมการบันทึก
-
เครื่องบันทึก iOS ในตัวจะบันทึกการบันทึก TikTok ที่ไหน
แทนที่จะบันทึกไว้ในแอพ TikTok การบันทึกที่ทำด้วยเครื่องบันทึก iPhone ในตัวจะอยู่ในแอพ Photos
บทสรุป
ขณะเลื่อนแอพ TikTok คุณอาจพบวิดีโอน่ารัก ๆ ที่ไม่มีตัวเลือกบันทึก การทำบันทึกหน้าจอ TikTok อยู่ใกล้แค่ปลายนิ้วโดยใช้วิธีการที่กล่าวไว้ข้างต้น แม้ว่าคุณจะสามารถทำแบบออนไลน์ได้ โดยมีเครื่องบันทึกในตัวและอื่นๆ อีกมากมาย ขึ้นอยู่กับความต้องการของคุณ แต่จะดีมากหากคุณไปที่ AnyRec Screen Recorder- ไม่เพียงแต่เป็นการบันทึกที่มีคุณภาพเท่านั้น แต่ยังสามารถบันทึกปฏิกิริยาของคุณระหว่างการบันทึกด้วยคุณสมบัติการซ้อนทับของเว็บแคม นอกจากนี้ยังมีเครื่องมือแก้ไขและตัวเลือกการปรับแต่งที่คุณไม่สามารถหาได้จากคู่แข่ง
100% ปลอดภัย
100% ปลอดภัย
