[2024 Kılavuzu] TikTok Videolarında/Canlı Kayıtta Ekran Kaydı Nasıl Yapılır?
Bazen, sahibi size izin vermediği için bir TikTok videosunun kaydetme seçeneği yoktur; bir TikTok canlı yayını olabilir. Bu nedenle, videoyu ileride başvurmak üzere kendiniz kaydetmek için bir TikTok kaydetmeyi düşünüyor olabilirsiniz. Endişelenmeyin çünkü TikTok videonun kaydedildiğini kimseye bildirmeyecektir. Bu, aşağıda test edilen tüm ekran kaydedicilerin bu görevde size yardımcı olmak için kullanımının güvenli olduğu anlamına gelir. Şimdi TikTok ekran kaydı yapmak için en iyi 8 aracı edinin!
Kılavuz Listesi
Windows/Mac'te TikTok'u Kaydetmenin En İyi Yolu TikTok Videolarını/Canlı Kaydetmek için QuickTime'ı Kullanın TikTok Videolarını Kaydetmek için Çevrimiçi Araçlar TikTok Ekran Kaydını Etkinleştirmenin Varsayılan iOS Yolu TikTok'u Yakalamak için 2 Kaydedici Uygulaması Daha FAQsWindows/Mac'te TikTok'u Kaydetmenin En İyi Yolu
Windows ve Mac sistemleri için ücretsiz ve mükemmel hizmete sahip olabilirsiniz. AnyRec Screen Recorder TikTok videolarını/canlılarını yakalamak ve hatta kendinizi kayda dahil etmek için. Tüm ekranı, özel alanı veya açılan belirli bir pencereyi kaydeder. Resim içinde resim özelliği sayesinde, TikTok videosunun neyle ilgili olduğuna dair tepkilerinizi sergilemek için ekranı kaydederken web kameranızı bir kaplama penceresi olarak görüntüleyebilirsiniz. Üstelik istediğiniz çeşitli çözünürlüklerde ve kare hızlarında bir TikTok videosu kaydederek nihai sonuçlarda netlik sağlayabilirsiniz.

Tepkilerinizi göstermek için TikTok kaydı sırasında bir web kamerası görüntüleyin.
İhtiyaçlarınıza bağlı olarak sistem sesini, mikrofonu veya her ikisini birden kaydetmeyi seçin.
Yüksek kaliteli çıktı elde etmek için çözünürlüğü, kaliteyi, kare hızını vb. ayarlayabilme.
Kaydetmeden önce TikTok video kaydınızdaki istenmeyen kısımları kesin.
100% Güvenli
100% Güvenli
Aşama 1.Açık AnyRec Screen Recorder Windows/Mac bilgisayarınızda. Sol üst köşedeki açılır listeye gidin ve TikTok'u kaydetmek için "Video Kaydedici"yi seçin.
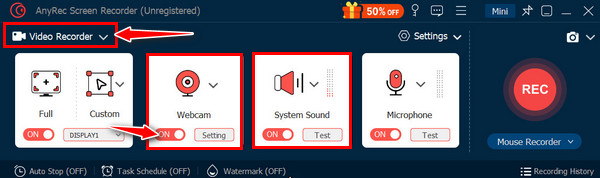
Adım 2.İstediğiniz kayıt alanını seçmeyi unutmayın. Ardından ses kaydı tercihlerinizi seçin (sistem sesi ve mikrofon) TikTok'ta kendi sesinizi çıkarmak). Başlamak için "REC" düğmesine tıklayın.
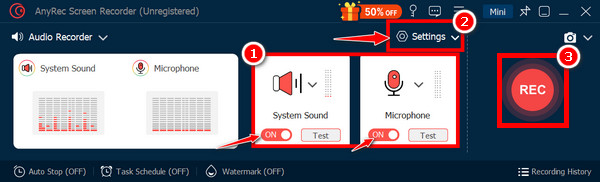
Aşama 3.Daha sonra "Durdur" butonuna tıklayın. Videoyu istediğiniz formatta kaydetmeden önce kaydı önizleyin ve gerekirse düzenleme araçlarını kullanın.
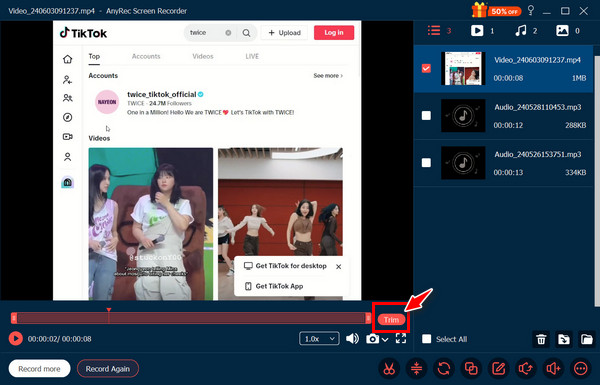
100% Güvenli
100% Güvenli
TikTok Videolarını/Canlı Kaydetmek için QuickTime'ı Kullanın
QuickTime, Mac'te mükemmel bir oynatıcı olmasının yanı sıra, Mac tarayıcınızda oynatılan TikTok videolarını kaydetmek için de kullanılabilir. Ekranın tamamını mı yoksa yalnızca seçilen bir kısmı mı kaydetmek istediğinizi seçebilirsiniz; bu, yalnızca TikTok içeriğini kaydetmek için mükemmeldir; QuickTime ile TikTok'u nasıl kaydedeceğiniz aşağıda açıklanmıştır:
Aşama 1.QuickTime Player durduğunda "Dosya" sekmesine gidin ve "Yeni Ekran Kaydı"nı seçin. Yakalama bölgesini seçmek için yanındaki aşağı oka gidin.
Adım 2.Başlamak için "Kaydet" düğmesini tıklayın; lütfen ses kaydı için "Mikrofon" simgesinin etkinleştirildiğinden emin olun. TikTok videosunu tarayıcıda oynatmaya ve kaydetmeye başlayın.
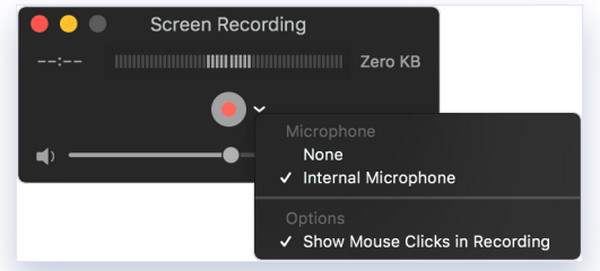
TikTok Videolarını Kaydetmek için Çevrimiçi Araçlar
Bir Mac varsayılan programından sonra, bu bölüm size hiçbir şey yüklemeden TikTok ekran kaydı yapmanıza yardımcı olacak çevrimiçi ekran kaydediciler verecektir. TikTok videolarını yakalamak için kullanabileceğiniz en iyi üç web tabanlı araç şunlardır:
1.Ekran yakalama
Çevrimiçi olarak TikTok videosu kaydetmenin ilk kullanıcı dostu seçeneği Screencapture.com'dur. Temel ses ayarlarıyla ekranları kaydetmek için basit bir arayüze sahiptir. Hiç şüphe yok ki karmaşık özellikler olmadan hızlı kayda öncelik veriyor.
Aşama 1.Ekran Yakalama sayfasında, başlamak için "Kaydı Başlat"ı tıklayın. Videonun çekileceği alanı ve ses kaynağını seçin. TikTok ses efektleri.
Adım 2.TikTok video kaydını başlatmak için "Kırmızı" düğmeye tıklayın, ardından TikTok'u açın ve kaydetmeyi düşündüğünüz videoyu bulun.
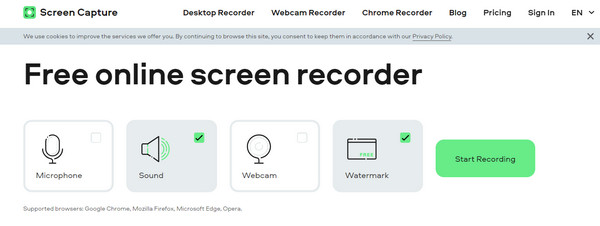
2.Ekran Kaydedici
Aşama 1.Ekran Kaydediciyi Chrome Web Mağazası altında Chrome'a ekledikten sonra sabitleyin ve yakalamak için TikTok uygulamasını açın.
Adım 2.Ekran Kaydedici simgesini seçin ve "Yalnızca Ekran" ve "Sistem + Mikrofon" düğmelerini seçin. Bundan sonra, başlamak için "Kaydı Başlat" düğmesine gidin.
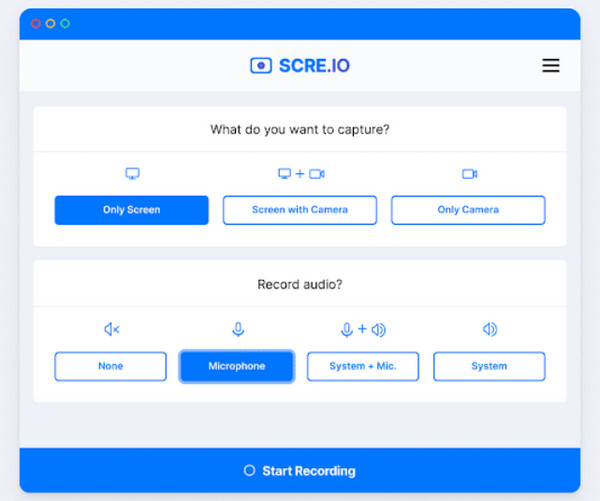
3.HarikaEkran Görüntüsü
TikTok'u kaydetmek için bir başka ideal çevrimiçi araç da AwesomeScreenhot.com'dur. Bir sayfanın tamamını, belirli bir alanı vb. kaydetmenin yanı sıra oklar, metinler, şekiller ve daha fazlası gibi açıklama ekleme araçlarına sahiptir. Daha çok ekran görüntülerine ve temel ekran kaydına hitap eder.
Aşama 1.TikTok videosunun tarayıcınızda açık olduğundan emin olun. Ardından AwesomeScreenshot'ı arayın ve "Öğelerim"e gidin.
Adım 2.Yeni Öğe menüsüne gidin ve "Video kaydet" seçeneğini seçin. Açılan pencerede "Masaüstü" seçeneğini seçin ve ayarları yapın. "Kaydı Başlat" düğmesini tıklayın.
Aşama 3.Yeni pencerede "Chrome Sekmesi"ni seçin ve TikTok videosuna gidin. Ardından, TikTok video/canlıda ekran kaydetmeye başlamak için "Paylaş" düğmesini tıklayın.
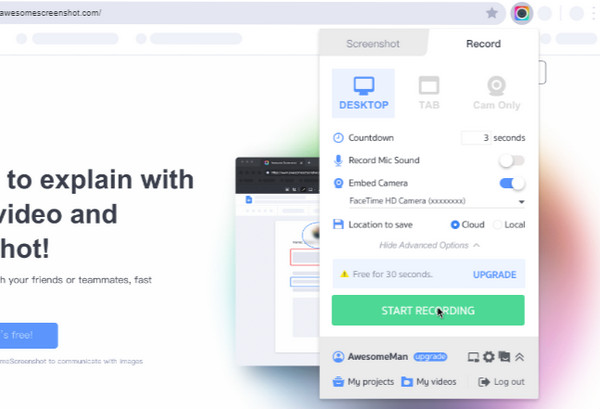
TikTok Ekran Kaydını Etkinleştirmenin Varsayılan iOS Yolu
TikTok esas olarak bir mobil cihaz uygulaması olduğundan, iPhone'lar ve iPad'ler, bir TikTok videosunu kaydetmek için Kontrol Merkezinde (iOS 11/12/13/14/15/16/17/18) varsayılan bir ekran kaydetme özelliğine sahiptir. Orada değilse, onu Kontrol Merkezinize eklemek için "Ayarlar"da bulun. Daha sonra aşağıdaki adımları izleyin iPhone'da sesli ekran videosunu kaydetme.
Aşama 1.Önce TikTok uygulamasını açın, ardından kaydetmek istediğiniz videoyu bulun. "Kontrol Merkezi"ne erişmek için en sağ taraftan aşağıya doğru kaydırın (iPhone X ve daha yenisi) veya alttan yukarıya doğru kaydırın (iPhone 8 ve daha yenisi).
Adım 2."Ekran Kaydı" düğmesine (noktalı daire içine alın) dokunun, ardından üç saniyelik geri sayım başlayacaktır. Artık TikTok'ta yapacağınız herhangi bir kaydırma yakalanacak.
Aşama 3.Daha sonra TikTok ekran kaydını sonlandırmak için ekranın üstündeki "Kırmızı çubuğa" dokunun veya "Kontrol Merkezi"ne erişin.
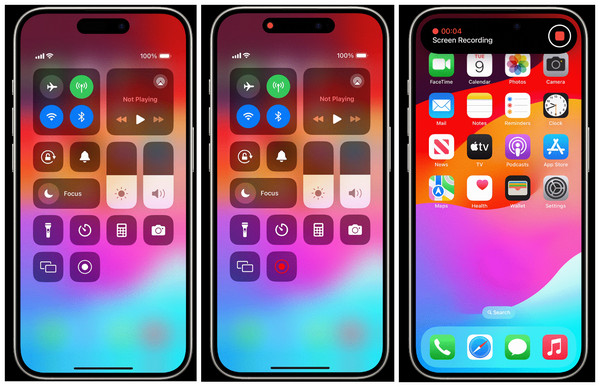
TikTok'u Yakalamak için 2 Kaydedici Uygulaması Daha
Bu arada burada tanıyacağınız son iki kayıt aracı mobil cihazlara yönelik uygulamalardır. Her ikisi de size TikTok videolarını kaydetmek için nasıl kullanılacağına ilişkin adımların yanı sıra kısa bir açıklama verecektir:
1.AZ Ekran Kaydedici
AZ Ekran Kaydedici Android ve iOS sistemleri için saygın bir ekran kayıt uygulamasıdır. Erişimi kolay kontrollerle basit ama hoş bir arayüze sahiptir. İhtiyacınız olan kaliteyi elde etmek için kayıt kare hızını, bit hızını ve çözünürlüğü de seçebilirsiniz.
Aşama 1.AZ Ekran Kaydı uygulamasını açın ve tüm izinleri verin. Ardından ekranınızda kayan bir "Kaydet" düğmesi göreceksiniz.
Adım 2.Kaydetmek istediğiniz TikTok videosuna gidin; Başlamak için "Kaydet" düğmesine dokunun. İşlem tamamlandıktan sonra bitirmek için "Kaydet" düğmesine tekrar dokunun.
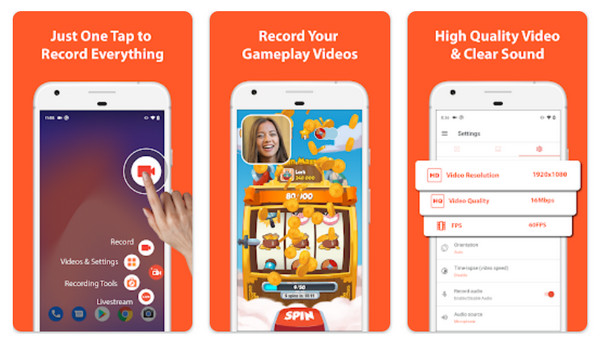
2.Mobizen
Öncelikle Android kullanıcılarının kullandığı bir diğer popüler kayıt uygulaması da Mobizen'dir. TikTok'ta video kaydetmenize yardımcı olmasının yanı sıra, ekranınızı yüksek kalitede ses ile yakalar. Resim içinde resim efekti için karşıdan bakan kamerayı kullanabilirsiniz. Ayrıca kayıt işleminden sonra sunduğu düzenleme araçlarının keyfini çıkarmanızı sağlar.
Aşama 1.Mobizen uygulamasını başlatın ve kurulum talimatlarını izleyin. Daha sonra ekranınızda bir "Kayıt" butonu göreceksiniz.
Adım 2.TikTok uygulamasını açın, video içeriğine gidin ve işlemi başlatmak için "Kaydet" düğmesine dokunun. Öne bakan bir kamerayla kayıt yapılıp yapılmayacağını seçebilirsiniz. Daha sonra durdurmak için "Kaydet" düğmesine tekrar dokunun.
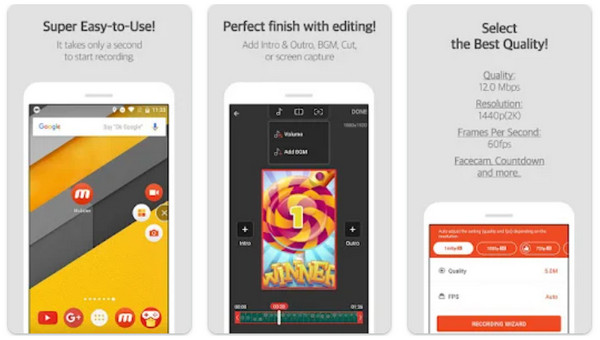
FAQs
-
TikTok'ta ekran kaydı yapabilir misiniz?
Evet. Bugün öğrendiğiniz gibi, cihazınızın yerleşik kaydedicisini kullanarak veya üçüncü taraf programların yardımıyla kayıt yapabilirsiniz.
-
Bir TikTok videosunu doğrudan indirebilir miyim?
Evet. TikTok, içerik oluşturuculara izleyicilerinin video içeriklerini kaydetmesine veya kaydetmemesine izin verme özgürlüğü verir. Paylaş düğmesini tıklatarak Videoyu Kaydet seçeneğini bulabilirsiniz.
-
Birisi TikTok videomu kaydedebilir mi?
Yalnızca hesabınız Herkese Açık olarak ayarlanmışsa. Daha önce de belirtildiği gibi TikTok, videoları kaydetmek ve hatta TikTok hikayelerinizin ekran görüntülerini alın ve videolar yükledim.
-
Bir TikTok'un ekran görüntüsünü kaydederseniz, onlara bunu söyler mi?
Hayır, platformun videosunu ekran kaydına alırsanız Tiktok içerik oluşturucuyu algılamaz veya bilgilendirmez. Kayıt etkinliğini tespit edecek yerleşik bir mekanizmaya sahip değildir.
-
Yerleşik iOS kaydedici TikTok kayıtlarını nereye kaydeder?
Dahili iPhone kaydediciyle yapılan kayıtlar, TikTok uygulamasına kaydedilmek yerine Fotoğraflar uygulamasında bulunabilir.
Çözüm
TikTok uygulamasında gezinirken Kaydet seçeneği olmayan sevimli bir video bulabilirsiniz. Yukarıda tartışılan yöntemleri kullanarak TikTok ekran kaydı yapmak şu anda parmaklarınızın ucunda. Tercihlerinize bağlı olarak bunu yerleşik bir kaydedici ve daha fazlasıyla çevrimiçi olarak yapabilmenize rağmen, şuraya giderseniz mükemmel olur: AnyRec Screen Recorder. Kaliteli bir kayıt olmasının yanı sıra web kamerası yer paylaşımı özelliği ile kayıt sırasındaki tepkilerinizi de kaydedebiliyor. Ayrıca rakiplerde bulamayacağınız düzenleme araçlarına ve özelleştirme seçeneklerine de sahiptir.
100% Güvenli
100% Güvenli
