Google Drive Video Hala İşleniyor mu? Nedenini ve Nasıl Düzeltileceğini Kontrol Edin
Videoları yüklerken veya indirirken Google Drive videosunun işlemeye devam etmesiyle ilgili sorunları gidermeye yönelik hızlı çözümler:
- #1. Hızlı bir İnternet bağlantısı edinin.
- #2. Google Drive hesabınızdan çıkış yaptıktan sonra tekrar giriş yapın.
- #3. Tarayıcınızı en son sürüme güncelleyin.
- #4. Tarayıcınızdaki önbellekleri ve çerezleri temizleyin.
- #5. İşleme videosunu kaydedin.
- #6. Büyük videoları telefonlar ve PC'ler arasında hızlı bir şekilde aktarmak için Google Drive alternatifini kullanın.
100% Güvenli
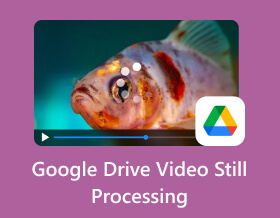
"Google Drive'a birden fazla video yükledim. Yüklendiğinde bu videolar şu mesajı görüntülüyor: Bu videoyu işliyoruz. Lütfen daha sonra tekrar kontrol edin. Görünüşe göre videolar hiçbir zaman işlenmiyor ve akış için uygun hale gelmiyor. Nasıl düzeltilir?" --Google Drive Yardım'dan
Google Drive'dan video yüklemeye veya indirmeye çalıştığınızda her zaman hata mesajları alabilirsiniz. Video dosyası boyutu, İnternet hızı, bozuk dosyalar, Google Drive'daki sunucu sorunları ve daha birçok nedenden dolayı oluşabilir. Bu makale, Google Drive video işlemeye devam etme sorununu çözmenin nedenlerini ve düzeltmelerini açıklayacak ve videolara Google Drive'dan kolayca erişmenizi sağlayacaktır.
Kılavuz Listesi
Google Drive Videosu Hala İşleniyor Hakkında Daha Fazla Bilgi Hala İşlenmekte Olan Google Drive Videolarını Düzeltmek için 5 Uygulanabilir Çözüm Google Drive Hala İşleniyor Olmadan Video Göndermenin Daha Hızlı Yolu Hala İşlenmekte Olan Google Drive Videolarının Nasıl Düzeltileceği Hakkında SSSGoogle Drive Videosu Hala İşleniyor Hakkında Daha Fazla Bilgi
Google Drive'ın Bir Videoyu İşlemesi Ne Kadar Sürer?
Yükleme ve indirme süresi ağ hızı, dosya boyutu ve daha fazlası gibi birçok faktöre göre belirlenir. Normalde 2 GB boyutunda bir video yüklemek isterseniz yaklaşık 1,5 saat sürebilir. Bu nedenle, Google Drive video işleme hatası olmasa bile, onu da düzeltmelisiniz.
Google Drive'da 3 Farklı Hata Mesajı Açılabilir:
1. "Bu videoyu işliyoruz. Lütfen daha sonra tekrar kontrol edin." Bu hata mesajı her zaman videolarınızı Google Drive'a yüklemek istediğinizde ortaya çıkar.

2. "Bu video işlenemiyor." Google Drive'da video oynattığınızda video takılabilir ve bu hata pencerede belirir.

3. "Video hâlâ işleniyor ve daha sonra indirilebilir." Paylaşılan videoların Google Drive'dan indirilmesi de bu tür mesajlarda sorun yaşanacaktır.

Google Drive Videonuz Neden Hala İşleniyor:
- Video yüklenirken uygulamalar kesintiye uğruyor.
- Kararsız bir İnternet bağlantınız var.
- Çok büyük dosya boyutu yüklemek hatayı tetikler.
- Google Drive'daki sunucu sorunları.
- Bozuk web tarayıcısının önbelleği.
- Hem uygulamanın hem de tarayıcının eski bir sürümünü kullanın.
- Yüklenen video dosyası bozuk.
Hala İşlenmekte Olan Google Drive Videolarını Düzeltmek için 5 Uygulanabilir Çözüm
Artık Google Drive videosunun neden hala işlendiğine dair bir fikriniz olduğuna göre, listelenen potansiyel çözümlerle sorunu düzeltebilirsiniz. Her biri birkaç tıklamayla yapılabilir.
1. Çözüm. İnternet Bağlantınızı Kontrol Edin
Google Drive video işlemeye devam etme sorununu çözmek için başka karmaşık işlemler yapmadan önce denemeniz gereken ilk yöntem, bağlantınızı kontrol etmektir. Kararsız ağlar yükleme sürecini önemli ölçüde etkilemiş olabilir ve bu, Google Drive'da yaptığınız tüm işlemler için geçerlidir.
Aşama 1.“Ayarlar”ı anında açmak için klavyenizdeki Windows ve I tuşlarına basarak başlayın. Veya “Windows” menüsüne gidin ve seçeneklerden “Ayarlar” butonuna tıklayın. “Ağ ve İnternet” sekmesini seçin.
Adım 2.Oradan ağ durumunu kontrol edin. Ağ sorunlarını çözmek için “Ağ Sorun Gidericisi”ne de gidebilirsiniz. Bağlantı zayıfsa İnternet'e yeniden bağlanabilirsiniz.
Aşama 3.“Wi-Fi” düğmesini tıklayın, ardından “Ağ ve İnternet Ayarları”nın altında “Wi-Fi” seçeneğini tıklayarak kapatın ve ardından tekrar açın. Listede gösterilen başka bir ağdan bağlanmayı da düşünebilirsiniz.

2. Çözüm. Oturumu Kapatın ve Tekrar Oturum Açın
Belki Google Drive'ınızda, hesabınızla ilgili aksaklıklar veya hatalar gibi küçük sorunlar yaşanıyordur. Oturumu kapatıp tekrar oturum açmak, Google Drive videosunun hâlâ işleniyor olmasının çözülmesine yardımcı olabilir.
Aşama 1.Google Drive ana ekranının sağ üst köşesindeki "Profil"i tıklayın, ardından menü kutusundaki "Oturumu Kapat" seçeneğini tıklayın.
Adım 2.Bundan sonra Google web sitesine gidin ve ardından uygun hesap ayrıntılarıyla hesabınıza tekrar giriş yapın. İşiniz bittiğinde, Google Drive videosunun hâlâ işlenip işlenmediğini kontrol etmek için videoyu tekrar oynatmayı deneyin.

3. Çözüm. Web Tarayıcısını Güncelleyin
İnternet bağlantınızı kontrol etmek ve oturumu kapatmak, hâlâ işlenmekte olan Google Drive videosuyla ilgili sorununuzu çözmezse, aşağıdaki yöntemi kullanarak tarayıcınızı güncelleyebilirsiniz. Çoğu zaman tarayıcı sorunları çevrimiçi sitelerin yavaş işlem süresine neden olur. İşte Chrome'u nasıl güncelleyeceğiniz.
Aşama 1.Chrome tarayıcısına girdikten sonra ekranın üstünde üç nokta simgesi bulunan "Diğer" düğmesini tıklayın. “Yardım”a gidin ve yan menüden “Google Chrome Hakkında”yı seçin.

Adım 2.Tarayıcı, güncellenmiş bir sürüme sahip olup olmadığını hemen kontrol etmeye başlayacaktır. Varsa otomatik olarak güncellenecektir. Tamamlandığında, “Yeniden Başlat” düğmesine tıklayın.

4. Çözüm. Tarayıcının Önbelleğini Temizleyin
Tarayıcının güncellendiğinden emin olmanın yanı sıra, içinde depolanan verileri ve önbelleği de kontrol edin. Tüm önbellekler web sayfasının performansını bozabilir ve yavaşlatabilir. Bunu temizlemek, hâlâ işlenmekte olan Google Drive videosunu çözebilir.
Aşama 1.Chrome tarayıcınızda "Menü" düğmesine gidin, "Diğer araçlar"a gidin ve yan menüden "Tarama verilerini temizle"yi seçin. Alternatif olarak “Ctrl + Shift + Sil” tuşlarına da basabilirsiniz.

Adım 2.“Temel” sekmesine gidin, ardından Zaman aralığı için “Tüm Zamanlar”ı seçin. “Çerezler ve diğer site verileri” ve “Önbelleğe alınmış resimler ve dosyalar” onay kutuları da tıklanmalıdır. Her şeyden sonra, Google Drive videosunun hâlâ işlenmesini düzeltmek için "VERİLERİ TEMİZLE"yi tıklayın.

5. Çözüm. İşleme Videosunu İndirin
Yukarıdaki düzeltmelerin hiçbiri Google Drive videosunun hâlâ işlenmesiyle ilgili sorununuz konusunda size yardımcı olmadıysa neden indirmeyi denemiyorsunuz? İşleme mesaj hatalarını gösteren tek videoyu bağlantıyı paylaşarak indirebilirsiniz. İşte nasıl:
Aşama 1.Google Drive hesabının ana ekranında işleme videosunu seçin. Üzerine “sağ tıklayın”, “Paylaş” düğmesini seçin ve ardından açılır menüden “Paylaşılabilir Bağlantı Al”a tıklayın.

Adım 2.Bağlantıyı yeni bir sekmede açın, işlenen videonun üzerinde üç nokta simgeli "Diğer" düğmesine tıklayın ve "Tümünü İndir" düğmesine tıklayın.
Google Drive Hala İşleniyor Olmadan Video Göndermenin Daha Hızlı Yolu
Daha önce de belirtildiği gibi, Google Drive videosunun hâlâ işlenmesiyle ilgili sorun birkaç dakika, saat ve hatta günler sürebilir. Bu sorunu çözmek için verilen çözümleri denemek yerine neden dosyaları aktarmak ve bunları görüntülemek için alternatif ve çok daha hızlı bir yöntem kullanmıyorsunuz? AnyRec PhoneMover? Fotoğraflar, videolar, müzik, kişiler ve daha birçok önemli dosyayı aktarabilir, yönetebilir ve yedekleyebilir. Google Drive'da veri aktarımında zorluk yaşıyorsanız, Google Drive videosu hâlâ işlenmeden, güvenli ve sorunsuz bir işlem için ona güvenebilirsiniz.

Tüm önemli dosyalarınızın mobil ve bilgisayar arasında tek tıklamayla aktarım çözümü.
Video, fotoğraf, müzik, metin vb. tüm dosyaları kategorilere göre iyice tarayın.
Aktarılan videoyu, Google Drive video işlemeye devam etme sorunu olmadan kolayca önizleyin.
Verileri yönetebilir, yinelenen dosyaları silebilir, iPhone zil sesleri oluşturabilir ve daha fazlasını yapabilir.
100% Güvenli
Aşama 1.Telefonunuzu PC'nize bağlamak için önce bir USB kablosu alın. AnyRec PhoneMover'ı başlatın ve cihazınızı tanımlamasına izin verin. Sol menüden “Videolar” sekmesine girin.

Adım 2.Tüm videolar ana ekranınızda görünecektir; aktarmak için seçtiklerinizin onay kutusunu işaretleyin. Bunları bilgisayarınıza kaydetmek istiyorsanız “PC'ye Aktar” düğmesine tıklayın.

Veya sahip olduğunuz başka bir mobil cihaza indirmek için “Cihaza Aktar” butonuna tıklayın. Ayrıca bir USB kablosuyla bilgisayarınıza bağlı olduğundan emin olun.

Aşama 3.PC'de, yüklenen videoları kaydetmek için yeni bir klasör seçmenizi sağlayan bir pencere açılacaktır. Onaylayın, süreç başlayacaktır. Bu sayede Google Drive video işlemeye devam etme sorunuyla karşılaşmazsınız.
Daha fazla okuma
Hala İşlenmekte Olan Google Drive Videolarının Nasıl Düzeltileceği Hakkında SSS
-
Google Drive videosu neden arabelleğe alınmaya devam ediyor?
1920x1080p'yi aşan herhangi bir video yüklenemeyeceğinden lütfen videonuzun çözünürlüğünü kontrol edin. Ayrıca ağ sorunları, bu sorunun ortaya çıkmasının bir diğer önemli nedenidir.
-
4K video Google Drive'da işlenebilir mi?
Evet. Ancak 4K videolar büyük geldiği için yükleme işlemi uzun sürecektir. Ve bunu yalnızca Google Drive'da desteklenen çözünürlük olan 1920x1080'de görüntüleyebilirsiniz.
-
Google Drive videosunun işlenme süresi ne kadardır?
Genellikle birkaç saniye ila birkaç dakika sürer, ancak bu, dosya boyutuna, İnternet bağlantı hızına ve göz önünde bulundurmanız gereken diğer faktörlere bağlıdır.
-
Google Drive için en iyi alternatiflerden bazıları nelerdir?
Bugün Dropbox, FileCloud, OneDrive, Box, ShareFile ve birçok mükemmel bulut depolama hizmeti dahil olmak üzere çeşitli alternatifler bulunabilir.
-
Google Drive'daki dosya boyutu sınırı hata mesajını tetikliyor mu?
Evet. Aslında Google Drive'da her gün 750 GB olan dosya boyutu sınırına ulaştığınızda veya bu sınırı aştığınızda farklı hata mesajları alırsınız.
Çözüm
Artık arkadaşlarınız Google Drive videolarının işlenmesine devam ederken sorunla karşılaşanlar arasındaysa, bahsedilen çözümleri paylaşabilirsiniz. Bu sorundan dolayı hayal kırıklığına uğramalarının yanı sıra, değerli zamanlarını video aktarma ve görüntüleme konusunda da harcayacaklar. Bu nedenle, bu yazı aynı zamanda size en iyi alternatifi de sunuyor: AnyRec PhoneMover. Tek tıklamayla mobil cihazlar ve bilgisayarlar arasında video aktarmanın kullanışlı bir yoludur! Bu ne kadar hoş? İndirerek aktarma ve dosya yönetimi özelliklerinin daha fazlasını keşfedin.
100% Güvenli
 Veri Kaybı Olmadan WhatsApp'ı Android'den iPhone 16'ya Aktarma
Veri Kaybı Olmadan WhatsApp'ı Android'den iPhone 16'ya Aktarma