Sıcak
AnyRec Video Converter
Tüm meta verilerini koruyarak FLAC T'yi MP3'e dönüştürün.
Güvenli indirme
FLAC'ı MP3'e dönüştürün - PC'de/Çevrimiçi 8 Ses Dönüştürücüyü deneyin
FLAC ses dosyalarını MP3'e dönüştürmek, cihazınızda depolama alanından tasarruf etmenize ve uyumluluğunu geliştirmenize olanak tanır. Bununla birlikte, MP3, daha küçük dosya boyutları elde etmek için FLAC'ın orijinal ses verilerinin bir kısmını tıraşlayan kayıplı bir format olduğundan, dönüştürme aynı zamanda potansiyel kalite kaybına da yol açar. Bu nedenle, bu gönderide kalite kaybı olmadan FLAC'ı MP3'e dönüştürebilen 8 önde gelen ses dönüştürücü aracı yer alıyor! O halde hemen aşağıya dalmaya başlayın ve her birini keşfedin!
Kılavuz Listesi
Kaliteyi Kaybetmeden FLAC'ı MP3'e Dönüştürmenin En İyi Yolu VLC Media Player ile FLAC'ı MP3'e Dönüştürme FLAC'ı MP3 Sesine Dönüştürmek için Audacity'yi kullanın 5 En İyi Çevrimiçi FLAC'den MP3'e Dönüştürücüler [Adımlarla] FAQsKaliteyi Kaybetmeden FLAC'ı MP3'e Dönüştürmenin En İyi Yolu
Kaliteyi kaybetmeden FLAC'ı MP3'e dönüştürmenin en iyi yolu FLAC'ı kullanmaktır. AnyRec Video Converter. Bu program, video/sesi yüksek kaliteli çıktıyla hızlı bir şekilde dönüştürmenizi sağlar. Bunun dışında bu araç, çıktının bit hızını ve örnekleme hızını değiştirmenize olanak tanıyan ince ayar seçenekleriyle de donatılmıştır. Bunu yaparak daha iyi bir MP3 ses kalitesi elde edebilirsiniz! Üstelik bu profesyonel FLAC'tan MP3'e dönüştürme aracı, dosyaları 50 kat hızla dönüştürür!

Birden fazla büyük FLAC dosyasını aynı anda MP3'e dönüştürün (toplu dönüştürme).
FLAC dosyanızı değiştirmek için bir ses düzeltici ve ses artırıcı ile donatılmıştır.
Kalite kaybı olmadan FLAC boyutunu küçültmenize olanak tanıyan ses sıkıştırıcı özelliği.
Orijinal ses kalitesini koruyun veya birden fazla profille ayarlayın.
100% Güvenli
100% Güvenli
Aşama 1.Çalıştırmak AnyRec Video Converter Bilgisayarınızda “Dosya Ekle” butonuna tıklayın, dönüştürmek istediğiniz FLAC dosyasını seçin ve ardından “Aç” butonuna tıklayın.
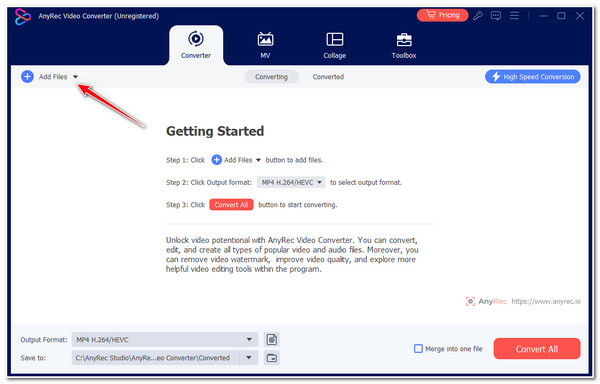
Adım 2.Bundan sonra, “Format” düğmesine tıklayın, “Ses” sekmesine tıklayın ve FLAC'ı MP3 formatına dönüştürmek için sol bölmedeki “MP3” seçeneğini seçin.
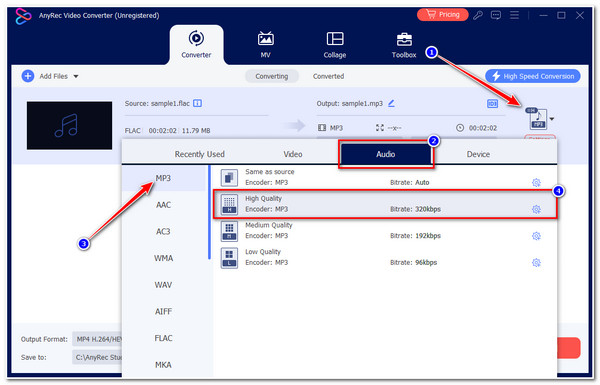
Aşama 3.Daha sonra “Ayarlar” düğmesine tıklayın; örnekleme hızını 44100Hz'e ve bit hızını 132kbps'ye ayarlayabilirsiniz. Bundan sonra “Yeni Oluştur” düğmesine tıklayın.
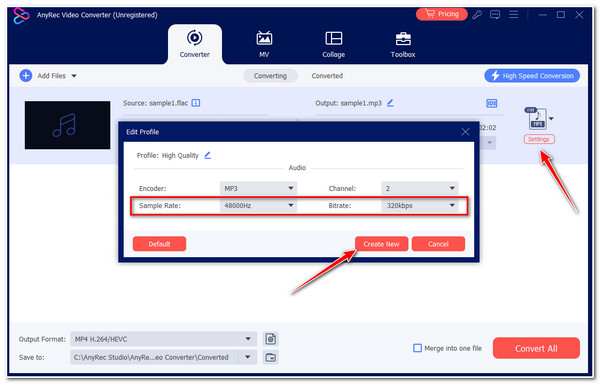
Adım 4.Son olarak, FLAC'den MP3'e dönüştürme işlemini başlatmak için sağ alt köşedeki "Tümünü Dönüştür" düğmesine tıklayın. Ayrıca FLAC'ı iTunes'a dönüştürün önceden ayarlanmış ayarlarla.
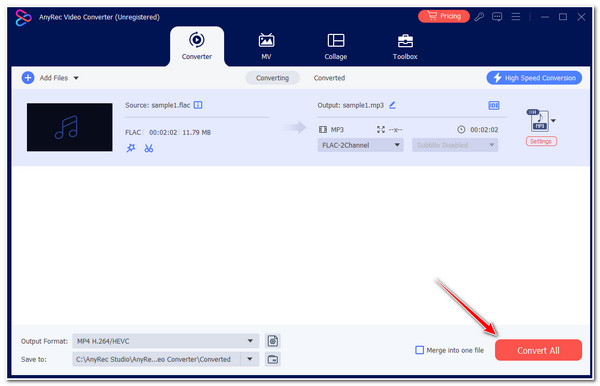
100% Güvenli
100% Güvenli
VLC Media Player ile FLAC'ı MP3'e Dönüştürme
İlk aracın yanı sıra FLAC formatını MP3'e dönüştürmek için VLC Media Player'ı da kullanabilirsiniz. Bu araç, çeşitli formatları oynatma yeteneğinin yanı sıra, FLAC dosyalarını MP3'e dönüştürmenizi sağlayan seçenekleri de destekler. Ayrıca, yüksek kaliteli bir prodüksiyon elde etme şansı elde etmek için ses çıkışının bit hızını ve örnekleme hızını ayarlama seçenekleri de sunar. Ne yazık ki VLC, dosyaları diğer ses dönüştürme araçlarına göre daha yavaş dönüştürür. Eğer hala bunu kullanmak istiyorsan FLAC ses oynatıcısı FLAC'ı MP3'e dönüştürmek için işte sizin için adımlar:
Aşama 1.Bilgisayarınızda VLC Media Player'ı çalıştırın. Daha sonra “Medya” sekmesine tıklayın, “Dönüştür/Kaydet” seçeneğini seçin ve FLAC dosyalarını eklemek için “Ekle” düğmesine tıklayın.
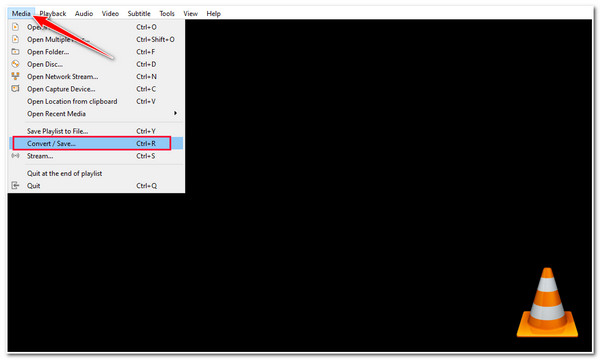
Adım 2.Daha sonra “Profil” açılır düğmesine tıklayın ve “Ses - MP3” seçeneğini seçin. Daha sonra yüksek kaliteyi ayarlamak için “Ayarlar” ve “Ses codec bileşeni” düğmelerine tıklayın.
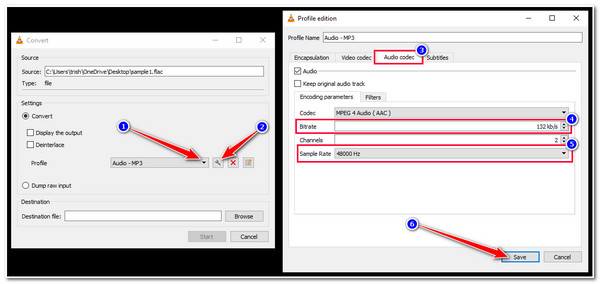
Aşama 3.FLAC'ı MP3'e dönüştürmeyi tamamladığınızda, MP3 dosyasını saklayacak bir dizin seçmek için “Kaydet” düğmesine tıklayın. Son olarak “Başlat” butonuna tıklayın.
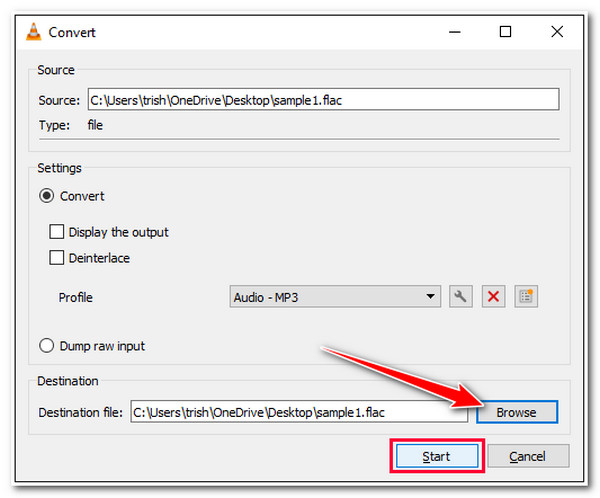
FLAC'ı MP3 Sesine Dönüştürmek için Audacity'yi kullanın
FLAC'ı MP3 sese dönüştürmek için kullanabileceğiniz başka bir araç da cüret. Bu araç, düzeltici, ayırıcı, birleştirme ve ses efektleri gibi gelişmiş sesi yeniden tanımlama özelliklerine sahiptir. Ayrıca, aynı anda bir grup FLAC dosyasını da dönüştürür. FLAC'ı doğrudan MP3'e dönüştürmese de FLAC dosyalarınızı MP3'e dönüştürmek için “MP3 Olarak Dışa Aktar” seçeneği sunar. Ancak bu aracın FLAC'ı MP3'e dönüştürmesi oldukça karmaşıktır.
Aşama 1.Audacity ve FFmpeg paketini bilgisayara yükleyin. Ardından Audacity'yi çalıştırın, “Tercihler” seçeneğini seçin ve “Kütüphaneler” düğmesine tıklayın. Daha sonra “FFmpeg” kütüphanesini ekleyin.
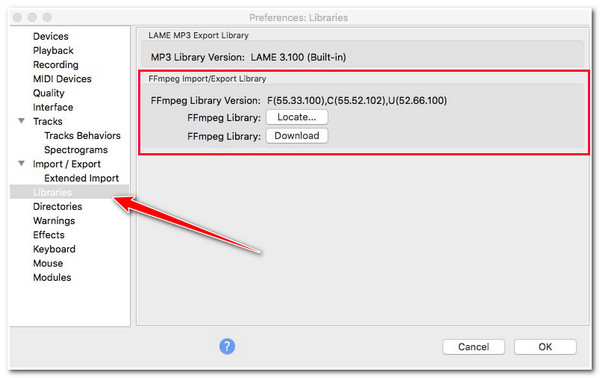
Adım 2.Daha sonra Audacity'nin ana arayüzüne dönün ve “FLAC” dosyalarını ekleyin. Daha sonra “Dosya” sekmesine tıklayın, “Dışa Aktar” seçeneğini seçin ve “MP3'e Aktar” düğmesine tıklayın.
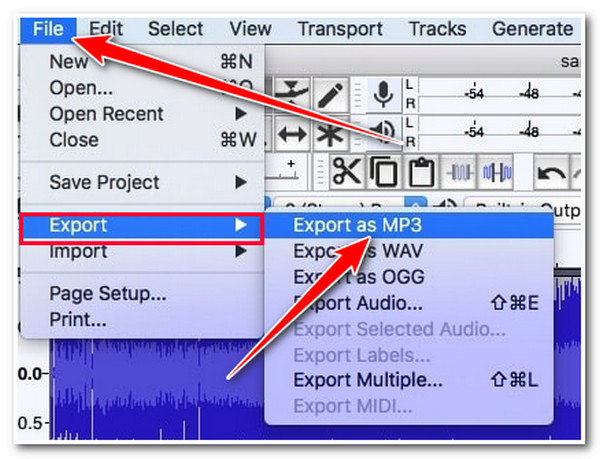
5 En İyi Çevrimiçi FLAC'den MP3'e Dönüştürücüler [Adımlarla]
FLAC'dan MP3'e dönüştürme aracını indirmek sizin için zahmetli ve oldukça karmaşıksa, piyasadaki çevrimiçi araçlar da aynı hizmeti sunuyor! Bu bölümde bunlardan beşini bulacaksınız. Öyleyse her birini keşfetmeye başlayın ve ilginizi çekeni seçin!
1. Zamzar
FLAC'ı MP3'e dönüştürmek için kullanabileceğiniz ilk çevrimiçi araç Zamzar'dır. Bu çevrimiçi araç, ücretsiz bir FLAC'den MP3'e dönüştürme hizmeti sunar. Üstelik bu araç basit bir arayüze ve yürütülmesi kolay bir dönüştürme sürecine sahiptir! Ancak Zamzar yalnızca maksimum 50 MB'a kadar FLAC dosyasını içe aktarmanıza izin verir.
Aşama 1.Tarayıcınızda Zamzar FLAC'tan MP3'e web sitesini ziyaret edin. Bundan sonra dönüştürmek istediğiniz FLAC dosyasını içe aktarmak için “Dosya Seç” düğmesine tıklayın.
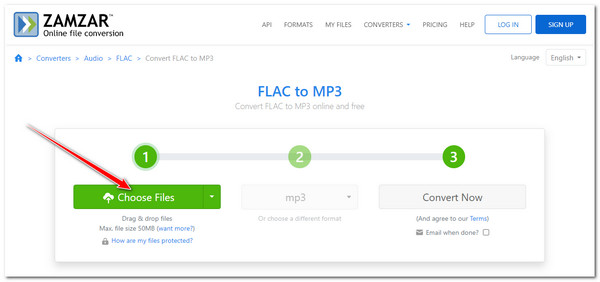
Adım 2.Daha sonra dönüştürme işlemine başlamak için “Şimdi Dönüştür” düğmesine tıklayın. İşlem tamamlandıktan sonra MP3 dosyası olan çıktıyı hemen indirebilirsiniz.
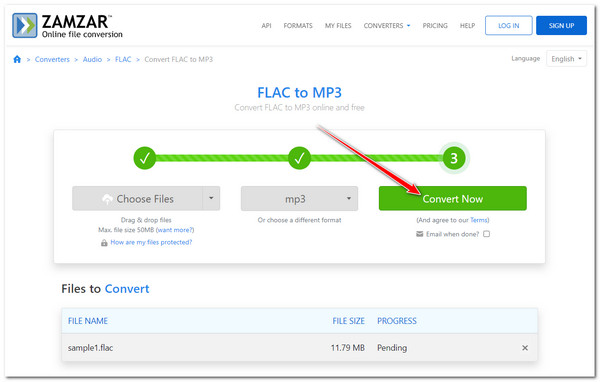
2. 123APPS'ten Çevrimiçi Ses Dönüştürücü
Çıkış ayarlama seçeneklerini destekleyen çevrimiçi bir FLAC'tan MP3'e dönüştürme aracı arıyorsanız, 123APPS'in Çevrimiçi Ses Dönüştürücüsü aradığınız şeydir! Bu çevrimiçi araç, çıktının kalitesini, bit hızını, örnekleme hızını vb. ayarlamanızı sağlar. Üstelik bu çevrimiçi FLAC'den MP3'e aracı aynı zamanda toplu FLAC'den MP3'e dönüştürme işlemi yapmanıza da olanak tanır!
Aşama 1.“Çevrimiçi Ses Dönüştürücü” resmi web sitesine erişin. Bundan sonra dönüştürmek istediğiniz FLAC dosyasını aracın arayüzüne sürükleyip bırakın.
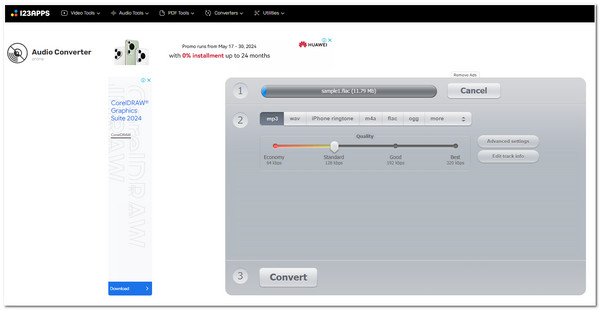
Adım 2.Daha sonra çıktı formatı olarak “MP3” seçeneğine tıklayın. Daha sonra “Kalite” kaydırıcısını sürükleyerek “En İyi 320 kbps” seçeneğini seçin.
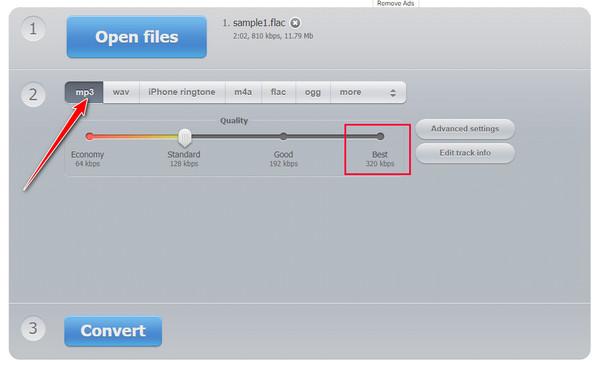
Aşama 3.Ayrıca “Gelişmiş ayarlar” bölümü altında çıktının “Bit Hızı ve Örnekleme Hızı”nı da ayarlayabilirsiniz. Son olarak FLAC'tan MP3'e dönüştürme işlemini tetiklemek için "Dönüştür"e tıklayın.
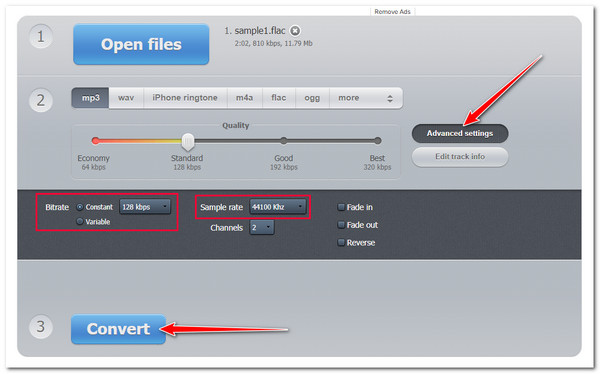
3. BulutDönüştürme
CloudConvert, çıktının bit hızını ve örnekleme hızını ayarlamanıza olanak tanıyan başka bir çevrimiçi FLAC'den MP3'e dönüştürme aracıdır. Bu çevrimiçi araç, yüksek kaliteli bir sonuç elde etmek için sesi kolayca dönüştürmenize ve bazı çıkış parametrelerini (Bit Hızı ve Örnekleme hızı) ayarlamanıza olanak tanır. Ne yazık ki CloudConvert günde yalnızca 25 dönüşüm yapmanıza olanak tanıyor. İşte FLAC'ı MP3'e dönüştürme adımları:
Aşama 1.“CloudConvert FLAC to MP3 Converter” resmi web sitesini arayın ve erişin. Ardından, bilgisayarınızda depolanan FLAC dosyasını getirmek için “Dosya Seç” düğmesine tıklayın.
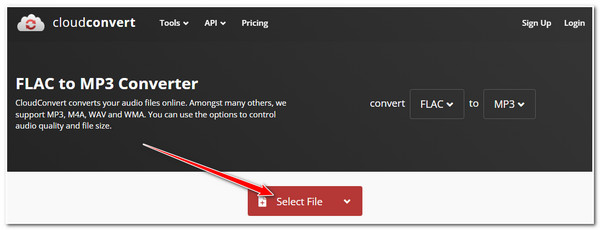
Adım 2.Bundan sonra “Ayarlar” butonuna tıklayın, “Ses Bit Hızı ve Örnekleme Hızı”nı sunulan en yüksek değere ayarlayın ve “Tamam” butonuna tıklayın. Son olarak “Dönüştür” butonuna tıklayın.
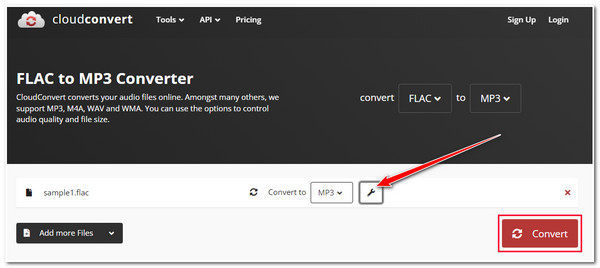
4. Dönüştürme
Bu çevrimiçi araçların dışında FLAC formatını MP3'e dönüştürmek için Convertio'yu da kullanabilirsiniz. Bu çevrimiçi araç yalnızca maksimum 100 MB dosya boyutunu içe aktarmanıza izin vermesine rağmen, dönüştürme ihtiyaçlarınızı desteklemenin ötesindedir. Ayrıca FLAC'ı MP3'e dönüştürdükten sonra yüksek kaliteli sonuçlar elde etmek için çıktınızın bit hızını ayarlama seçeneğini de destekler.
Aşama 1.Tarayıcınızı açın ve Convertio Audio Converter web sitesine erişin. Daha sonra “Dosya Seç” butonuna tıklayın, “FLAC” dosyasını seçin ve “Aç” butonuna tıklayın.
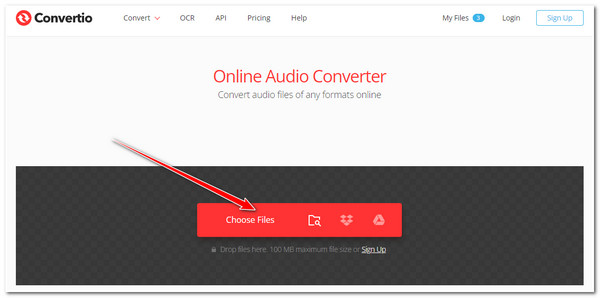
Adım 2.Bundan sonra, “kime:” açılır düğmesine tıklayın ve “MP3” formatını seçin. Daha sonra “Ayarlar” butonuna tıklayın, “Bit Hızı”nı “Çok Yüksek” olarak ayarlayın ve “Tamam” butonuna tıklayın.
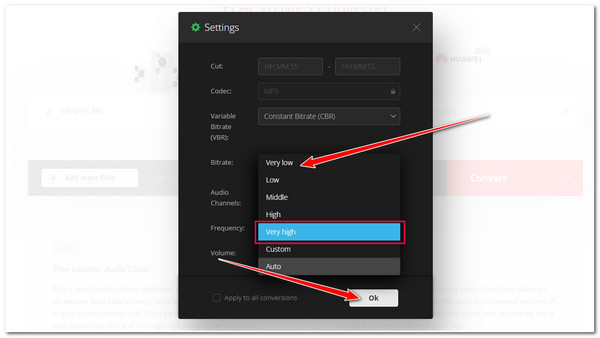
Aşama 3.Son olarak FLAC'dan MP3'e dönüştürme işlemini tetiklemek için "Dönüştür" düğmesini tıklayın. İşlem tamamlandıktan sonra çıktıyı hemen indirebilirsiniz.
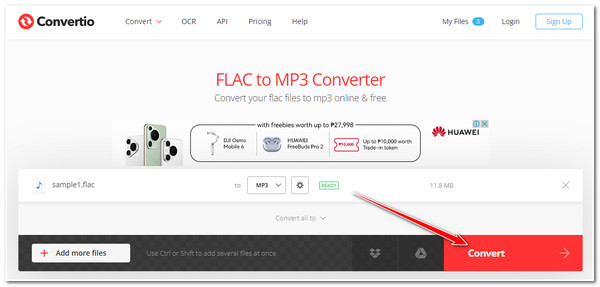
5. Podcast
FLAC'ı MP3'e dönüştürmek için kullanabileceğiniz son çevrimiçi araç Podcastle'dır. Bu çevrimiçi araç örnekleme hızı ve bit hızı ayarlama seçeneklerini desteklemese de Podcastle yalnızca yüksek kaliteli dönüştürme işlemlerini destekler. Basit arayüzü sayesinde aşağıdaki adımlarla FLAC'ı kolayca MP3'e dönüştürebilirsiniz.
Aşama 1.Tarayıcınızda “Podcastle FLAC to MP3” web sitesini ziyaret edin. Bundan sonra formatını değiştirmek istediğiniz FLAC dosyasını sürükleyip bırakın.
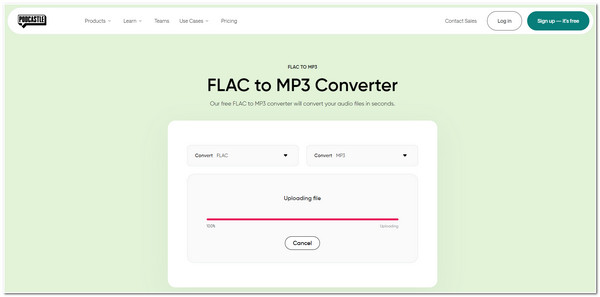
Adım 2.Ardından araç otomatik olarak “MP3”ü çıktı formatı olarak ayarlayacaktır; FLAC'den MP3'e dönüştürme işlemini başlatmak için “Dönüştür”e tıklayın. İşlem tamamlandıktan sonra çıktıyı indirebilirsiniz.
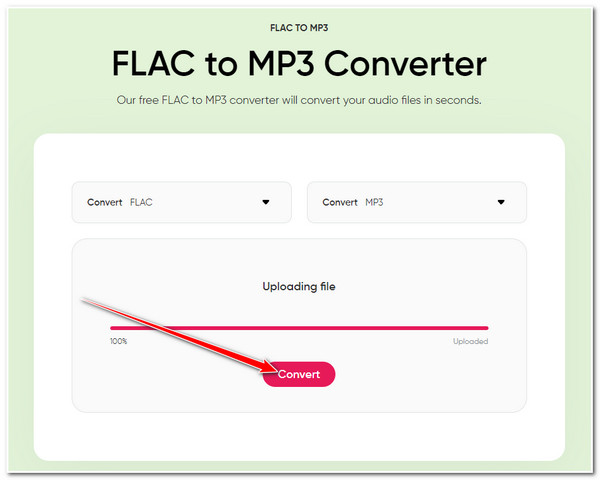
FAQs
-
1. FLAC formatı MP3'ten daha büyük bir dosya boyutuyla mı geliyor?
Evet. FLAC formatı MP3'ten daha büyük bir dosya boyutuna sahiptir. Bunun nedeni FLAC'ın kaynağın orijinal kalitesini veya verilerini koruyan kayıpsız bir ses formatı olmasıdır. Öte yandan MP3, kaynağın bazı verilerini atan kayıplı bir formattır.
-
2. Android ve iPhone FLAC dosyalarını oynatmayı destekliyor mu?
Evet. Hem Android hem de iPhone, FLAC dosyalarını oynatmayı destekler. Ancak FLAC dosyalarını oynatmak için Android'inizin 3.1 veya sonraki bir sürümü çalıştırması gerekir. Öte yandan, yalnızca 5S ve üzeri iPhone'lar FLAC dosyalarını oynatabilir.
-
3. VLC Media Player, FLAC'ı toplu olarak MP3'e dönüştürmeme izin veriyor mu?
Hayır. VLC toplu dönüştürmeyi desteklemez. Yalnızca FLAC dosyalarını tek tek MP3 formatına dönüştürmenize olanak tanır.
-
4. FLAC'ı MP3'e dönüştürmek için Windows'ta Audacity'yi kullanabilir miyim?
Evet. FLAC dosyalarını Windows'ta MP3'e dönüştürmek için Audacity'yi indirebilir, kurabilir ve kullanabilirsiniz. Ayrıca Windows'un çeşitli sürümleriyle de uyumludur.
-
5. FLAC dosyalarımı dönüştürmeden depolama alanından tasarruf edebilir miyim?
Evet. FLAC ses dosyalarınızı MP3'e dönüştürmek istemiyorsanız dosya boyutunu küçültmek için bir ses sıkıştırma aracı kullanabilirsiniz. Aracın FLAC dosyasını sıkıştırdıktan sonra orijinal kalitesini koruyabildiğinden emin olun.
Çözüm
Bu kadar! FLAC'ı MP3'e dönüştürmenin sekiz etkili yolu bunlar! Bu yöntemlerle FLAC dosyasının orijinal kalitesini kaybetmeden bilgisayarınızda daha fazla depolama alanı kazanabilirsiniz. FLAC'ı kalite kaybı olmadan MP3'e dönüştürmenin en iyi yolunu arıyorsanız, o zaman AnyRec Video Converter aradığınız şey bu! Bu aracın güçlü ses dönüştürme hizmeti, FLAC ses dosyanızı kalite kaybı olmadan kolay, hızlı ve verimli bir şekilde MP3'e dönüştürmenize olanak tanır! O halde bu aracın resmi web sitesini ziyaret edin ve bugün indirin!
100% Güvenli
100% Güvenli
