Videonuzu Masaüstünde/Çevrimiçi Olarak Çevirme/Yansıtma - Eğitim
Bir süredir video projenizi yansıtmak istiyorsunuz ancak bu görevi gerçekleştirmek için mükemmel aracı bulamıyor musunuz? Neyse ki, Windows/Mac/Online'da videoları çevirmenize yardımcı olacak en iyi 10 aracı burada bulabilirsiniz. İhtiyacınıza göre uygun olanı seçip videolarınızı geliştirmek için daha fazla düzenleme özelliğinden yararlanabilirsiniz. Hepsi, videonun nasıl yansıtılacağına veya çevrileceğine ilişkin adımları içerir; bu nedenle, fazla söze gerek kalmadan, okumaya devam edin ve size en uygun araç yöntemini seçin.
| Video Çevirici | Yatay/Dikey Çevirme | Desteklenen Kalite | Biçim | Zorluk |
| AnyRec Video Converter | √ | HD, UHD, 4K, 8K | MP4, MOV, AVI, M4V, MKV ve 600+. | Kolay |
| VLC | √ | HD, UHD, 4K | MP4, WebM, MOV, AVI, WMV ve daha fazlası. | Ilıman |
| Prömiyer | √ | HD, UHD, 4K | MP4, VOB, WMV, MXF, MPEG ve daha fazlası. | Zor |
| Microsoft Fotoğrafları | √ | HD, UHD | MP4, 3GP, PNG, TIFF ve daha fazlası. | Kolay |
| QuickTime Oynatıcı | √ | HD, UHD, 4K, 8K | MOV, MPEG-4, MPEG-2 ve daha fazlası. | Ilıman |
| Medya.io | √ | HD, UHD, 4K | MP4, MOV, DIVX, AVI, VOB, 3GP ve daha fazlası. | Kolay |
| Klip | √ | HD, UHD, 4K | MP4, WMV, MOV, MKV, MPG, MTS ve daha fazlası. | Kolay |
| Güç Direktörü | √ | HD, UHD, 4K | DAT, MPEG-1, MPEG-2, VOB, WMV ve daha fazlası. | Zor |
| iMovie | √ | HD, UHD, 4K, | MP4, MOV ve M4V. | Ilıman |
| kapwing | √ | HD, UHD | MP4, MOV, WMV, WebM ve daha fazlası. | Kolay |
Kılavuz Listesi
En İyi 1: AnyRec Video Dönüştürücü (Windows/Mac) – Tek Tıklamayla Videoyu Çevirme İlk 2: VLC (Tüm Cihazlar) – Videoyu Oynatırken veya Kalıcı Olarak Çevir İlk 3: İlk Gösterim (Windows/Mac) – Özellikle Profesyonel Editörler İçin En İyi 4: Windows Movie Maker (Windows) – Windows 10/11'de Varsayılan Uygulama En İyi 5: QuickTime Player (Mac) – Apple'dan Multimedya Oynatıcı İlk 6: Media.io (Çevrimiçi) – Yapay Zekalı Hepsi Bir Arada Düzenleyici En İyi 7: Clideo (Çevrimiçi) – Hızlı Video Çevirici Çevrimiçi İlk 8: PowerDirector (Tüm Cihazlar) – Yapay Zeka ile Profesyonel Düzenleme Araçları En İyi 9: iMovie (Mac/iOS) – Apple Kullanıcıları için Uygun En İyi 10: Kapwing (Çevrimiçi) – İş Amaçlı Kullanılacak En İyi Çevirme Aracı FAQsEn İyi 1: AnyRec Video Dönüştürücü (Windows/Mac) – Tek Tıklamayla Videoyu Çevirme
Artık aramayı bırakın, çünkü AnyRec Video Converter sağlamak için burada. Kanatçık, kırpıcı, döndürücü, önceden hazırlanmış temalar, düzenler, efektler, filtreler ve daha fazlası gibi çok sayıda düzenleme seçeneğiyle bu araç, videoları düzenlemek ve çevirmek için inanılmaz derecede hızlı ve güvenilirdir. Rakipleriyle karşılaştırıldığında üstün kalitede videoları 8K'ya kadar artırabiliyor. Ayrıca, diğer yazılımlar bazı yeni başlayanlar için zorlayıcı olabilir, ancak AnyRec'in öğrenme eğrisi dik değildir, dolayısıyla bu konuda endişelenmenize gerek yoktur. Böylece, çevirmeli videonun nasıl yapıldığını öğrenmek sizin için tamamen kolay olacaktır.

Çevirebilir, döndürebilir, kırpabilir, efekt uygulayabilir, arka plan parçaları ekleyebilir ve daha fazlasını yapabilir.
Uyguladığınız her düzenlemenin ayrıntılı, kaliteli ve gerçek zamanlı önizlemesini sunar.
Kalite, format, çözünürlük ve daha fazlasını içeren değiştirilebilir parametreler.
720p, 4K ve hatta 8K çözünürlükte yüksek çözünürlüklü videoları destekleyin.
100% Güvenli
100% Güvenli
Aşama 1.Başlattıktan sonra çevirmek istediğiniz videoyu açmak için en soldaki "Dosya Ekle" düğmesini tıklayın AnyRec Video Converter.

Adım 2.Tüm düzenleme araçlarına erişmek için "Düzenle" düğmesini tıklayın. Videoları çevirmek için "Döndür ve Kırp" sekmesinin altındaki yatay veya dikey çevirme seçeneklerinden birini seçin. Memnunsanız "Tamam" butonuna tıklayın.

Aşama 3.Ana ekrana gittikten sonra anime dosyasını ve konumunu belirleyin. "Tümünü Dönüştür" butonuna basmadan önce istediğiniz formatları da seçebilirsiniz.

İlk 2: VLC (Tüm Cihazlar) – Videoyu Oynatırken veya Kalıcı Olarak Çevir
Yalnızca tüm cihazlarda ünlü bir oynatıcı olarak çalışmakla kalmaz, aynı zamanda temel video ayarlamaları için temel düzenleme araçlarına da sahiptir. VLC Media Player, çeşitli kaynaklardan videoyu nasıl çevireceğinizi öğrenmenize yardımcı olabilir ve video dosyalarınıza daha neler yapabileceğini görünce şaşırabilirsiniz.
Aşama 1.VLC'yi başlattıktan sonra video dosyanızı açın. Daha sonra "Araçlar"a gidin, "Efektler" ve "Filtreler"i seçin ve "Video Efektleri" sekmesine gidin.
Adım 2.Alt sekmeden "Geometri"yi seçin. "Dönüştür" kutusunu tıklayın ve aşağıdaki açılır menüden istediğiniz video çevirme konumunu "Yatay olarak çevir" veya "dikey olarak" belirleyin.
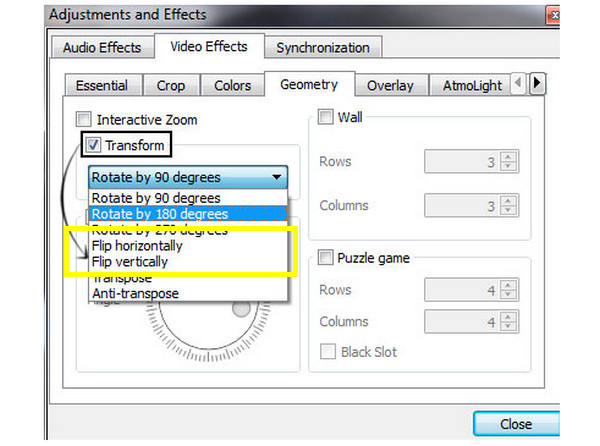
İlk 3: İlk Gösterim (Windows/Mac) – Özellikle Profesyonel Editörler İçin
Premiere Pro, size temel düzenleme becerilerine sahip ücretsiz ve açık kaynaklı bir program verdikten sonra, videoları düzenlemenize yardımcı olacak Flipper dahil kapsamlı araçlar sunar. Başlangıçta karmaşık görünse de Premiere etkilidir ve videoyu dikeyden yataya veya tam tersi yönde çevirerek kaliteli öğrenme sağlar.
Aşama 1.Projenizi Premier penceresine yükledikten sonra yukarıdaki "Efektler" sekmesine gidin ve "Dönüştür"ü seçin.
Adım 2.Açılır menüden "Yatay Çevirme"yi mi yoksa "Dikey Çevirmeyi" mi istediğinizi belirleyin. Seçilen çevirme seçeneğini videonun üzerine sürükleyin. Ayrıca PR ile videoları kırpın.

En İyi 4: Windows Movie Maker (Windows) – Windows 10/11 için En İyi Düzenleme Programı
aynen Windows için iMovieWindows Movie Maker yalnızca Windows kullanıcıları içindir. Bir aracın ücretsiz olarak indirilmesini istiyorsanız Windows sisteminizdeki Windows Movie Maker uygulamasını kullanabilirsiniz; sadece videonuzu yükleyin ve videonun nasıl çevrileceğine ilişkin aşağıdaki ayrıntılı eğitimi tamamlayın:
Aşama 1.Uygulamayı çalıştırın ve "Yeni Proje Oluştur" düğmesine tıklayın. Ardından aşağıdaki "Klip Ekle" düğmesini tıklayın ve videonuzu yüklemek için "Yeni klip ekle"yi seçin.
Adım 2."Diğer araçlar" seçeneğine gidin ve menü listesinden "Döndür ve Çevir"i seçin. Aşağıdaki seçeneklerden videonuzu yatay veya dikey olarak çevirmeyi seçin. Düzenlemeyi doğrulamak için "Tamam" düğmesini tıklayın.

En İyi 5: QuickTime Player (Mac) – Apple'dan Multimedya Oynatıcı
QuickTime Player, Mac'te harika bir varsayılan oynatıcı olmasının yanı sıra, Mac'te bir videoyu ücretsiz olarak nasıl çevireceğiniz ve döndüreceğiniz konusunda da yardımcı olabilir. QuickTime Player ile çevirmenin nasıl yürütüleceğini görmek için aşağıdaki adımları izleyin.
Aşama 1.Çevirmek istediğiniz dosyayı QuickTime'da açın, ardından yukarıdaki "Düzenle" sekmesine gidin.
Adım 2.Açılır menüden "Yatay Çevir" veya "Dikey Çevir" seçeneğini seçin. Daha sonra "Dosya" sekmesine gidin ve "Kaydet"i seçin.

İlk 6: Media.io (Çevrimiçi) – Yapay Zekalı Hepsi Bir Arada Düzenleyici
Yazılıma bu kadar yeter ve çevrimiçi araç dünyasına dalın! Media.io, videoyu 90 veya 180 derece döndürme konusunda çözüm ararken seçebileceğiniz en iyi araçlar arasındadır. Çevirmeyi gerçekleştirmenin hızlı ve etkili bir yolunu sunar.
Aşama 1.Ortadaki "Dosya Seç" butonuna tıklayarak videonuzu Media.io Flip Online'ın ana sayfasına yükleyin.
Adım 2.Ardından seçeneklerden sağdaki "Çevir" sekmesini seçin ve ardından "Yatay" veya "Dikey" çevirmeyi seçin.

Top 7: Clideo (Çevrimiçi) – Çevrimiçi Hızlı Çevirme Aracı
Çevrimiçi araç seçimi için bir diğer araç ise Clideo'dur. Hiçbir şey yüklemenize veya öğrenmek için karmaşık adımlar atmanız gerekmediği için, bu hizmetle videoyu çevrimiçi olarak nasıl hızlı bir şekilde çevireceğinizi öğreneceksiniz. Videoları çevrimiçi çevirmek için yalnızca birkaç talimat yeterli olacaktır.
Aşama 1.Tarayıcınızda Clideo'yu açın, ardından videoyu yerel dosyalarınızdan getirmek için "Dosya seç" düğmesini tıklayın.
Adım 2.Ardından yatay veya dikey olabilecek istediğiniz çevirmeyi aşağıdan seçin; amaçlanan seçim için "Çevir" düğmesini tıklayın. Daha sonra "İndir" düğmesine basmadan önce bir format seçin.

İlk 8: PowerDirector (Tüm Cihazlar) – Yapay Zeka ile Profesyonel Düzenleme Araçları
Videoyu düzenlemenin kullanışlı bir yolu PowerDirector'ın sunduğu şeydir. Bu yazılımı kullanarak videoları zahmetsizce çevirebilir, klipleri kesebilir ve görsel efektleri, filtreleri ve diğerlerini ücretsiz olarak uygulayabilirsiniz. Yöntemini kullanarak bir videoyu nasıl çevireceğiniz veya tersine çevireceğiniz aşağıda açıklanmıştır.
Aşama 1.PowerDirector açıldıktan sonra çevirmek için gereken video dosyasını içe aktarın. Daha sonra onu "Zaman Çizelgesi"ne sürükleyin.
Adım 2.Videonuzu tıklayın, zaman çizelgesinin üstündeki "Araçlar"ı seçin ve "PiP tasarımcısı" seçeneğini seçin. Aşağı kaydırın, "Çevir" kutusunu seçin, ardından videoları çevirmek için "Baş aşağı" veya "Soldan sağa" arasından seçim yapın.

En İyi 9: iMovie (Mac/iOS) – Apple Kullanıcıları için Uygun
Mac kullanıcıları için iMovie, efekt uygulama, filtre uygulama, döndürme, kırpma vb. gibi çeşitli özelliklerle medya dosyalarını düzenlemek için kullanabilecekleri video düzenleme yazılımıdır. Bir videoyu nasıl ters çevireceğinizi öğrenmenize de yardımcı olabileceğini unutmayın.
Aşama 1."Zaman Çizelgesi"nde video klibinizi seçtikten sonra araç çubuğundaki "Klip filtresi ve ses efekti" düğmesini seçin.
Adım 2.Pencere açıldığında, "Klip Filtresi" menüsü altındaki "Tersine Döndürülmüş" seçeneğini seçin.

En İyi 10: Kapwing (Çevrimiçi) – İş Amaçlı Kullanılacak En İyi Çevirme Aracı
Son fakat en az değil, çevrimiçi videoları çevirmek için en iyi seçeneklerden biri de Kapwing'dir. Ücretsiz olarak tek bir tıklamayla videoyu yatay veya dikey olarak çevirebilir. Yansıtılmış videoları, baş aşağı ve diğerlerini karmaşık bir deneyime ihtiyaç duymadan yapabilirsiniz. Kapwing ile bir video klibin nasıl çevrileceğini aşağıya bakın.
Aşama 1.Seçtiğiniz tarayıcıda Kapwing Flip'i arayın. "Videoyu çevir" düğmesini tıklayarak başlayın, ardından video dosyanızı yükleyin.
Adım 2.Sağ kenar çubuğundaki "Döndür" aracının altındaki "yatay" veya "dikey eksen" düğmelerini seçin. Daha sonra, çevrilen videonuzu kaydetmek için "Dışa aktar" proje düğmesini tıklayın.

Videonun Nasıl Çevrileceği Hakkında SSS
-
İMovie kullanarak iPhone'da video nasıl çevrilir?
Bunu yapmak için iMovie'yi kullanabilirsiniz; Videonuzu uygulamaya ekledikten sonra Zaman Çizelgesi'nde video klibinize dokunmanız yeterlidir. Ardından Kırp seçeneğine gidin ve videoyu çevirmek veya döndürmek için ekranınızı işaret eden iki parmağınızı kullanın. Bunu yaptığınızda bir kılavuz oku göreceksiniz.
-
Premiere'de çevrilecek klibin bir bölümünü seçebilir miyim?
Evet. Premiere, Razor aracını açmak için C tuşuna basarak ve çevirmek istediğiniz parçayı seçerek bunu yapmanıza olanak tanır. Dönüştürme bölümünün altındaki Dikey veya Yatay Çevirme arasından seçim yaparak ilerleyin.
-
Fotoğraflar'ı kullanarak doğrudan iPhone'daki videoyu nasıl çevirebilirim?
Çevirmek istediğiniz videoyu seçtikten sonra en sağdaki Düzenle düğmesine dokunun, alttaki Kırp seçeneğini seçin ve ardından sol üst tarafa giderek "Çevir" düğmesini görün. Videonuzu yatay olarak çevirmek için üzerine dokunun.
-
Premiere videonun nasıl çevrileceğini öğrenmek için ücretsiz mi?
Yedi günlük bir deneme sunuyor, ancak tamamlandığında flipper, döndürücü, kırpma aracı ve daha fazlası gibi tüm düzenleme araçlarına erişebilmek için bir plana abone olmanız gerekiyor.
-
Videoların nasıl çevrileceğini anlamak için Google Fotoğraflar'ı kullanabilir miyim?
Üzgünüm hayır. Google Fotoğraflar'ı kullanarak videoyu döndürebilirsiniz ancak video çevirme işlemi yapılmayacaktır; bunun yerine dikey veya yatay işlem yapmak için üçüncü taraf bir uygulamayı kullanın.
Çözüm
Ve bu kadar! Bu yazı, videoları çevrimiçi olarak çevirmekten Windows veya Mac OS çalıştıran bir masaüstü bilgisayara kadar her şeyi kapsıyordu. Artık tercih ettiğiniz stratejiyi kullanarak videoları istediğiniz gibi izlemenin keyfini çıkarabilirsiniz. Ancak henüz karar vermediyseniz unutmayın AnyRec Video Converter videoları çevirmek için. Bu video düzenleyici çevirebilir, döndürebilir, kırpabilir, efektler ve filtreler ekleyebilir ve daha fazla video düzenleme görevi yapabilir. Diğerlerinden farklı olarak mükemmel sonuçlarla hızlı prosedürler sağlar. Şimdi indir!
100% Güvenli
100% Güvenli
