JPG'den WebP'ye: Görüntüleri Sınırsız Olarak WebP'ye Dönüştürmenin 4 Yolu
JPG'yi WebP'ye dönüştürmek, WebP JPG'den çok daha küçük olduğundan cihazınızda daha fazla depolama alanı kazanmak için harika bir fikirdir. WebP ayrıca web sitenizin hızlı bir şekilde yüklenmesi için iyi bir resim formatıdır. Sorun, dönüştürme işleminin dosyanın orijinal kalitesinden ödün vermesidir. Neyse ki, JPG'yi kalite kaybı olmadan WebP'ye dönüştürmenin dört uygulanabilir yolu var! Öyleyse, her birini keşfedin ve hangisinin daha fazla uzatmadan ihtiyaçlarınızı karşılayabileceğini görün!
Kılavuz Listesi
JPG'yi WebP'ye Dönüştürmenin En İyi Yolu [Kalite Kaybı Yok] Photoshop ile JPG'yi WebP'ye Dönüştürme JPG'yi WebP'ye Değiştirmek için Komut Satırı Araçlarını Kullanın Toplu JPG'yi WordPress aracılığıyla WebP'ye Dönüştürme FAQsJPG'yi WebP'ye Dönüştürmenin En İyi Yolu [Kalite Kaybı Yok]
JPG'yi kalite kaybı olmadan WebP'ye dönüştürmenin en iyi yolu, JPG'yi WebP'ye dönüştürmektir. AnyRec Video Converter! Yerleşik görüntü dönüştürücüsünü kullanarak görüntüleri JPG'den WebP formatına kolay ve verimli bir şekilde dönüştürebilirsiniz. Ayrıca dönüştürme sırasında JPG dosyasının orijinal kalitesi olan 100%'yi koruma seçeneğini de destekler. Üstelik bu araç görüntünüzün yakınlaştırma düzeyini de ayarlamanıza olanak tanır!

Kullanımı kolay görüntü dönüştürme özellikleriyle basit arayüzü destekleyin.
Aynı anda birden fazla JPG'yi WebP formatına dönüştürmenize olanak tanır.
Çıktınız için yeni bir dosya adı belirlemenize ve onu saklayacağınız konumu seçmenize olanak tanır.
Birkaç saniye içinde kalite kaybı olmadan JPG'yi WebP'ye dönüştürebilir.
100% Güvenli
100% Güvenli
Aşama 1.Düzenlemek AnyRec Video Converter bilgisayarınızda. Bundan sonra aracı başlatın, "Araç Kutusu" sekmesine tıklayın ve ardından "Görüntü Dönüştürücü" düğmesine tıklayın.

Adım 2.Daha sonra, JPG dosyasını getirmek için "Ekle" düğmesini tıklayın. Ardından, "Biçimlendir" düğmesini tıklayın, "Biçim" açılır menüsünü tıklayın, "WebP" seçeneğini seçin ve "Tamam" düğmesini tıklayın.
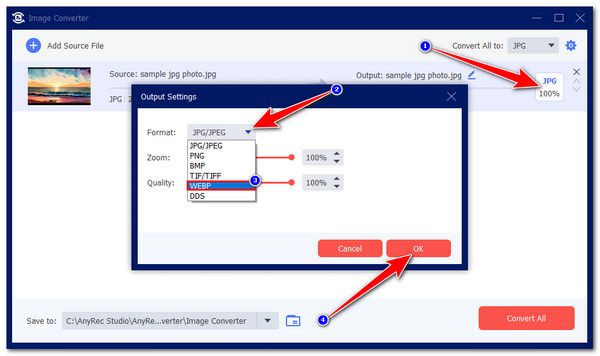
Aşama 3.Bundan sonra sağ üst köşedeki "Ayarlar" butonuna tıklayın ve ilgili kaydırıcıyı kullanarak "Kalite"yi 100% olarak ayarlayın. Daha sonra değişiklikleri kaydetmek için "Tamam" düğmesini tıklayın.

Adım 4.İşiniz bittiğinde, dönüştürme işlemini başlatmak için "Tümünü Dönüştür" düğmesini tıklayın. Ve bu kadar! Bu aracı JPG'den WebP'ye dönüştürücü olarak bu şekilde kullanırsınız!

100% Güvenli
100% Güvenli
Photoshop ile JPG'yi WebP'ye Dönüştürme
Nihai yöntemin yanı sıra, JPG'yi Photoshop kullanarak bir web sayfasına da dönüştürebilirsiniz. Photoshop, gelişmiş özelliklere sahip en karmaşık ve profesyonel fotoğraf düzenleme araçlarından biridir. Ayrıca çıktınızı kayıpsız veya kayıplı hale getirmenize, kaliteyi 100'e ayarlamanıza ve çıktınızın küçük veya büyük bir dosya olmasını isteyip istemediğinizi seçmenize olanak tanıyan çıktı ayarlama seçeneklerini de destekler. Bu değişikliklerle birlikte JPG dosyanızı WebP'ye aktarabilirsiniz! Ancak Photoshop kaynak tüketen bir araçtır ve toplu dışa aktarmayı desteklemez.
Aşama 1.Photoshop'u çalıştırın ve WebP destek eklentisini yükleyin. Ardından "Dosya" menüsüne gidin ve WebP'ye dönüştürmek istediğiniz JPG'yi içe aktarmak için "Aç" seçeneğini seçin.
Adım 2.Daha sonra, "Dosya" sekmesine tıklayın, "Farklı Kaydet" seçeneğini seçin ve "Farklı kaydetme türü" açılır menüsü altında "WebP (*.WEBP)" biçimini seçin.

İpuçları
Resmi JPG formatında bilgisayarınıza kayıtlı tutmak istiyorsanız, "Kaydetme Seçenekleri" bölümünün altındaki "Kaydet:" seçeneğinin yanındaki "Kopya Olarak" onay kutusunu işaretleyin.
Aşama 3.Bundan sonra ekranınızda "WebP Seçenekleri" penceresi görünecektir. Bu pencerede WebP ayarlarını tercihlerinize göre yapılandırabilirsiniz. İşiniz bittiğinde "Tamam" düğmesine tıklayın.

JPG'yi WebP'ye Değiştirmek için Komut Satırı Araçlarını Kullanın
Linux bilgisayar kullanıyorsanız ve JPG'yi WebP formatına değiştirmek istiyorsanız Google'ın WebP görüntü işleme araçlarının bir parçası olan "cwebp" gibi komut satırı araçlarını kullanabilirsiniz. Ancak dönüştürme işlemini gerçekleştirmek için komut satırını kullanacağınız için olası hataları önlemek amacıyla komutu doğru söz dizimi ile girdiğinizden emin olmalısınız.
Aşama 1.Komut satırınızı kullanarak WebP araçlarını Linux'unuza yükleyin. Aşağıdaki resme başvurabilir ve sizin için geçerli olan belirli bir komutu takip edebilirsiniz.

Adım 2.Bundan sonra, şu sözdizimini girerek "cwebp" komutunu kullanarak JPG'yi WebP'ye dönüştürün: cwebp input.jpg -o çıktı.webp
"input.jpg" kısmını JPG dosyanızın dosya yolu ile ve "output.webp" kısmını da çıktı dosyası yolu ile değiştirin.
Aşama 3.Birden fazla JPG dosyasını aynı anda WebP'ye dönüştürmek için aşağıdaki komutu girebilirsiniz. Bu komut geçerli dosya dizinindeki tüm JPG'leri arayacak ve bunları WebP'ye dönüştürecektir.

Toplu JPG'yi WordPress aracılığıyla WebP'ye Dönüştürme
JPG'yi WebP'ye dönüştürmek için son seçenek veya WebP'den JPG'ye dönüştürücü ShortPixel Image Optimizer eklentisine sahip WordPress'tir. Bu eklenti, WordPress web sitenizde birden fazla JPG görüntüsünü aynı anda WebP formatına dönüştürmenize olanak tanır. Çok fazla JPG görseliniz varsa ve bunları WebP'ye dönüştürmek istiyorsanız bu mükemmel bir seçenektir. Şimdi, WordPress'teki ShortPixel Image Optimizer eklentisini kullanarak JPG'yi WebP'ye dönüştürmek için izlemeniz gereken basit adımlar şunlardır:
Aşama 1.ShortPixel eklentisini yükleyin ve "Ayarlar" menüsüne gidin. Ardından "ShortPixel" düğmesine tıklayın, "Gelişmiş" sekmesine tıklayın ve "WebP Oluştur" seçeneğini seçin.

Adım 2.Daha sonra "Medya" menüsüne gidin ve "Bulk ShortPixel" seçeneğini seçin. Ardından, geçiş düğmesine tıklayarak ve JPG'den WebP dosyaları oluşturma seçeneğini seçerek "Medya Kitaplığı"nı etkinleştirin.

Aşama 3.Daha sonra "Optimize Etmeyi Başlat" butonuna tıklayarak optimizasyon işlemini başlatın. Daha sonra WebP görsellerini kullanıcılarınıza sunmak için .htaccess yöntemini kullanın.
Adım 4.Sunulan görsellerin WebP formatında olup olmadığını kontrol etmek için tarayıcınızın geliştirici araçlarını kullanabilirsiniz. MIME tipi görseller için ağ sekmesini inceleyebilirsiniz.
FAQs
-
Photoshop için WebP eklenti desteğini nereye yükleyebilirim?
Photoshop 23.2 ve sonraki sürümlerini kullanıyorsanız, bu sürüme yerel olarak eklenen WebP eklenti desteğini artık yüklemenize gerek yoktur. Aksi takdirde, Photoshop'un 23.1 sürümünü ve önceki bir sürümünü kullanıyorsanız GitHub'u ziyaret edebilir ve WebP Photoshop eklentisini arayabilirsiniz.
-
Çıktı kalitesini "cwebp" komutunu kullanarak ayarlayabilir miyim?
Evet. Çıktı kalitesini "cwebp" komutunu kullanarak ayarlayabilirsiniz. Ayarlama için cwebp -q 80 input.jpg -o Output.webp komutunu kullanabilirsiniz. Bu komutta çıktı kalitesi 80'dir; Eğer bunun ötesine geçmek isterseniz maksimum kalite seviyesi olan 100'e ayarlayabilirsiniz.
-
WebP, JPG'ye kıyasla mükemmel görüntü kalitesine sahip mi?
Evet. WebP, JPG'den daha iyi görüntü kalitesi sunar. Gerçekte WebP, kalite ve dosya boyutu arasında mükemmel bir denge sunar. WebP formatı size küçük dosya boyutlarıyla yüksek kaliteli bir görüntü gösterimi sağlar. Ancak tek dezavantajı WebP'nin evrensel olarak desteklenmemesidir.
Çözüm
İşte aldın! Bunlar, JPG'yi WebP'ye dönüştürmek için yapabileceğiniz dört uygulanabilir yoldur. JPG boyutunu küçültme! Bu yöntemlerle cihazınızda daha fazla depolama alanı kazanabilir ve web sayfanızın yükleme hızını optimize edebilirsiniz. JPG'yi WebP'ye dönüştürmenin mükemmel bir yolunu arıyorsanız, deneyebilirsiniz AnyRec Video Converter. Bu aracı kullanarak JPG'deki birden fazla görüntüyü kaliteden ödün vermeden aynı anda WebP'ye dönüştürebilirsiniz! Şimdi deneyin!
100% Güvenli
100% Güvenli
