MP4'ten MP3'e – MP4 Dosyalarını Toplu Olarak Dönüştürmenin 8 Yolu [Sınırsız]
MP4'ü MP3'e dönüştürmek, bir videodan ses çıkarmak için tipik bir yoldur. Reddit, Quora, Apple Discussion ve diğer forumlardaki yüzlerce ilgili soruya göre, bu makale ana istekleri topluyor.
- Büyük toplu dönüşümleri yönetebilir.
- Çok fazla zaman alıcı değil.
- Büyük dosya boyutunu küçültebilir.
- Ses klibini kırpın.
- Kullanımı kolay.
- …
Kısacası, iyi performans gösteren bir MP4'ten MP3'e toplu dönüştürücü gereklidir. Daha iyi uyumluluk ve depolama için ses dosyalarını hızlı bir şekilde düzenlemek daha iyi olacaktır. Neyse ki, çoklu platformda MP4 dosyalarını MP3'e toplu dönüştürmenin 9 yolunu edinebilirsiniz.
Kılavuz Listesi
AnyRec Video Converter cüret VLC medya oynatıcı FFmpeg iTunes Piton Çevrimiçi MP4'ten MP3'e Dönüştürücüler Mobil Dönüştürücü Uygulamaları#1. AnyRec Video Converter - Toplu Dönüştürücü ve Ses Düzenleyici
Hızlı bir MP4-MP3 dönüştürücü arıyorsanız, AnyRec Video Converter ilk tercihinizdir. Blu-Hyper kodlama teknolojisi ve tam GPU hızlandırması, üst düzey ve alt düzey bilgisayarlarda 50 kat daha hızlı dönüştürme hızı elde etmenizi sağlayabilir. Örneğin, 500 MB veya daha büyük bir alanda MP4'ü MP3'e dönüştürmek yaklaşık 1 dakikadan az sürer. Birden fazla videoyu 2 GB'ta MP3'e dönüştürmek yaklaşık 5 dakika sürebilir. Çıktı kalitesi, dosya boyutu ve diğer birçok faktör de işleme süresini etkiler.

Toplu olarak videoları MP3 ve 1000+ formata dönüştürün.
Özelleştirilebilir seçeneklerle orijinal ses kalitesini koruyun.
GPU hızlandırma ile 50 kat daha hızlı.
MP3 dosyalarını sıkıştırın, kırpın, birleştirin ve düzenleyin.
100% Güvenli
100% Güvenli
- 1. AnyRec Video Converter'ı açın. MP4 video dosyalarınızı içe aktarmak için "Dosya Ekle" düğmesine tıklayın.
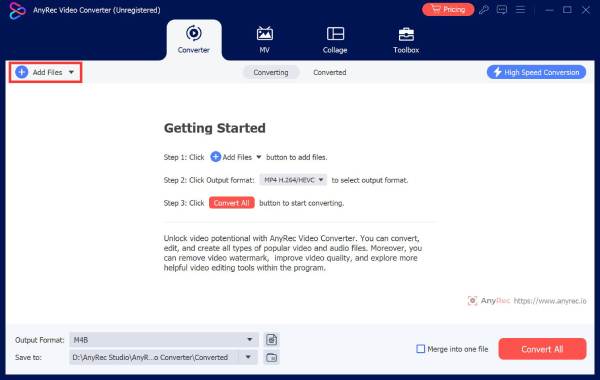
- 2. Sağ taraftaki "Biçim" düğmesine tıklayın. "Ses" bölümüne gidin. Çıkış ses biçimini MP3 olarak ayarlayın.

- 3. Birden fazla MP3 profili vardır. MP4'ü orijinal kalitede MP3'e dönüştürmek için "Kaynak ile aynı" seçeneğini seçebilirsiniz. Ya da ses kodlayıcıyı, kanalı, örnek oranını ve bit oranını manuel olarak değiştirmek için "Özel Profil" düğmesine tıklayabilirsiniz.

- 4. "Hepsini Dönüştür" düğmesine tıklayın. Artık bir MP4 videosundan ses çıkarabilir ve onu bir MP3 dosyası olarak kaydedebilirsiniz. Dönüştürülen tüm MP3 ses dosyalarınızı "Dönüştürülmüş" bölümünde bulabilirsiniz.

100% Güvenli
100% Güvenli
#2. Audacity – Makro ile MP3 Toplu Dönüştürücünüz Olabilir
Audacity, Windows ve Mac için ücretsiz ve açık kaynaklı bir ses düzenleyicisidir. Audacity'yi toplu MP4'ten MP3'e dönüştürücü olarak kullanmak istiyorsanız, FFmpeg yükleyin ve tekrarlanan görevleri yapmak için makrolar oluşturun. Böylece Audacity bir sürü ses dosyasını aynı anda MP3'e dönüştürebilir.
- 1. FFmpeg yükleyicisini şu adresten indirin: https://lame.buanzo.org/ffmpeg.php. Audacity için FFmpeg eklentisini yüklemek üzere ekrandaki talimatları izleyin.
- 2. Audacity'yi yeniden başlatın. "Araçlar" üst listesinden "Makro Yöneticisi"ne tıklayın.
- 3. "Yeni" düğmesine tıklayın. Bu yeni Audacity makrosunu "MP3'e Kaydet" olarak adlandırın. Devam etmek için "Tamam" düğmesine tıklayın.
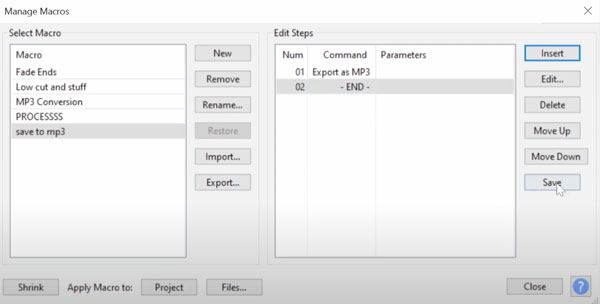
- 4. "Ekle" düğmesine tıklayın. "Select Command" penceresinde "Export as MP3" öğesini bulup tıklayın. Kaydetmek için "OK" düğmesine tıklayın.
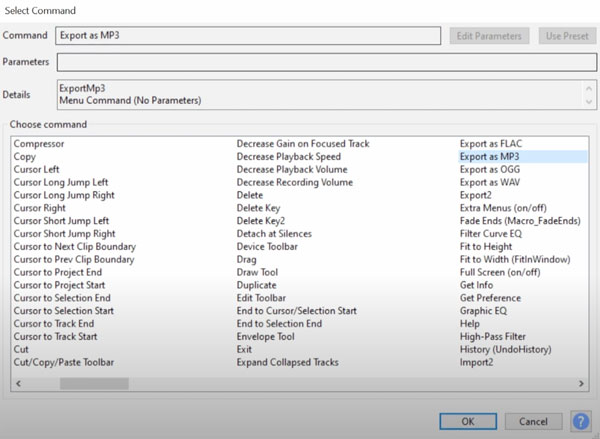
- 5. "Araçlar" üst listesine gidin. "Makro Uygula" düğmesine tıklayın. Yeni Save to MP3 toplu dönüştürücünüzü seçin.
- 6. "Dosyalar" düğmesine tıklayın. Tüm MP4 videolarınızı seçin. Kolay seçim için bunları bir klasöre koyabilirsiniz.
- 7. Otomatik MP4'ten MP3'e dönüştürmeyi bekleyin. Tüm MP3 ses dosyalarını almak için hedef klasörüne gidebilirsiniz.
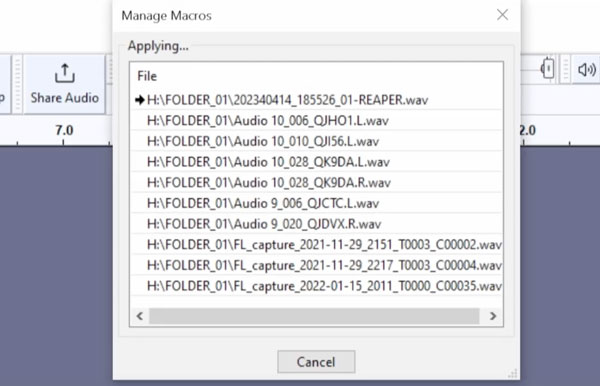
#3. VLC Media Player – Ücretsiz Ses Dönüştürücü ve Oynatıcı
VLC Media Player, Windows, Mac, Linux, iPhone ve Android kullanıcıları için ücretsiz bir medya oynatıcısı, dönüştürücü ve düzenleyicidir. Yeni kullanıcılar için MP4'ü MP3'e dönüştürmek karmaşık olabilir. VLC'de gelişmiş ses düzenleme araçları yoktur. Dosya uzantısını hızlı bir şekilde değiştirmek istiyorsanız, VLC'yi iyi bir çözüm olarak düşünebilirsiniz.- 1. VLC'yi açın. "Medya" üst listesinden "Dönüştür/Kaydet…"e tıklayın.
- 2. MP4 videonuzu yüklemek için "Ekle…" düğmesine tıklayın. Ardından devam etmek için "Dönüştür/Kaydet" düğmesine tıklayın.
- 3. "Dönüştür" penceresinde, "Profil" açılır menüsünden "Ses - MP3" butonuna tıklayın.
- 4. Çıktı klasörünü ve dosya adını belirtin. MP4 dosyalarını toplu olarak MP3'e dönüştürürseniz, VLC her dönüştürülen ses dosyasının dosya adına otomatik olarak bir numara ekler.
- 5. VLC ile MP4 videoyu MP3 sese dönüştürmek için "Başlat" butonuna tıklayın.
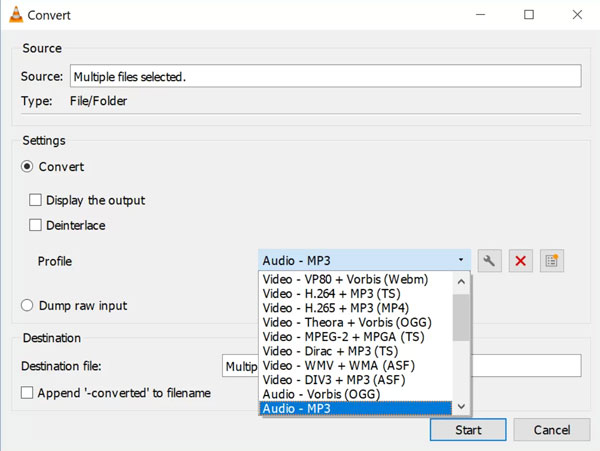
#4. FFmpeg – MP3 Sesi Almak İçin Komut Satırlarını Kullanın
Teknoloji meraklısı kullanıcılar için FFmpeg, özelleştirilebilir bit hızı, kanal ve daha fazlasıyla videoyu MP3'e toplu olarak dönüştürmek için iyi bir seçimdir. Tüm hedef MP4 dosyalarınızı bir klasörde tutun. Önce bilgisayarınıza FFmpeg yükleyin. Windows kullanıcıları aşağıdaki dönüştürme komutlarını doğrudan çalıştırabilir. Mac ve Linux kullanıcılarının bunun yerine Terminal'i açmaları gerekir.
- 1. MP4 dosyalarınızın bulunduğu klasöre gidin.
cd /mp4/dosyalarınızın/yolu
- 2. Aşağıdaki komut satırını kopyalayıp yapıştırın.
Windows için toplu komut dosyası:
(*.mp4) içindeki %a için ffmpeg -i "%a" -q:a 0 "%~na.mp3" yapın
Mac ve Linux için toplu komut dosyası:
*.mp4 dosyası için; ffmpeg -i "$file" -q:a 0 "${file%.mp4}.mp3" yapın; tamamlandı
- 3. .mp3 dosya uzantılı ses dosyalarını almak için path klasörüne gidin.
#5. iTunes – MP4 Dosyalarınızın MP3 Sürümünü Oluşturun
iTunes, Mac 10.14 (Mojave ve öncesi) ve Windows'ta kullanılabilir. iTunes, şunları yapmanıza olanak tanır: videoyu sese çevir ve dosya biçimini ücretsiz olarak değiştirin. Bazı kişiler Windows Media Player 11/12 ile MP4'ü MP3'e dönüştürmeyi dener. Ancak, Farklı kaydet düğmesi grileşir. iTunes, ses dönüştürme için daha iyi bir WMP alternatifi olabilir.
- 1. iTunes'u açın. "Düzenle" üst listesinden "Tercihler"e tıklayın.
- 2. Genel sekmesindeki "Ayarları İçe Aktar" butonuna tıklayın.
- 3. "Import Using" listesinde "MP3 Encoder"ı seçin. "Setting" listesinde ses kalitesini ayarlayabilirsiniz. Ardından "OK" düğmesine tıklayın.
- 4. Dosyanızın uzantısını .mp4'ten .m4a'ya değiştirin.
- 5. M4A dosyalarını iTunes Müzik kütüphanesine sürükleyip bırakın.
- 6. Bunları seçin. "Dosya" düğmesine tıklayın. "Dönüştür" düğmesine tıklayın ve ardından "MP3 Sürümünü Oluştur"a tıklayın.
- 7. Bu dosyaların MP3 versiyonuna sağ tıklayın. MP3 sesini bulmak için "Windows Gezgini'nde Göster" düğmesine tıklayın.
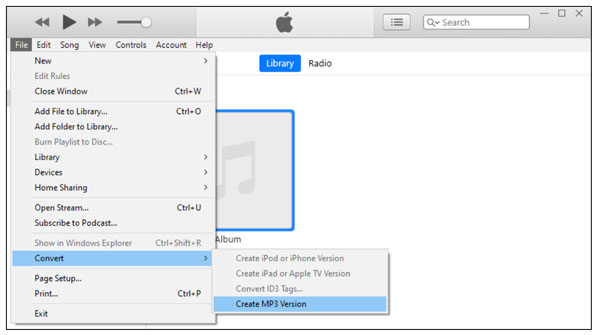
#6. Python – Çoklu MP4 Dosyalarının MP3'e Dönüştürülmesini Otomatikleştirin
Python basit toplu dönüştürme için de etkili bir araç olabilir. Farklı bir şey denemek istiyorsanız, formatı MP3'e değiştirmek için Python betiklerini kullanabilirsiniz. FFmpeg'in kurulu olduğundan ve sisteminizin yoluna eklendiğinden emin olun. Daha sonra, MP4'ten MP3'e otomatik dönüştürme için Python moviepy'yi kullanabilirsiniz. Aşağıdaki betiği kopyalayıp yapıştırmanız yeterlidir.
işletim sistemini içe aktar
moviepy.editor'den VideoFileClip'i içe aktar
def batch_convert(klasör_yolu):
os.listdir(klasör_yolu) içindeki dosya_adı için:
eğer dosya_adı.sonuç(".mp4") ise:
mp4_path = os.path.join(klasör_yolu, dosya_adı)
mp3_path = os.path.join(klasör_yolu, dosya_adı.replace(".mp4", ".mp3"))
video = VideoFileClip(mp4_yolu)
video.ses.yazma_ses_dosyası(mp3_yolu)
video.kapat()
# 'your_folder_path' ifadesini MP4 dosyalarınızı içeren klasörle değiştirin
toplu_dönüştür("klasörünüzün_yolu")
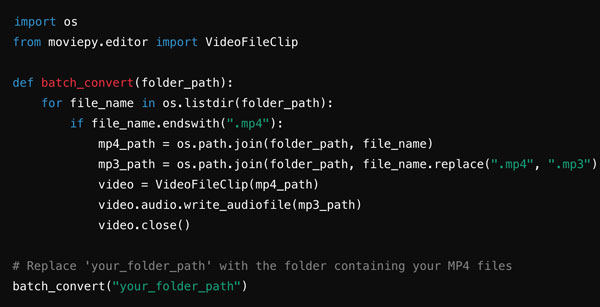
#7. Çevrimiçi Dönüştürücüler – Küçük MP4 Dosyalarını MP3'e Ücretsiz Dönüştürmek İçin Hafif Araçlar
Çevrimiçi olarak çok sayıda MP4'ten MP3'e dönüştürücü bulunmaktadır. Hepsinin benzer işlevleri, arayüzleri ve nasıl yapılır adımları vardır. Sadece videonuzu içe aktarın, çıktı biçimi olarak MP3'ü ayarlayın ve MP4'ü çevrimiçi olarak ücretsiz olarak MP3'e dönüştürün. Sonra soru şu: Neden diğerleri yerine bu çevrimiçi MP3 dönüştürücüyü seçiyorsunuz? Onu farklı kılan nedir? Bu karşılaştırma tablosundan kritik bilgileri hızla alabilirsiniz.
| Çevrimiçi MP4'ten MP3'e Ses Dönüştürücü | Maksimum Dosya Boyutu Sınırı Yok | 100% Ücretsiz | Orijinal Kaliteyi Koruyun |
| AnyRec Çevrimiçi MP3 Dönüştürücü | √ | √ | √ |
| BulutDönüştürme | 1 GB'a kadar | Hayır (ücretsiz planda günde en fazla 10 dönüşüm) | √ |
| ÜcretsizDönüştür | 1 GB'a kadar | Hayır (daha uzun dönüşüm dakikaları ve reklam olmaması için ödeme yapmanıza gerek yok) | √ |
| Dönüştürme | 100MB'a kadar | Hayır (Aylık abonelikte daha büyük dosya boyutu sınırı ve daha fazla eş zamanlı dönüşüm elde edin) | √ |
| zemzar | 50MB'a kadar | Hayır (farklı planlarla kısıtlamaları esnek bir şekilde atlatın) | √ |
#8. Mobil Uygulamalar – Büyük MP4 Gruplarını Çevrimdışı Olarak MP3'e Dönüştürün
iPhone, iPad ve Android kullanıcıları için, ses dosyalarını çıkarmak için üçüncü taraf bir MP3 dönüştürücü uygulaması kullanabilirsiniz. Çevrimiçi dönüştürücülerden daha fazla video ve ses düzenleme aracı edinebilirsiniz. Örneğin, dönüştürülen MP3 sesini uygulama içinde zil sesi, alarm, bildirim ve daha fazlası olarak ayarlayabilirsiniz. Ses kesici, ses birleştirici, ses düzelticive daha fazla araç da iyidir.
InShot Video to MP3 – Android için MP4 to MP3 Dönüştürücü
- 1. Google Play Store’dan Inshot Video to MP3 – Video to Audio’yu indirin.
- 2. Açın. "Videodan MP3'e" düğmesine dokunun.
- 3. Çoklu seçim moduna girmek için bir dosyaya dokunup basılı tutabilirsiniz. Ardından tüm MP4 dosyalarınızı yükleyin.
- 4. Çıkış ses formatı olarak MP3'ü seçin.
- 5. Gerekirse ses bit hızını, örnek hızını ve diğer ayarları düzenleyin.
- 6. Android'de MP4'ü toplu olarak MP3'e dönüştürmek için "Dönüştür" butonuna dokunun.
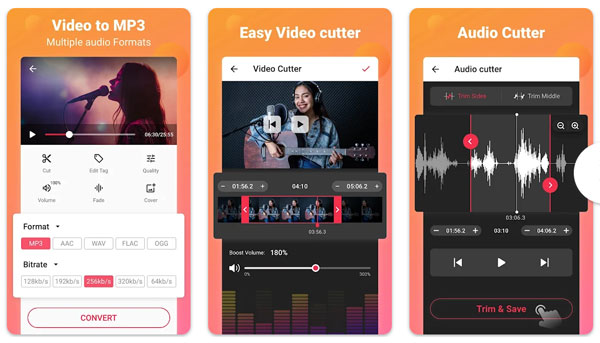
Video Dönüştürücü – iPhone ve iPad için MP4'ten MP3'e Dönüştürücü
- 1. App Store’dan Video Converter – MP4 to MP3’ü indirin ve yükleyin.
- 2. "Dosya Ekle" butonuna dokunun. Biçimini değiştirmek istediğiniz MP4 videolarını içe aktarın.
- 3. Ses dönüştürme için istediğiniz format olarak MP3'ü seçin.
- 4. Önceden tanımlanmış ses profillerinden birini seçin veya ihtiyaçlarınıza göre ses kalitesi ayarlarını değiştirin.
- 5. iPhone'da birden fazla MP4 dosyasını MP3'e dönüştürmek için "Dönüştür" butonuna dokunun.
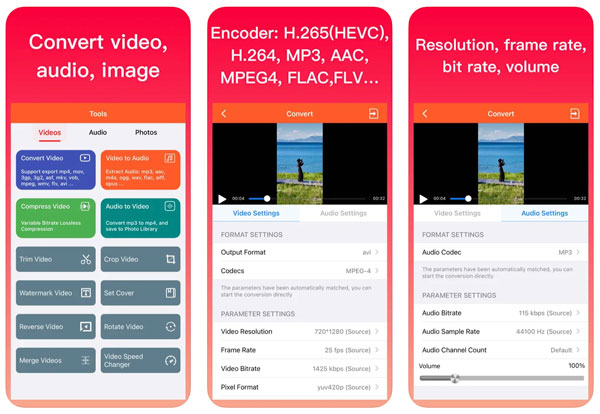
Çözüm
Piyasada çok sayıda şarkı, podcast ve müzik olmasına rağmen, belirli bir ses klibi elde etmek için yine de bir videodan ses çıkarmanız gerekir. Büyük MP4 dosyalarını toplu olarak MP3 dosyalarına dönüştürmek çok yaygındır. Bunu yaparak, depolama alanından tasarruf edebilir ve ses içeriğine daha fazla odaklanabilirsiniz. Hangi aracı seçeceğinize hala karar vermediyseniz, ilk aracı ücretsiz olarak indirebilirsiniz - AnyRec Video Converter. Dosya boyutu sınırlarını, İnternet kısıtlamalarını ve açılır reklamları atlayabilirsiniz. Basit arayüzü, tüm videodan sese dönüştürmeyi kolaylaştırır. Sadece deneyin ve hemen indirin!
100% Güvenli
100% Güvenli
