MP4'ten OGG'ye: Çevrimiçi/Çevrimdışı Kullanıcılar için Kapsamlı Kılavuz
Müzik içeren MP4 dosyalarınızın büyük dosya boyutlarından dolayı cihazınızda çok yer kapladığını görebilirsiniz; bu nedenle MP4'ün daha verimli bir sıkıştırma yöntemi kullanan bir ses formatı olan OGG'ye dönüştürülmesi gerekli hale gelir. Birçok kişi bu görevi karmaşık buluyor çünkü yardımcı olacak aracı nerede bulacaklarını bilmiyorlar. Şanslısınız, çünkü bugün masaüstü ve çevrimiçi kullanım için en iyi 7 MP4'ten OGG'ye dönüştürme araçlarını keşfedeceksiniz. Şimdi onlara göz atın!
Kılavuz Listesi
MP4'ü Meta Verilerle OGG'ye Dönüştürmenin En İyi Yolu MP4'ten OGG'ye Sesi Çıkarmak için VLC kullanın MP4'ü OGG Audio Online'a Dönüştürme "5 Yol" FAQsMP4'ü Meta Verilerle OGG'ye Dönüştürmenin En İyi Yolu
Yalnızca MP4'ü OGG'ye dönüştürmekle kalmaz, aynı zamanda meta veri bilgilerini de değiştirebilir; işte bu kadar mükemmel AnyRec Video Converter dır-dir. Basit video dönüştürmenin ötesine geçen bir yazılımdır. Her biri için özelleştirilebilir profillerle binden fazla formatın dönüştürülmesi de dahil olmak üzere güçlü bir dizi özelliğe sahiptir. Araç kutusuyla, MP4 videonuzu OGG'ye dönüştürmeden önce, özel bir başlık, albüm, besteci, sanatçı, yıl ve daha fazlasını belirlemenize yardımcı olabilecek Medya Meta Veri Düzenleyici gibi diğer birçok düzenleme seçeneğini görebilirsiniz.

Yalnızca MP4 ve OGG için değil, video ve ses dosyaları için de kapsamlı format desteği.
İstediğiniz ayarları elde etmek için OGG çıktınız için özelleştirme seçenekleri sunun.
Dönüştürmeden önce gereksiz ses parçalarını kırpmak için yerleşik bir düzenleyiciye sahip olun.
Dönüştürülen OGG dosyalarının ses seviyesini artırabilir.
100% Güvenli
100% Güvenli
Aşama 1.Başlatmak AnyRec Video Converter Ekranınızda. MP4 videonuzu “Dosya Ekle” butonuna tıklayarak veya programın ana ekranına sürükleyip bırakarak ekleyin.
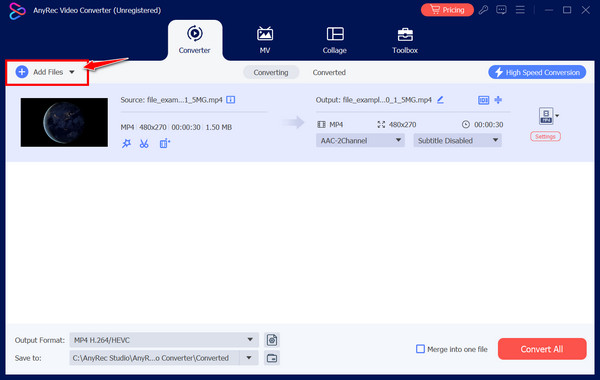
Adım 2.“Format” açılır menüsünü bulun, “Ses” bölümüne gidin ve formatınız olarak “OGG”yi seçin. Gelişmiş ayarlara erişmek için “Özel Profil” düğmesine tıklayın.
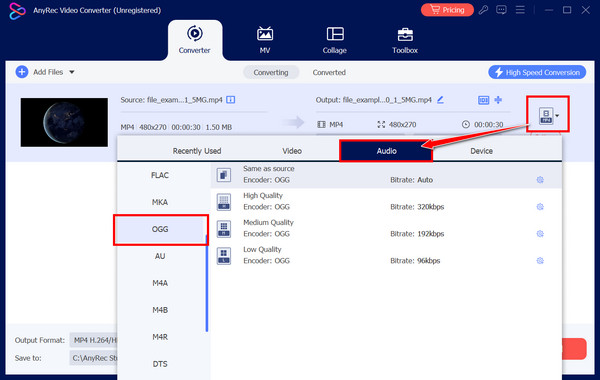
Aşama 3.Şimdi hedef klasörünüzü ve dosya adınızı belirtin. Ayarlardan memnun kaldığınızda, MP4'ten OGG'ye dönüştürme işlemini başlatmak için "Tümünü Dönüştür" düğmesini tıklayın. Bu sayede MP4 videodan ses çıkarıldı.
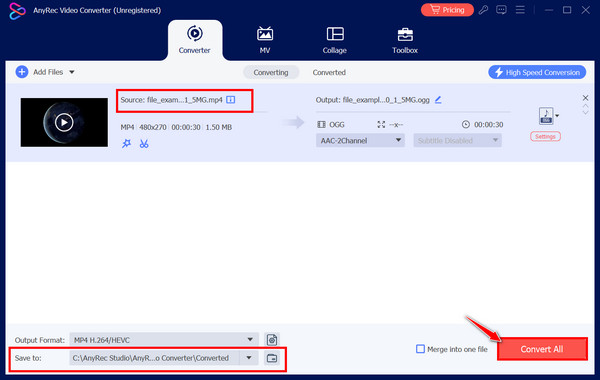
100% Güvenli
100% Güvenli
MP4'ten OGG'ye Sesi Çıkarmak için VLC kullanın
VLC Media Player, geniş format desteği nedeniyle tanınmış bir oynatıcı olarak çalışırken, yalnızca video ve ses dosyalarını oynatmanın ötesine geçer. Ayrıca MP4'ten ses çıkarmak ve bunları yerden tasarruf sağlayan bir OGG dosyası olarak kaydetmek de dahil olmak üzere çeşitli formatları dönüştürmek için de kullanılabilir. MP4'ü OGG'ye dönüştürmek için VLC'yi nasıl kullanacağınız aşağıda açıklanmıştır:
Aşama 1.Bilgisayarınızda VLC programını başlatın. Daha sonra “Medya” menüsünden “Dönüştür/Kaydet” seçeneğini seçin. MP4 videonuza göz atmak için bu pencereden “Ekle” düğmesini tıklayın.
Adım 2.Ardından, dönüştürülen OGG dosyanızı kaydetmek istediğiniz klasörü seçmek için “Gözat” düğmesine tıklayın. “Dosya anime” alanında istediğiniz adı ayarlayın.
Aşama 3.“Profil” bölümünü bulun ve “Ses - OGG” seçeneğini seçmek için açılır menüye tıklayın. Bundan sonra MP4'ü OGG'ye dönüştürmek için “Başlat” düğmesine tıklayın.
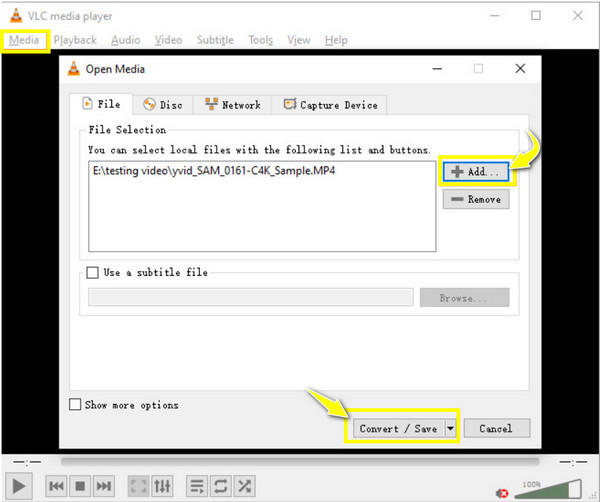
MP4'ü OGG Audio Online'a Dönüştürme
MP4'ü OGG dosyalarına dönüştürmek için çevrimiçi bir çözüm mü arıyorsunuz? Dönüşümü tamamlamanıza yardımcı olacak beş kullanışlı çevrimiçi araç sağladığı için bu bölümden başka bir yere bakmayın.
1.VEED.IO
Öncelikle bir video düzenleyici olan VEED.IO, kullanıcı dostu bir arayüzle yerleşik MP4'ten OGG'ye dönüştürme olanağı da sunar. Kırpma, metin ekleme, kesme ve hatta arka plan gürültüsünü giderme gibi çeşitli düzenleme özelliklerine sahiptir. Dolayısıyla, videolarınızı dönüştürmeden önce düzenlemeniz gerekirse, bu web tabanlı araç, hepsi tek bir yerde olan kullanışlı bir çözümdür.
Aşama 1.VEED.IO'nun video dönüştürücü sayfasına gidin. MP4 videonuzu yerel dosyalarınızdan çekmek için “Dosya Yükle” düğmesini tıklayın.
Adım 2.“Dönüştür” bölümünün altında çıktı formatı olarak “OGG”yi seçin. MP4'ten OGG'ye dönüştürme işlemini gerçekleştirmek için “Dönüştür” düğmesini tıklayın.
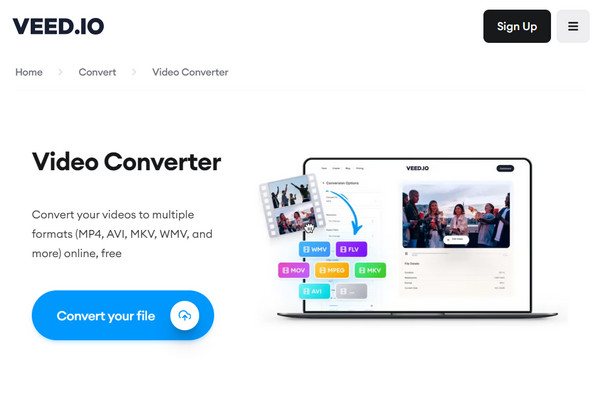
2. Zemzar
MP4'ü yerden tasarruf sağlayan bir ses dosyası olan OGG'ye dönüştürmenin bir yöntemini mi arıyorsunuz? Zamzar, 1100 dönüşümü aşan çok çeşitli formatları kapsayan popüler bir çevrimiçi araçtır. Zamzar, belgelerden görüntülere, video ve ses dosyalarına kadar hepsini kapsar. Süreci çok basit hale getiren kullanıcı dostu bir kullanıcı arayüzü ile birlikte gelir.
Aşama 1.Zamzar'ın web sitesini ziyaret ettiğinizde, MP4 videonuzu dosyalarınız arasında bulmak için “Dosya Seç” düğmesini tıklayın.
Adım 2.“Dönüştür” bölümünden açılır menüye tıklayın ve listeden “OGG”yi seçin. Ardından “Şimdi Dönüştür” etiketli düğmeye tıklayın.
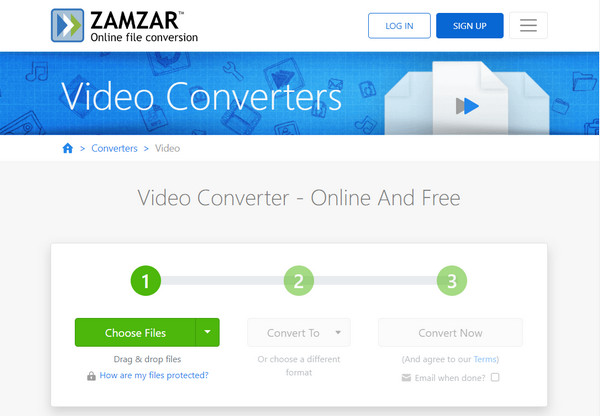
3. Dönüştürme
Convertio, .mp4'ten .ogg dosyalarına kadar çeşitli formatları dönüştürmede uzmanlaşmış, iyi bilinen bir çevrimiçi dosya dönüştürme platformudur. Belgeler, resimler, videolar, ses dosyaları ve daha fazlası için dönüştürme çözümleri sunarak dosya formatı ihtiyaçlarınız için çok yönlü bir araç haline gelir. Ayrıca Convertio, çıktıyı kontrol etmek amacıyla dönüştürme için bazı özelleştirme seçenekleri sunar.
Aşama 1.Convertio'nun web sitesine gidin ve ardından “Dosya Seç” düğmesini tıklayarak MP4 videonuzu yüklemeye devam edin. MP4'ü OGG'ye dönüştürmeye devam edin.
Adım 2."Dönüştür" açılır menüsünü bulun ve ardından format listesinden "OGG"yi seçin. İsteğe bağlı olarak, "Dönüştür" düğmesini tıklamadan önce mevcut ayarları yapın.
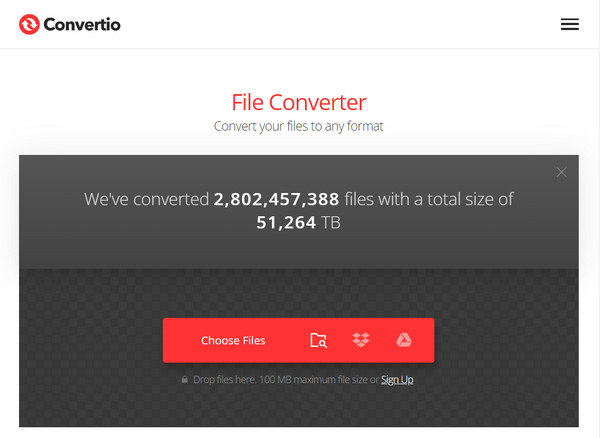
4. Bulut Dönüştürme
CloudConvert, MP4'ü OGG'ye dönüştürmenize yardımcı olacak bir başka ünlü ve güçlü çevrimiçi dönüştürme aracıdır ve M4A'den OGG'ye dönüştürücü. 200'ü aşan geniş bir format yelpazesini kapsadığından, dosya dönüştürme görevleriniz için en iyi çözümleriniz arasında yer alır. Temiz bir arayüze sahiptir ve istediğiniz sonucu elde etmek için tüm dönüşümler için özelleştirme seçenekleri sunar.
Aşama 1.CloudConvert'in önde gelen sitesini ziyaret ettiğinizde, cihazınızdan MP4 videosunu belirlemek için “Dosya seç” düğmesine tıklayın.
Adım 2.Daha sonra yanındaki “açılır menüye” tıklayın ve “Ses” bölümünün altından “OGG” formatını seçin. “Dönüştür” butonu ile işlemi sonlandırmadan önce isterseniz ayarları yapın.
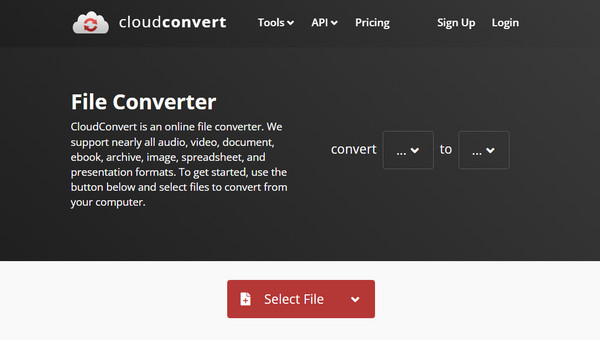
5. Ücretsiz Dönüştürme
Son olarak FreeConvert, tüm kullanıcılar için hem kullanım kolaylığını hem de güvenliği ön planda tutar. Arayüzü temiz ve anlaşılır, yeni başlayanlar için harika bir seçenek. MP4'ten OGG'ye dönüşüm işlendikten sonra otomatik olarak silinmeyi garanti ederler. Diğer rakiplerden daha az kapsamlı olmasına rağmen FreeConvert, basit ve güvenli bir deneyim sunma konusunda öne çıkıyor.
Aşama 1.Web tarayıcınızda FreeConvert'ın web sitesine gidin. “Dosya Seç” düğmesini tıklayın ve bilgisayarınızdan MP4 videonuzu bulun ve seçin.
Adım 2.“Dönüştür” butonundan ses formatları listesinden “OGG” formatını bulun. Daha sonra “OGG’ye Dönüştür” butonu ile MP4’ü OGG’ye dönüştürmeden önce ayarlarınızı yapabilirsiniz.
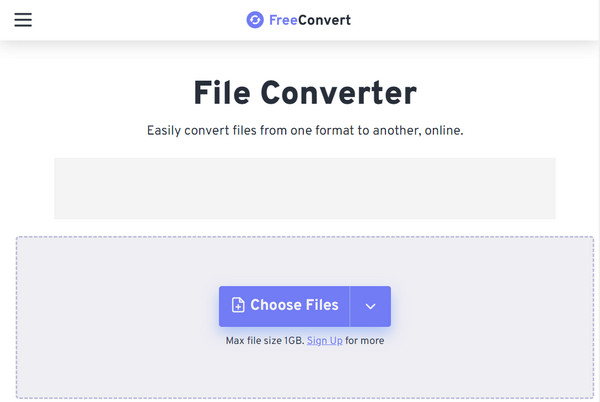
FAQs
-
Hangi medya oynatıcılar OGG dosyalarını oynatmayı destekliyor?
VLC Media Player, KMPlayer, QuickTime Player, Windows Media Player, MusicBee ve diğerleri dahil olmak üzere OGG dosyalarını oynatabilen birçok oynatıcı vardır.
-
MP4'ü OGG'ye dönüştürmek için çevrimiçi araçları kullanmanın herhangi bir dezavantajı var mı?
Evet. Çevrimiçi araçların dosyaları dönüştürürken bazı dezavantajları olabilir; yaygın görülenler arasında güvenlik ve gizlilik riski, süreç üzerinde sınırlı kontrol, dosya boyutu kısıtlamaları, dönüştürme hızı, toplu işleme ve düzenleme özelliklerinin bulunmaması ve internet bağımlılığı yer alır.
-
MP4'ü OGG'ye dönüştürmek için özel yazılım kullanmanın bazı avantajları nelerdir?
Dönüştürme sırasında dosyalar cihazınızda kaldığı için daha güvenlidir. Ayrıca, internet hızıyla sınırlı olmadığından ve çok sayıda düzenleme, toplu işleme ve daha gelişmiş seçenekler sunduğundan büyük dosyaları işlemede daha hızlı olma eğilimindedir.
-
MPEG4'ü OGG'ye dönüştürmenin faydası nedir?
OGG, MP4 sesin aksine benzer ses kalitesine sahip daha küçük bir dosya boyutu sunar, böylece depolama alanından tasarruf edilebilir. Ayrıca OGG açık kaynaklı bir format olduğundan, kullanımıyla ilgili herhangi bir lisans ücreti alınmayacaktır.
-
Mac'imde MP4'ü OGG'ye dönüştürmek için hangi dönüştürme yazılımını kullanabilirim?
Popüler tercihlerden biri olan VLC Media Player'ı hizmete alabilirsiniz. Ayrıca El Freni'ne de güvenebilirsiniz; ancak yazılım yüklemek istemiyorsanız çevrimiçi araçların sunduğu ücretsiz çözümler vardır.
Çözüm
Gördüğünüz gibi, MP4'ü OGG'ye dönüştürmek için her biri dönüştürme ihtiyaçlarınızı karşılayabilecek benzersiz özelliklere sahip birçok araç mevcuttur. Hızlı bir dönüşüm istiyorsanız ve gelişmiş seçeneklere aldırış etmiyorsanız, çevrimiçi dönüştürücüler mükemmel seçeneklerdir. Ancak geniş ve üstün performans gibi bir şeyi tercih ediyorsanız, AnyRec Video Converter MP4'ü OGG'ye dönüştürmek için ihtiyacınız olan şey budur! Çeşitli dosya dönüştürmelerini, kapsamlı, özelleştirilebilir seçenekleri ve tonlarca düzenleme özelliğini destekler. Bugün tadını çıkarın!
100% Güvenli
100% Güvenli
