4K Yüksek Kalitede PS5 Oyun Videosu/Sesi Nasıl Kaydedilir
PS5 oynanışını kaydetmenin 2 yolu: Bir yakalama kartına ihtiyaç duyan ancak süre sınırı olmayan AnyRec Ekran Kaydedici; PS5 yerleşik çözümü: Başka ekipman gerekmez, ancak 1 saatlik bir süre sınırı vardır.
- AnyRec: Oynanışı yayınlayın, "Video Kaydedici" > "Sistem Sesi/Web Kamerası/Mikrofon" > "KAYIT"a tıklayın
- PS5:Ön ayarlardan sonra "Oluştur" > "Kaydet" > "Oluştur" > Kaydet'e basın
100% Güvenli
100% Güvenli
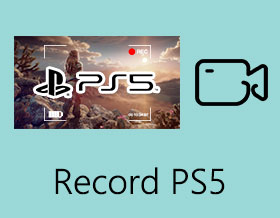
Böylece PS5, varsayılan olarak oyunun son 30 dakikasını otomatik olarak kaydeder. Bu süreyi 1 saate çıkarmanın bir yolu var mı? Bunun mümkün olabileceğine inanıyorum ama seçeneği bulamıyorum.
- PS5 ForumundanEvet, varsayılan ayarları doğrudan değiştirebilirsiniz. PS5 oynanışını kaydedin maksimum 1 saat ile. Aşağıdaki adımları takip ediniz. Ancak Souls benzeri veya şifre çözme oyunları gibi temizlenmesi uzun zaman alan zor bir oyun oynuyorsanız, birkaç saat boyunca kayıt yapmanız gerekebilir. Böylece bu makale aynı zamanda PS5 oyunlarınızı zaman sınırı olmadan kaydetmeniz için profesyonel bir oyun yakalama da sağlayacaktır. Dahası, kanalınızda paylaşmak için 4K yüksek kaliteli ekran yakalayabilirsiniz. Şimdi iki ayrıntılı yolu öğrenin!
Kılavuz Listesi
PS5'te Yüksek Kalitede Kayıt Yapmanın En İyi Yolu (Süre Sınırı Yok) Varsayılan Kaydediciyle PS5 Oynanışı Nasıl Kaydedilir PS5 Oyunlarını Kaydetmeyle İlgili SSSPS5'te Yüksek Kalitede Kayıt Yapmanın En İyi Yolu (Süre Sınırı Yok)
PS5 oyunlarını süre sınırı olmadan kaydetmek için, AnyRec Screen Recorder senin için en iyisi. Bu güçlü araç, oyunu orijinal 4K çözünürlük ve 60 fps ile yakalamak için tasarlanmış bir oyun kaydedici sağlar. Üstelik PS5 oynanışını sesinizle ve web kameranızla aynı anda kaydedebilirsiniz; bu, oyun YouTuber'ı için en iyisidir. Şimdi başlayabilirsiniz Witcher 3'ü kaydediyorum veya diğer PS5 oyunlarını kolayca:

Tasarlanmış oyun kayıt modu ile PS5 oyunlarını kolayca kaydedin.
Yüksek kaliteli videoları dışa aktarmak için formatı, kaliteyi ve kare hızını ayarlayın.
Gecikmeleri azaltmak için bilgisayarınızın daha az başvuru işgali.
Kayıtları kırpma, ekran görüntüsü alma vb. gibi ek özellikler.
100% Güvenli
100% Güvenli
Aşama 1.Öncelikle PS5'inizi bilgisayarınıza bağlamanız gerekir. en iyi akış yakalama kartıElgato HD60 X gibi. PS5'i ve yakalama kartını bağlamak için bir HDMI kablosu ve yakalama kartını ve bilgisayar konsolunu bağlamak için bir USB kablosu kullanın.

Adım 2.AnyRec Screen Recorder'ı başlatın ve PS5 oynanışını kaydetmeye başlamak için "Oyun Kaydedici" düğmesine tıklayın.

Aşama 3.PS5 Penceresini seçmek için "Oyun Seç" açılır listesine tıklayın. Daha sonra "Sistem Sesi" girişinin ses seviyesini ayarlayın. Ayrıca "Mikrofon" ve "Web Kamerası"nı da açabilirsiniz. oyun oynarken kendini kaydet ihtiyacınıza göre.

Adım 4."Tercihler" menüsünü tıklayın ve "Çıktı" sekmesi altında formatı değiştirin ve yüksek kaliteyi ayarlayın. Bununla pürüzsüz ekran yakalamak için 60 fps'yi de seçebilirsiniz. gecikme yok ekran kaydedici. Ardından PS5 kaydını başlatmak için "Tamam" ve "KAYIT" düğmesine tıklayın.

Adım 5.Kaydı istediğiniz zaman durdurmak için araç kutusundaki "Durdur" düğmesini tıklayın. Ardından ekstra kayıtları başlangıçta ve sonda önizleyin ve kırpın. Son olarak, istediğiniz depolama yolunu seçmek için "Kaydet" düğmesine tıklayın.

Varsayılan Kaydediciyle PS5 Oynanışı Nasıl Kaydedilir
PS5'teki yerleşik kayıt cihazına gelince, daha önce de belirttiğimiz gibi PS5 oyunlarını yalnızca 1 saat içinde kaydedebiliyorsunuz. Ve bir zamanlayıcı her zaman kaydın üzerinde olacak ve bu da kaldırılamaz. Ayrıca kayıtlarınızı yalnızca U disk üzerinden alıp yayabilirsiniz. Bu gereksinimlerin tamamını kabul ediyorsanız lütfen PS5 oyunlarını kaydetmek için aşağıdaki ayrıntılı adımları okumaya devam edin.
Aşama 1.PS5 oyunlarını kaydetmeye başlamadan önce "Ayarlar" menüsüne gidip kayıt ayarlarını değiştirmelisiniz. "Video Formatı" seçeneğinde, önerilen daha küçük boyutlu ve daha düşük kaliteli "WebM" formatını seçebilirsiniz.

Daha sonra "Oluşturma Düğmesi Kısayolları" seçeneğine gidin. PS5'te ekran görüntüsü almak veya kayıt yapmak için kullanım kılavuzunu öğrenebilirsiniz. Ve alt kısımda uzunluğu "60 dakika" olarak değiştirebilirsiniz.

Adım 2.İstediğiniz PS5 oyununu PS5 konsolunuzda başlatın. Kontrol cihazınızdaki "Oluştur (üç satır)" düğmesine basın ve sağdaki "Kaydet" desenini seçin. Veya PS5 oyunlarını kaydetmeye başlamak için "Oluştur" düğmesine iki kez hızlı bir şekilde basabilirsiniz.

Ayrıca "Manuel Kayıt Çözünürlüğü" butonunu seçerek kayıt çözünürlüğünü değiştirebilirsiniz. Üstelik mikrofonunuzu ve parti ses kaydınızı da açabilirsiniz.
Aşama 3.Ne zaman istersen PS5/4'te kaydı durdurma, "Oluştur" düğmesine tekrar basmanız ve durdurmayı onaylamanız yeterlidir. Daha sonra medya galerisindeki klipleri izleyebilirsiniz.

Önceki videoları kaydetmek istiyorsanız PS4/5'te son 30 saniyenin kaydedilmesi, "Oluştur" butonuna basıp istediğiniz süre ile "Kısa Klipleri Kaydet" seçeneğini seçebilirsiniz.
PS5 Oyunlarını Kaydetmeyle İlgili SSS
-
1. PS5'imde kayıtlı videoları nereye kaydedebilirim?
PS5'te yerleşik kaydedici tarafından alınan kayıtlar medya galerisine kaydedilir. PS5'in ana arayüzünde bulabilirsiniz. Kayıtları bilgisayarınızda izlemek için videoları yaymak için bir U disk kullanmanız gerekir.
-
2. PS5 kaydını kaydetmek için varsayılan format ve kalite nedir?
PS5 kaydının varsayılan formatı WebM'dir ancak ayarları daha yüksek kaliteye sahip olan MP4 olarak değiştirebilirsiniz. Kaliteye gelince, “Manuel Kayıt Çözünürlüğü” butonuna tıklayarak 720P ile 4K arasında seçim yapabilirsiniz.
-
3. PS5'i PC'ye yüksek kalitede kaydetmek için en iyi PS5 yakalama kartı nedir?
çok var yakalama kartları PS5 ve daha fazlası için seçim yapabilirsiniz. Ancak önerilen, 4K çözünürlüğü ve 60 fps kare hızını destekleyen Elgato Game Capture 4K60 Pro MK.2'dir. PS5 oyunlarını yüksek kalitede kaydetmenize yardımcı olacaktır.
Çözüm
PS5 oyunlarını zaman sınırı olan veya olmayan kaydetmenin iki etkili yolunu öğrendiniz. Varsayılan kaydedicinin kullanımı kolaydır, ancak 1 saatlik bir zaman sınırı vardır. PS5 oyununu 1 saatten daha uzun süre kaydetmek için, kayıtların yüksek kalitesini ve kare hızlarını koruyacak olan AnyRec Ekran Kaydedici aracılığıyla bilgisayarınıza PS5 oyunlarını kaydetmeyi seçebilirsiniz.
100% Güvenli
100% Güvenli
