Yüksek Kaliteyi Kaybetmeden TIFF'i PNG'ye Dönüştürmenin 6 Yolu
Görüntü formatının seçilmesi, kullanım, sıkıştırma ve kullanıcının görüntüyü nereye koymak istediği program dahil olmak üzere birçok hususu belirler. TIFF, reklam panosu gibi büyük bir tuval üzerinde olabilen, fotoğraf kalitesini saklayıp baskı için kullanmanızı sağlayacak görüntü türlerinden biridir. Ancak format çok fazla depolama alanı tükettiğinden ve birçok cihaz tarafından desteklenmediğinden TIFF'i PNG'ye nasıl dönüştürebilirsiniz? Bu makale, orijinal kaliteyi kaybetmeden TIFF'i PNG'ye dönüştürmenin en iyi yollarını gösterir.
Kılavuz Listesi
AnyRec Ücretsiz Resim Dönüştürücü ile TIFF'i PNG'ye dönüştürün Adobe Photoshop'ta TIFF'i PNG olarak değiştirme GIMP ile TIFF'i PNG'ye Ücretsiz Aktarın TIFF'den PNG'ye 3 Daha Fazla Çevrimiçi Dönüştürücü TIFF'i PNG Formatına Dönüştürme Hakkında SSSAnyRec Ücretsiz Resim Dönüştürücü ile TIFF'i PNG'ye dönüştürün
AnyRec Video Converter Windows ve Mac'te TIFF'i PNG'ye dönüştürmek için en iyi seçimdir. TIFF, PNG, JPEG, GIF vb. için görüntü dönüştürücü sağlayan çoklu bir programdır. Kullanıcı dostu arayüzü, çıktı formatını, kalitesini, arka plan rengini ve daha fazlasını değiştirmek için gerekli özellikleri içerir. En iyi yanı, görüntüleri tek tek düzenleyebileceğiniz toplu dönüştürmeyi desteklemesidir. Şimdi bir deneyin.

Orijinal görüntü kalitesini kaybetmeden TIFF'i PNG'ye dönüştürün.
Dosya boyutu sınırı yoktur ve tek dönüşümde çeşitli formatlara izin verir.
Harika bir renk paletiyle gelişmiş arka plan rengi sağlayın.
100%'ye kadar yakınlaştırma ve kalite ayarlarını destekleyin.
100% Güvenli
100% Güvenli
Aşama 1.AnyRec Video Converter'ı bilgisayarınıza yükleyin ve başlatın. Araç Kutusu menüsüne gidin ve “Görüntü Dönüştürücü” düğmesine tıklayın. TIFF dosyasını yerel klasörünüzden içe aktarmak ve TIFF'i PNG'ye dönüştürmeye devam etmek için "Ekle" düğmesini tıklayın. Toplu görüntüleri birlikte dönüştürmek için “Kaynak Dosya Ekle” düğmesini de tıklayabilirsiniz.

Adım 2.Yüklenen tüm fotoğrafları tek bir çıktı biçimine dönüştürmek için "Tümünü Dönüştür" menüsünü açın ve TIFF'i PNG biçimine dönüştürmek için PNG'yi seçin. Elbette her resim için çıktı formatını manuel olarak ve ayrı ayrı seçebilirsiniz. Yakınlaştırmayı ve kaliteyi ayarlamaya veya dosyayı yeniden adlandırmaya devam edin.

Aşama 3.Dönüştürülen dosyaların hedefini bilgisayarın klasörüne göz atarak “Kaydet” menüsünden ayarlayın. Her şey ayarlandığında, tüm fotoğrafları dönüştürmek ve kaydetmek için “Dışa Aktar” düğmesine tıklayın. Dönüştürme tamamlandığında, konum klasörü otomatik olarak görünecektir, böylece resimleri görüntüleyebilirsiniz.

Adobe Photoshop'ta TIFF'i PNG olarak değiştirme
Photoshop, çeşitli medya içeriklerine yönelik karmaşık düzenleme araçlarıyla tanınır. TIFF dosyalarının girilmesini desteklediği için TIFF fotoğraflarından PNG dosyaları oluşturmak için kullanabilirsiniz. Ancak yeni başlayanlar için bu zordur ve dönüştürme yalnızca aracın Pro sürümünde mümkündür. Daha fazla uzatmadan TIFF'i PNG'ye dönüştürmek için aşağıdaki gösterimi izleyin:
Aşama 1.Adobe Photoshop'u açın ve PNG'ye dönüştürmek için TIFF dosyasını içe aktarın. “Dosya” menüsüne gidin ve “Farklı Kaydet” seçeneğini seçin.

Adım 2.Tercihinize göre bir Tarama seçeneğini seçin. "Geçmeli"yi seçmek, indirirken düşük çözünürlüklü bir görüntü sürümüyle indirme işleminin daha hızlı ilerlemesini sağlayacaktır. Aksi takdirde, “Yok” seçeneği resmi yalnızca indirdikten sonra tarayıcıda gösterecektir. Bitirmek için “Tamam” düğmesine tıklayın.

GIMP ile TIFF'i PNG'ye Ücretsiz Aktarın
GIMP, Adobe Photoshop'a harika bir alternatif olan ücretsiz bir fotoğraf düzenleyicidir. TIFF'yi JPG'ye dönüştür ve PNG. GIMP, profesyonel fotoğraf işleme ve tasarım öğelerinin yanı sıra, TIFF dosya uzantısını da sorunsuz bir şekilde PNG'ye dönüştürebilir. Bu arada görüntünün renklerini, bileşenlerini ve kalitesini yönetmek için harika özelliklerini kullanabilirsiniz. Python, Scheme, C++, C ve daha fazlasını kullanarak komut dosyasıyla görüntü işleme için en iyisidir. Ücretsiz bir araç ve platformlar arası olduğundan, GIMP'yi minimum sistem gereksinimleriyle indirebilirsiniz.
Aşama 1.GIMP'yi başlatın ve “Dosya” menüsünü açın. Resmi araca yüklemek için “Aç”ı seçin. TIFF'i PNG'ye dönüştürmek için tekrar “Dosya” menüsüne tıklayın ve “Farklı Dışa Aktar” seçeneğini seçin.

Adım 2.Format listesini açmak için “Dosya Türünü Seç (Uzantıya Göre)” seçeneğini seçin. PNG türünü arayın ve üzerine tıklayın. Son olarak Dışa Aktar düğmesine tıklayın ve “Resmi PNG Olarak Dışa Aktar” ayarlarını yapmaya devam edin. PNG görüntüsünü bilgisayarınıza kaydetmek için tekrar “Dışa Aktar”a tıklayın.
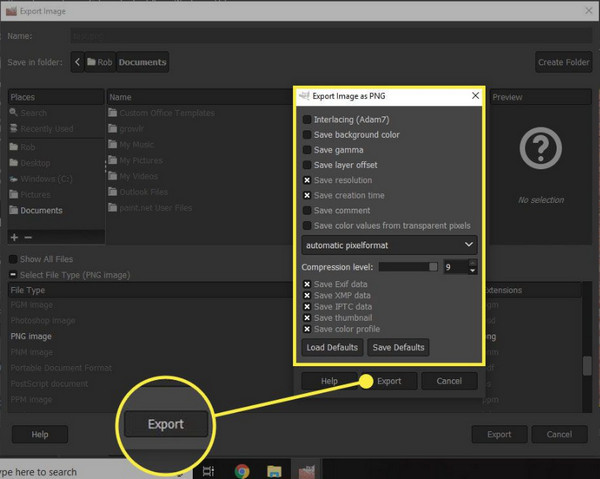
TIFF'den PNG'ye 3 Daha Fazla Çevrimiçi Dönüştürücü
Çevrimiçi dönüştürme, TIFF dosya uzantılarını değiştirmenin başka bir yoludur. Adobe Photoshop ve GIMP gibi masaüstü yazılımları yararlı olsa da, yine de daha kolay kurulum ve daha hızlı dönüştürme işlemi istiyorsunuz. Bununla birlikte, TIFF'i çevrimiçi olarak PNG'ye dönüştürmek için üç çözüm burada.
1. Zamzar
Zamzar, TIFF'i PNG'ye dönüştüren popüler bir çevrimiçi araçtır. Buna videolar, resimler, belgeler, ses ve daha fazlası dahildir. Birden fazla dosyayla eşzamanlı dönüşümü desteklerken, reklamların dönüşümü kesintiye uğratmadığı basit bir arayüze sahiptir. Zamzar sorunlu bir çevrimiçi araç değildir, ancak sınırsız dosya boyutu, yüksek hızlı dönüştürme ve çevrimiçi depolama gibi daha fazla özelliğin kilidini açmak için oturum açmanız veya planlarından birine abone olmanız gerekir.
Aşama 1.Web sitesini ziyaret edin ve TIFF resimlerini yüklemeye devam edin. Ayrıca dosyayı TIFF'i PNG'ye dönüştürmek için araca kolayca sürükleyip bırakabilirsiniz.

Adım 2.Formatın açılır menüsünü açın ve PNG'yi arayın. Daha sonra dönüşümü başlatmak için “Şimdi Dönüştür” düğmesine tıklayın. Dönüştürülen dosyaları indirmenin bir alternatifi e-postanızı girmektir; Zamzar bunu adrese gönderecektir.

2. Dönüştürme
Cihazınızın kapasitesini tüketmeden dosyaları dönüştürmek istiyorsanız bu çevrimiçi TIFF'den PNG'ye dönüştürücü önerilir. Convertio, hızlı ve kolay bir işlemle 300'den fazla formatı destekler. Dönüştürülen dosyanın kalitesini garanti eder ve ayrıca kalite, kodek, en boy oranı ve diğerlerini seçmek için özel ayarlar sağlar. Çevrimiçi dönüştürücüye herhangi bir cihazdan erişilebilir ve dönüşümü bulutta gerçekleşecektir.
Aşama 1.“Dosya Seç” düğmesini tıklayın veya Dropbox veya Google Drive gibi başka bir kaynak seçin.

Adım 2.Çıktı formatını PNG olarak ayarlayın ve “Dönüştür” düğmesine tıklayın. Dönüştürülen dosyaları cihazınıza kaydetmek için indirin. Bu, TIFF'den PNG'ye dönüştürmenin hızlı bir yoludur.

3. Pikselli
Pixelied, basitliği ve hızlı süreci nedeniyle birçok kullanıcı tarafından tavsiye edilmektedir. Çevrimiçi araç yalnızca TIFF'i PNG'ye dönüştürmeye odaklanmakla kalmaz, aynı zamanda JPEG, WEBP, SVG, HEIC ve daha fazlası gibi görüntülerin dönüştürülmesini de destekler. Ayrıca, dosyaları dönüştürdükten sonra filtre, efekt, metin vb. üzerinde daha fazla düzenleme yapmak için kapsamlı bir görüntü düzenleyici sağlar.
Aşama 1.“Dosya Seç” düğmesini tıklayarak resmi web sitesine aktarın veya toplu dosya eklemek için sürükle ve bırak yöntemini kullanın.
Adım 2.Bir sonraki pencere, çıktı kalitesini dönüştürmek ve düzenlemek için daha fazla resim eklemenizi sağlar. Düzenlemeyi bitirdikten sonra “Dönüştürmeyi Başlat” düğmesine tıklayın. Dönüştürülen fotoğrafı indirdikten sonra kuyruğu temizleyebilir veya Pixelied'in resim düzenleyicisini açmak için PNG'yi Düzenle'yi tıklayabilirsiniz.
TIFF'i PNG Formatına Dönüştürme Hakkında SSS
-
1. TIFF, PNG gibi şeffaflığı destekliyor mu?
Evet. Ancak format çoğu web tabanlı programla uyumlu değildir. Bu nedenle, yalnızca üçüncü taraf uygulamalar TIFF dosyalarının şeffaflığını tam olarak destekleyebilir. İstediğiniz sonuçları elde etmek için TIFF görüntülerini düzenlemeniz gereken bir eğilim de vardır.
-
2. PNG kullanmak TIFF kullanmaktan daha mı iyidir?
Duruma göre değişir. Söylemesi zor PNG TIFF'ten daha iyidir ya da değil. Bu formatlar farklıdır ve her ikisi de kullanıcı açısından faydalıdır. Hal böyle olunca yüksek çözünürlük ve görüntü kalitesi istiyorsanız TIFF’i tercih edebilirsiniz. Öte yandan PNG, dosya boyutunda daha küçüktür ve yaygın olarak kullanılan herhangi bir program için daha kolay yönetilebilir.
-
3. TIFF'i PNG'ye dönüştürmenin dezavantajı nedir?
PNG'nin daha büyük baskı ve web paylaşımı için kullanılması önerilmez. Dolayısıyla, eğer TIFF'iniz varsa, onu başka bir formata dönüştürmeden önce düzenlemeye güvenebilirsiniz.
-
4. PNG'yi TIFF'e dönüştürmek mümkün mü?
Evet. Bu makalede bahsedilen araçların çoğu, PNG'yi TIFF'e sorunsuz bir şekilde dönüştürmeyi destekler. TIFF'in paylaşım ve düzenleme konusunda dezavantaj olabileceğini unutmayın. Ancak görüntü kalitesini korumak açısından iyidir.
-
5. Mobil cihazda TIFF'i PNG'ye nasıl dönüştürebilirim?
Birkaç uygulama Android ve iOS'ta TIFF dosyalarını dönüştürmeyi destekler. MBAndroida'nın sunduğu Image Converter – PixConverter ve Image Converter'ı deneyin. TIFF dosyalarını telefonunuzda görüntülemek için Multi-TIFF Viewer ve OfficeSuite gibi uygulamaları da kullanabilirsiniz.
Çözüm
TIFF, profesyonel bir kamerayla çekilen yüksek kaliteli görüntüleri depolamak için mükemmel bir formattır. Resimleri daha büyük bir tuval üzerine basmak için de en iyisidir. Ancak bu her zaman böyle değildir. Bu nedenle, bir noktada TIFF'i PNG'ye dönüştürmeniz gerekecek ve bu makale en iyi çözümleri önerdi. Üstelik, AnyRec Video Converter PNG, JPEG, SVG, BMP ve daha fazlasını destekleyen dosya uzantılarını birkaç saniye içinde değiştirebilir. Windows ve Mac'te ücretsiz deneyin!
100% Güvenli
100% Güvenli
