10 Cách Hiệu Quả Để Ghi Lại Quá Trình Chơi Game Với 60 FPS Và Chất Lượng Cao
Tôi đang cố gắng ghi lại quá trình chơi trò chơi của mình bằng trình ghi màn hình mặc định trên máy Mac nhưng không thể nhận được 60FPS. Có cài đặt FPS nào mà tôi có thể thay đổi hoặc bất kỳ trình ghi màn hình 60 FPS nào khác mà tôi có thể sử dụng không?
- Từ Cộng đồng AppleFPS được quyết định bởi cài đặt tốc độ khung hình, đây là thông số rất quan trọng giúp màn hình luôn mượt mà mỗi khi bạn chơi hoặc ghi lại quá trình chơi game. Rất tiếc, QuickTime trên máy Mac của bạn không hỗ trợ điều chỉnh tốc độ khung hình để ghi lại quá trình chơi game với 60 FPS. Vì vậy, bài viết này sẽ giới thiệu 10 máy quay màn hình 60 FPS tốt nhất được chọn lọc kỹ càng. Hãy tiếp tục đọc để tìm hiểu thêm về các tính năng, ưu và nhược điểm của chúng.
Danh sách Hướng dẫn
Trình ghi màn hình 60 FPS tốt nhất cho Windows/Mac với chất lượng cao Hơn 9 Phần mềm ghi màn hình 60 FPS tốt nhất bạn không nên bỏ lỡ Câu hỏi thường gặp về Trình ghi màn hình 60 FPS để ghi lại quá trình chơi trò chơiTrình ghi màn hình 60 FPS tốt nhất cho Windows/Mac với chất lượng cao
Để ghi lại trò chơi với chất lượng và tốc độ khung hình cao, bạn có thể dựa vào trình ghi màn hình 60 FPS tốt nhất - AnyRec Screen Recorder. Đây là một trình ghi màn hình đa năng cung cấp tốc độ khung hình 60 FPS và chất lượng không mất dữ liệu để ghi lại trò chơi một cách mượt mà mà không có độ trễ. Với các tính năng chỉnh sửa bổ sung, bạn cũng có thể thêm hình dạng, đường nét, điểm nổi bật vào bản ghi âm.

Máy ghi trò chơi được thiết kế để ghi lại trò chơi ở tốc độ khung hình 60 FPS mà không thiếu.
Cung cấp toàn màn hình và các khu vực đã chọn với âm thanh và micrô của hệ thống.
Có thể tùy chỉnh cài đặt ghi, bao gồm chất lượng, tốc độ khung hình, v.v.
Các phím tắt để bắt đầu / tạm dừng / dừng ghi bất kỳ lúc nào khi chơi trò chơi.
100% Bảo mật
100% Bảo mật
Tìm hiểu cách ghi lại trò chơi với chất lượng cao thông qua trình ghi màn hình 60 FPS tốt nhất:
Bước 1.Tải xuống miễn phí AnyRec Screen Recorder trên Windows/Mac của bạn và khởi chạy nó. Nhấp vào nút "Trình ghi trò chơi" trên giao diện chính để khởi động trình ghi màn hình 60 FPS này.

Bước 2.Nhấp vào nút "Chọn trò chơi" và chọn lối chơi mong muốn trong danh sách thả xuống. Tất cả các trò chơi đã mở sẽ được nó tự động phát hiện. Sau đó, bạn có thể bật âm thanh hệ thống và micrô với âm lượng mong muốn. Bạn cũng có thể sử dụng "Webcam" để ghi lại chính mình cùng lúc.

Bước 3.Để ghi lại quá trình chơi trò chơi ở tốc độ 60 FPS bằng cách thay đổi tốc độ khung hình, bạn nên nhấp vào nút "Cài đặt ghi" và chọn tùy chọn "Đầu ra". Tại đây, bạn có thể điều chỉnh tốc độ khung hình, chất lượng và định dạng video.

Bước 4.Trong hộp công cụ bật lên, bạn có thể nhấp vào nút "Dừng" để hoàn tất quá trình ghi theo ý muốn. Sau đó, bạn có thể cắt các bản ghi bổ sung và nhấp vào nút "Lưu" để chọn các tệp cục bộ để lưu chúng.
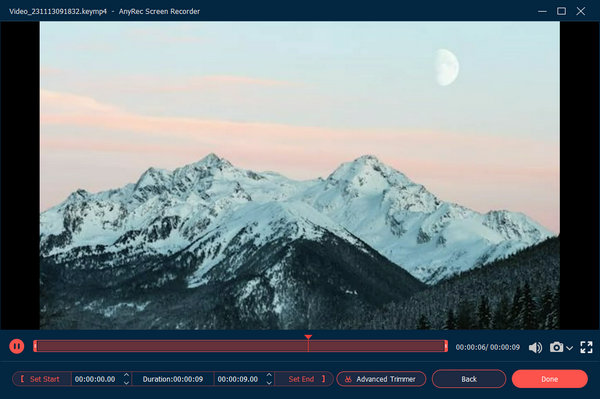
Hơn 9 Phần mềm ghi màn hình 60 FPS tốt nhất bạn không nên bỏ lỡ
Ngoài trình ghi màn hình đã đề cập, còn có 5 trình ghi màn hình 60 FPS mạnh mẽ với các tính năng khác nhau dành cho bạn.
1. Icecream Screen Recorder (Windows / Mac)
Đó là một trình ghi màn hình 60 FPS mạnh mẽ cung cấp chế độ ghi trò chơi được thiết kế. Với các phím nóng dễ sử dụng để điều chỉnh cài đặt, bạn thậm chí có thể thay đổi tốc độ khung hình khi ghi lại trò chơi.

- Ưu điểm
- Chỉnh sửa, thêm chú thích vào bản ghi âm.
- Chuyển đổi bản ghi sang GIF và các định dạng khác.
- Nhược điểm
- Giới hạn 5 phút cho bản dùng thử miễn phí.
- Không thân thiện cho người mới bắt đầu nếu không có hướng dẫn.
2. Bandicam
Bandicam là một trình ghi màn hình 60 FPS linh hoạt và nó cung cấp tốc độ khung hình thậm chí 120 FPS khi ghi lại trò chơi. Nhưng bạn cần lưu ý rằng 60 FPS là đủ mượt để chơi game và tốc độ khung hình quá cao sẽ gây ra độ trễ.

- Ưu điểm
- Hỗ trợ độ phân giải 1080p và 4K.
- Ghi lại màn hình với chế độ xung quanh chuột.
- Nhược điểm
- Có hình mờ trên đường mòn miễn phí.
3. Thanh trò chơi Xbox
Xbox Game Bar là trình ghi màn hình mặc định trên Windows hỗ trợ ghi lại trò chơi với tốc độ khung hình 60 FPS nếu trò chơi có 60 FPS. Có nghĩa là Game Bar có giới hạn tốc độ khung hình để ghi lại trò chơi trong 60 FPS.

- Ưu điểm
- Không cần tải bất kỳ phần mềm nào khác.
- Một giao diện rất đơn giản cho người mới bắt đầu.
- Nhược điểm
- Không có tính năng chỉnh sửa bổ sung.
- Chỉ có thể quay toàn màn hình.
4. Ra mắt tính năng quay video
Ra mắt tính năng quay video cũng là một trình ghi màn hình 60 FPS nổi tiếng để ghi lại các trò chơi với chất lượng cao. Nó cung cấp tất cả các chức năng cơ bản, bao gồm cả ba chế độ chụp và cài đặt tùy chỉnh, giúp bạn ghi lại trò chơi với 60 FPS một cách dễ dàng.
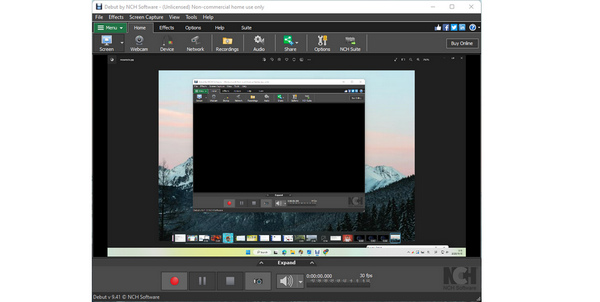
- Ưu điểm
- Cung cấp nhiều định dạng xuất để lựa chọn.
- Có thể ghi từ các thiết bị bên ngoài.
- Nhược điểm
- Cần sử dụng các bộ khác để chỉnh sửa các bản ghi âm.
- Đôi khi không thể đồng bộ hóa hình ảnh và âm thanh.
5. Hành động!
Action là một trong những trình ghi màn hình 60 FPS tốt nhất để ghi lại trò chơi trên Windows. Và nó cung cấp nhiều độ phân giải, bao gồm 1080p, 2K, 3K, 4K và thậm chí 8K.

- Ưu điểm
- Cung cấp chế độ màu xanh lá cây để dễ dàng chỉnh sửa webcam.
- Tăng tốc GPU để ghi lại quá trình chơi trò chơi một cách mượt mà.
- Nhược điểm
- Giao diện tương đối phức tạp cho người mới bắt đầu.
- Các chức năng hạn chế cho bản dùng thử miễn phí.
6. Studio OBS
OBS Studio, một trình ghi trò chơi chuyên nghiệp, là trình ghi màn hình mã nguồn mở, miễn phí dành cho Windows, macOS và Linux. Nó có thể quay và truyền phát video chất lượng cao lên tới 1080p/60 FPS, nhưng điều này không hề dễ dàng đối với người mới bắt đầu.

- Ưu điểm
- Tùy chọn cấu hình rất phong phú.
- Cung cấp chế độ chơi game chuyên nghiệp.
- Nhược điểm
- Có đường cong học tập dốc và đòi hỏi một số kỹ năng kỹ thuật.
- Đôi khi có thể gặp sự cố, dừng ghi hoặc gửi trực tiếp nguồn cấp dữ liệu sai.
7. Trình ghi màn hình CyberLink 4
CyberLink Screen Recorder 4 là một công cụ có hai mục đích để ghi và phát trực tiếp. Nó có thể ghi lại màn hình của bạn ở độ phân giải 1080p 60 khung hình / giây. Bạn cũng có thể kết hợp âm thanh từ micrô và hệ thống theo ý muốn.

- Ưu điểm
- Dễ dàng ghi lại màn hình, trò chơi và các thiết bị bên ngoài.
- Tính năng phát trực tiếp dành cho người sáng tạo nội dung trực tuyến.
- Nhược điểm
- Quá trình cài đặt và khởi chạy dài và tẻ nhạt.
- Hiệu suất chương trình MS chậm và lag.
8. Trình ghi màn hình Gilisoft
Gilisoft Screen Recorder là công cụ PC ghi màn hình 60fps dành cho người dùng Windows. Nó có nhiều chế độ ghi khác nhau mà bạn có thể chọn tùy theo nhu cầu của mình. Nó cũng có một tính năng thông minh có thể tự động dừng ghi khi đạt đến giới hạn thời gian hoặc kích thước tệp.

- Ưu điểm
- Phóng to và thu nhỏ trong khi ghi.
- Tự động chia nhỏ hoặc tự động dừng ghi âm.
- Nhược điểm
- Định dạng đầu ra hạn chế để ghi tập tin
9. Camtasia
Camtasia cho phép người dùng sản xuất và trình bày nội dung chất lượng chuyên nghiệp với các tùy chọn không giới hạn. Với các phiên bản cải tiến và mới nhất, nó cung cấp nhiều tính năng để hoạt động. Các phiên bản mới nhất của phần mềm này đã bổ sung thêm các tùy chọn chú thích hiện đại, công cụ chia sẻ để kết nối toàn cầu tốt hơn.

- Ưu điểm
- Ghi và chỉnh sửa video có độ dài bất kỳ.
- Cung cấp giải pháp toàn diện để quay video ở mọi chế độ.
- Nhược điểm
- Nó không hỗ trợ ghi trực tiếp từ máy ảnh kỹ thuật số.
- Nó yêu cầu người dùng phải trả tiền cho các bản cập nhật mới.
| Phần mềm | Chức năng chỉnh sửa | Nghị quyết | Lỗi |
|---|---|---|---|
| AnyRec Screen Recorder | Không | 1080p | Không |
| Icecream Screen Recorder | Không | 1080p | Không |
| Bandicam | Không | 4K | Không |
| Thanh trò chơi Xbox | Không | 1080p | Không |
| Ra mắt tính năng quay video | đúng | 1080p | Không |
| Hoạt động! | đúng | 1080p | đúng |
| OBS Studio | Không | 1080p | Không |
| Trình ghi màn hình CyberLink 4 | đúng | 1080p | Không |
| Trình ghi màn hình Gilisoft | đúng | 1080p | Không |
| Camtasia | đúng | 1080p | Không |
Câu hỏi thường gặp về Trình ghi màn hình 60 FPS để ghi lại quá trình chơi trò chơi
-
1. Sự khác biệt giữa ghi màn hình 30 FPS và 60 FPS là gì?
FPS quyết định độ mượt của video. Mặc dù 30 FPS là đủ để xem video trong cuộc sống hàng ngày. Nhưng để ghi lại các màn chơi với nhiều chi tiết hơn, cần phải có một trình ghi màn hình 60 FPS.
-
2. Có bất kỳ trình ghi màn hình 60 FPS trực tuyến miễn phí nào không?
Đúng. Nếu bạn không muốn tải xuống bất kỳ phần mềm nào, bạn có thể dựa vào AnyRec Free Screen Recorder để ghi lại quá trình chơi trò chơi với 60 FPS.
-
3. Máy ghi màn hình 60 FPS có hỗ trợ độ phân giải 4K không?
Một số máy ghi màn hình 60 FPS được đề cập hỗ trợ độ phân giải 4K với chất lượng cao, bao gồm cả Bandicam và Action. Nhưng bạn cần lưu ý rằng quay video 4K sẽ chiếm bộ nhớ đang chạy, điều này sẽ gây ra độ trễ.
Phần kết luận
Sau khi đọc bài viết này, bạn đã biết về 10 phần mềm ghi màn hình 60 FPS tốt nhất cho Windows/Mac. Bằng cách sử dụng những máy ghi này, bạn có thể ghi lại quá trình chơi game một cách mượt mà với chất lượng cao. Trình ghi màn hình 60 FPS được khuyên dùng là AnyRec Screen Recorder, cung cấp nhiều chức năng hữu ích đáp ứng yêu cầu của bạn.
