Cách chuyển Samsung Notes sang iPhone 16/15 thành công
Cho dù bạn muốn chuyển ghi chú từ Samsung sang iPhone một cách có chọn lọc hay toàn bộ, AnyRec PhoneMover luôn là lựa chọn hàng đầu của bạn. Xem trước, chỉnh sửa, quản lý và chuyển nhanh ghi chú Samsung sang iPhone 16/15 tại đây.
100% Bảo mật
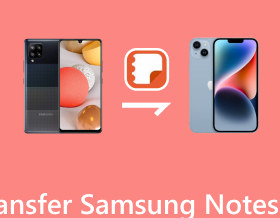
Bạn có thể phải đối mặt với thách thức khi chuyển Samsung Notes sang iPhone mới nếu bạn vừa chuyển từ Android sang iPhone. Do tính tương thích giữa hai thiết bị này, Bluetooth và AirDrop không thể hoạt động được khi chuyển Samsung Notes sang iPhone. Vì vậy, đây là 5 phương pháp hiệu quả để chuyển thành công Samsung Notes sang iPhone của bạn. Cho dù bạn thích chuyển khoản trực tiếp hay sự tiện lợi của dịch vụ đám mây, bài đăng này sẽ cung cấp cho bạn các bước chi tiết.
Danh sách Hướng dẫn
Sử dụng AnyRec PhoneMover [Nhanh & Không giới hạn] Hãy dùng thử Google Keep Khám phá iCloud Tải lên Dropbox Gửi qua thư điện tử FAQsCông cụ dễ nhất để chuyển trực tiếp Samsung Notes sang iPhone
Nếu bạn đang tìm cách đơn giản và hiệu quả nhất để chuyển Samsung Notes sang iPhone, AnyRec PhoneMover bạn đã bảo hiểm chưa. Được trang bị các thuật toán nâng cao, công cụ này có thể giúp bạn chuyển nhiều tệp khác nhau, bao gồm Samsung Notes, nhạc, ảnh, v.v. giữa Samsung và iPhone một cách ổn định và an toàn. Tất cả các tập tin được sắp xếp theo danh mục để tạo điều kiện thuận lợi cho việc chuyển giao của bạn.

Có thể chuyển các ghi chú, danh bạ của Samsung, v.v. sang iPhone bằng kết nối trực tiếp.
Một cú nhấp chuột để chọn và chuyển tất cả các tệp một cách nhanh chóng mà không làm mất dữ liệu.
Nhận dạng thiết bị của bạn một cách thông minh và chia chúng thành hai thư mục khác nhau.
Chia tệp thành Ghi chú, Ảnh, Nhạc và các loại khác để hỗ trợ sắp xếp tốt hơn.
100% Bảo mật
Bước 1.Kết nối điện thoại với PC
Khởi chạy AnyRec PhoneMover và kết nối iPhone 16/15 và thiết bị Samsung của bạn với máy tính bằng cáp USB. Khi cả hai thiết bị được kết nối, các thư mục tệp của cả hai thiết bị sẽ được hiển thị.

Bước 2.Chuyển ghi chú từ Samsung sang iPhone
Nhấp vào nút "Tin nhắn" và chọn Samsung Notes cụ thể mà bạn muốn chuyển sang iPhone của mình. Nhấp vào nút "Xuất sang thiết bị" nằm phía trên danh sách để tiếp tục. Sau đó, bạn có thể chọn giữ lại hoặc xóa dữ liệu trên Samsung của mình bằng cách nhấp vào nút "Xóa tệp".

Với công cụ này, bạn cũng có thể chuyển tin nhắn văn bản từ thiết bị Android sang iPhone. Hãy nói lời tạm biệt với những khó khăn khi chuyển dữ liệu theo cách thủ công và mất dữ liệu, đồng thời giúp Samsung Notes chuyển sang iPhone của bạn mà không gặp trở ngại nào.
100% Bảo mật
Cách chuyển Samsung Notes sang iPhone bằng Google Keep
Nếu bạn đang tìm kiếm một phương pháp trực tiếp để chuyển Samsung Notes sang iPhone, thì Google Keep, một sản phẩm trực tuyến dành riêng cho các loại ghi chú khác nhau, cũng là một lựa chọn tốt. Tuy nhiên nó chỉ hỗ trợ ghi chú khi chuyển từ Android sang iPhone. Thực hiện theo các bước đơn giản dưới đây:
Bước 1.Mở ứng dụng Ghi chú
Khởi chạy ứng dụng Samsung Notes của bạn và chọn Ghi chú cụ thể mà bạn muốn chuyển sang iPhone.
Bước 2.Chọn ghi chú Samsung
Sao chép các ghi chú đã chọn vào phần Ghi chú của ứng dụng Google Keep trên thiết bị Samsung của bạn.
Bước 3.Chuyển ghi chú Samsung sang iPhone 16/15
Mở ứng dụng Google Keep trên iPhone của bạn và đăng nhập bằng cùng một ID Google. Sau đó, bạn có thể bắt đầu quá trình chuyển Samsung Notes sang iPhone.

Với các bước này, bạn có thể di chuyển Samsung Notes sang iPhone bằng Google Keep một cách hiệu quả, đảm bảo dễ dàng truy cập vào ghi chú của bạn trên cả hai thiết bị.
Cách chuyển Samsung Notes sang iPhone qua iCloud
Nếu bạn là người dùng sản phẩm Apple hiện tại và muốn sử dụng iCloud để chuyển Samsung Notes sang iPhone, bạn có thể làm theo các bước sau. Xin lưu ý rằng phương pháp này yêu cầu thiết lập iCloud trước trên iPhone 16/15 mới của bạn và hoàn tất các bản sao lưu cần thiết:
Bước 1.Mở iCloud trên Samsung
Bắt đầu bằng cách khởi chạy ứng dụng Samsung Notes trên thiết bị Samsung của bạn. Truy cập trang web chính thức của iCloud và đăng nhập bằng ID Apple trên thiết bị Samsung của bạn. Sau đó, nhấn vào nút "Tải lên".

Bước 2.Đăng nhập vào cùng một tài khoản iCloud trên iPhone
Bây giờ, trên iPhone của bạn, hãy truy cập vào cùng một tài khoản iCloud. Tại đây, bạn có thể truy xuất Samsung Notes đã tải lên và lưu chúng vào ghi chú trên iPhone của bạn.

Đó là một cách liền mạch để chuyển Samsung Notes sang iPhone nếu bạn đang sử dụng iCloud với các sản phẩm Apple của mình. Hãy nhớ rằng, bạn không bị giới hạn ở Samsung Notes; tải ảnh lên iCloud cũng khả thi.
Cách chuyển Samsung Notes sang iPhone thông qua Dropbox
Dropbox, một công cụ lưu trữ dữ liệu trực tuyến tương tự iCloud, cũng có thể giúp bạn sao lưu tất cả Samsung Notes và truy xuất chúng từ iPhone của bạn. Nếu bạn là người dùng Dropbox và muốn chuyển Samsung Notes sang iPhone, hãy làm theo các bước đơn giản sau:
Bước 1.Nhấn vào nút Chia sẻ
Mở ứng dụng Samsung Notes và chọn Samsung Notes cụ thể mà bạn muốn chuyển sang iPhone. Sau đó, nhấn vào nút "Chia sẻ" để tải Samsung Notes của bạn lên Dropbox.
Bước 2.Tải lên Dropbox để chia sẻ
Mở ứng dụng Dropbox và đăng nhập bằng cùng một tài khoản trên iPhone 16/15 mới của bạn, nơi bạn có thể truy cập vào các ghi chú đã tải lên từ thiết bị Samsung của mình.

Cách chuyển Samsung Notes sang iPhone bằng email
Mặc dù không phổ biến như các phương pháp khác nhưng sử dụng email để chuyển Samsung Notes sang iPhone vẫn là một lựa chọn đáng tin cậy. Tuy nhiên, phương pháp này yêu cầu các tài khoản khác nhau, đồng thời tốc độ và quy mô chuyển khoản bị hạn chế.
Bước 1.Tìm và nhấn vào nút Chia sẻ
Mở ứng dụng Samsung Notes trên thiết bị Samsung của bạn. Nhấn vào nút "Chia sẻ" để gửi Samsung Notes cụ thể mà bạn muốn chuyển sang iPhone của mình.
Bước 2.Gửi email cho Samsung Notes của bạn
Sau đó, nhấn vào nút "Email" từ menu chia sẻ và gửi ghi chú đến địa chỉ email của riêng bạn.
Bước 3.Tải xuống tệp đính kèm
Truy cập tài khoản email của bạn trên iPhone của bạn. Mở email bạn đã gửi, sau đó tải xuống và lưu Samsung Notes đính kèm vào iPhone của bạn.

Câu hỏi thường gặp về cách chuyển Samsung Notes sang iPhone
-
Có thể truy cập Samsung Notes trên PC không?
Đúng. Samsung Notes cung cấp cho người dùng một phiên bản cụ thể dành cho người dùng PC mà bạn có thể truy cập trực tiếp vào Samsung Notes của mình.
-
Ứng dụng Google Keep có miễn phí để chuyển Samsung Notes sang iPhone không?
Đúng. Google Keep miễn phí, không có phiên bản cao cấp, miễn là bạn có tài khoản Google. Tất nhiên, là một phần mềm ghi chú chuyên dụng nên Google Keep chỉ có thể sử dụng cho các công cụ chuyển ghi chú và không thể chuyển các tập tin như ảnh, nhạc, v.v.
-
Tôi có cần tài khoản iCloud để chuyển Samsung Notes sang iPhone qua iCloud không?
Có, cần có tài khoản iCloud hiện có. Ngoài ra, đừng quên rằng bạn cần đăng nhập bằng cùng một tài khoản trên cả hai điện thoại di động của mình. Tuy nhiên, các thiết bị Samsung không có ứng dụng cho iCloud. Vì vậy, bạn có thể sử dụng phiên bản web.
-
Dropbox có được sử dụng miễn phí để chuyển Samsung Notes sang iPhone không?
Đúng. Dropbox cung cấp cho người dùng gói miễn phí để sử dụng. Nhưng gói này chỉ nhận được 2 GB dung lượng miễn phí.
-
Email có phải là lựa chọn đáng tin cậy để chuyển Samsung Notes sang iPhone không?
Có, việc sử dụng email để chuyển là đáng tin cậy và đơn giản, mặc dù nó có một số hạn chế về kích thước và số lượng tệp.
Phần kết luận
Hướng dẫn này khám phá 5 phương pháp hiệu quả để chuyển thành công Samsung Notes của bạn sang iPhone. Cho dù bạn chọn cách tiếp cận trực tiếp với AnyRec PhoneMover, các tùy chọn dựa trên đám mây của Google Keep, iCloud hoặc Dropbox hay sự đơn giản đáng tin cậy của email, bạn đều có thể dễ dàng di chuyển các ghi chú có giá trị của mình giữa các thiết bị. Nếu bạn muốn chuyển Samsung Notes sang iPhone một cách nhanh nhất và thuận tiện nhất đồng thời đảm nhiệm các công việc truyền dữ liệu khác, hãy tải xuống AnyRec PhoneMover bây giờ!
100% Bảo mật
